Gyors navigáció:
-
az ügy: “Tisztítás. Ne kapcsolja ki a számítógépet.”
-
hogyan lehet megoldani a ” takarítást. Ne kapcsolja ki a számítógépet” hatékonyan?
-
Extra tipp: biztonsági mentés Windows a Windows Update futtatása előtt
-
összefoglaló
- az ügy: “Tisztítás. Ne kapcsolja ki a számítógépet.”
- hogyan oldható meg a ” takarítás. Ne kapcsolja ki a számítógépet” hatékonyan?
- 1. módszer: Várjon, amíg a tisztítási folyamat befejeződik
- 2. módszer: A Windows Update futtatása csökkentett módból
- 3. módszer: futtassa az indítási javítást a rendszerindítási problémák kijavításához
- további tipp: a Windows Update futtatása előtt készítsen biztonsági másolatot a Windows rendszerről
- Összegzés
az ügy: “Tisztítás. Ne kapcsolja ki a számítógépet.”
Windows 7 Service Pack 1 (SP1) és Windows Server 2008 R2 SP1 rendszerben egy új bővítmény került a Lemezkarbantartó varázslóba. A Windows 7 vagy a Server 2008 R2 SP1 telepítése után a Windows Update Cleanup opcióval törölheti azokat a Windows-frissítéseket, amelyekre már nincs szüksége.
a felhasználók azonban úgy találják, hogy a Windows beragadt a ” takarításhoz. Ne kapcsolja ki a számítógépet ” a Windows frissítések konfigurálása vagy az SP1 telepítése után. Az egyik felhasználó közzétette tapasztalatait a fórumban:
“kikapcsoltam a számítógépemet, amikor úgy tűnt, hogy lefagyott a Windows frissítések konfigurálása során (egy ideig 100% volt), majd megpróbáltam újraindítani Csökkentett módban. A számítógépem ezután megjelenik egy ‘ hiba A Windows frissítések konfigurálásában. A változások képernyőjének visszaállítása.
ezt követően a számítógépem újraindította magát, és most egy ‘Tisztítás. Ne kapcsolja ki a számítógép képernyőjét az elmúlt 3 órában. Ilyen sokáig tartana? Mit csináljak?”
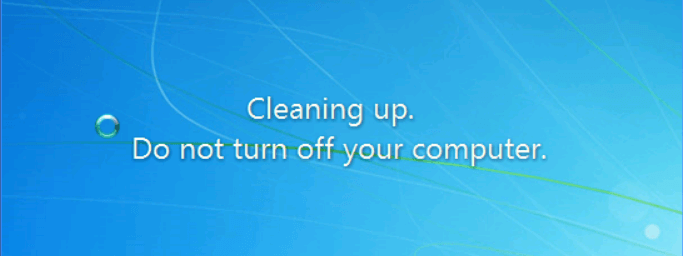
hogyan lehet kijavítani a ” takarítást. Ne kapcsolja ki a számítógépet ” a Server 2008 (R2) vagy a Windows 7 rendszeren? Kérjük, olvassa tovább.
hogyan oldható meg a ” takarítás. Ne kapcsolja ki a számítógépet” hatékonyan?
amikor találkozik “takarítás. Ne kapcsolja ki a számítógépet ” Windows 7 vagy Server 2008 (R2) rendszeren a következő módszerekkel próbálhatja meg megoldani a problémát:
-
1. módszer: várjon, amíg a tisztítási folyamat befejeződik
-
2. módszer: futtassa a Windows Update szolgáltatást csökkentett módból
-
3. módszer: futtassa az indítási javítást a rendszerindítási problémák megoldásához
1. módszer: Várjon, amíg a tisztítási folyamat befejeződik
amikor a képernyőn megjelenik a tisztítás üzenet, ez azt jelenti, hogy a Lemezkarbantartó segédprogram megpróbálja eltávolítani az Ön számára felesleges fájlokat, beleértve az ideiglenes fájlokat, az offline fájlokat, a régi Windows fájlokat, a Windows frissítési naplókat stb. Az egész folyamat hosszú időt vesz igénybe, mint néhány óra. Lehet, hogy egy éjszakán át egyedül hagyja, hogy befejezze a tisztítási folyamatot.
a tisztítás befejezése után több gigabájt szabad helyet kaphat a merevlemezen, és a számítógép felgyorsul. Tehát érdemes várni!
2. módszer: A Windows Update futtatása csökkentett módból
a Csökkentett mód csak az alapvető rendszerprogramok és szolgáltatások indítását teszi lehetővé indításkor, így megkerülve a Lemezkarbantartó segédprogramot. Kövesse az alábbi utasításokat a Windows Update csökkentett módból történő futtatásához Windows 7 vagy Server 2008 (R2) rendszerben):
1. Indítsa újra a számítógépet, és nyomja meg az F8 billentyűt a számítógép indítása közben a Speciális rendszerindítási beállítások menü megjelenítéséhez.
2. A nyílbillentyűkkel jelölje ki a Biztonságos módot, majd nyomja meg az Enter billentyűt.
3. Futtassa újra a Windows Update szolgáltatást. A frissítések sikeres telepítése után ismételje meg az 1-2.lépéseket, majd válassza a Windows normál indítása lehetőséget a normál Windows-konfigurációhoz való visszatéréshez.
3. módszer: futtassa az indítási javítást a rendszerindítási problémák kijavításához
ha találkozik “Tisztítás. Ne kapcsolja ki a számítógépet ” Windows 7 számítógépen az indítási javítást a következő lépésekkel futtathatja:
1. Indítsa újra a számítógépet, és nyomja meg az F8 billentyűt a számítógép indítása közben a Speciális rendszerindítási beállítások menü megjelenítéséhez.
2. A nyílbillentyűkkel jelölje ki a számítógép javítása elemet, majd nyomja meg az Enter billentyűt.
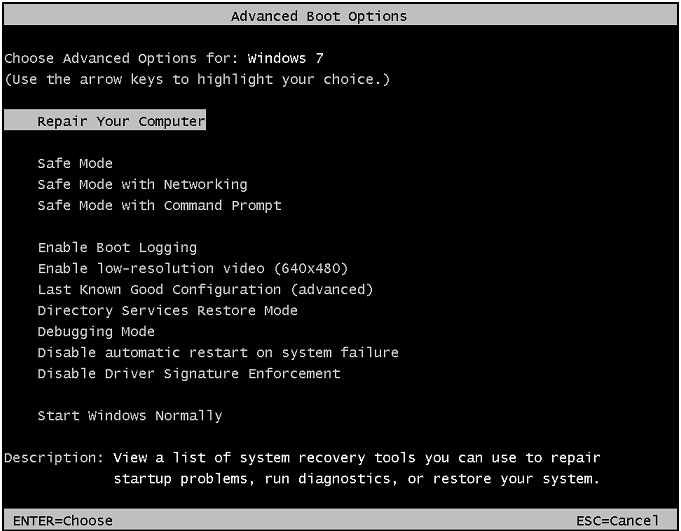
3. A következő képernyőn válassza ki a javítani kívánt operációs rendszert, majd kattintson a Tovább gombra.
4. A Rendszer-helyreállítási beállítások ablakban válassza az Indítási javítás lehetőséget.
5. Várja meg a javítási folyamat elvégzését. Kattintson a Befejezés gombra, miután megjelenik a” Indítsa újra a számítógépet a javítás befejezéséhez ” ablak a számítógép újraindításához.
ha a problémát egy Server 2008 (R2) számítógépen találja meg, Kövesse az alábbi lépéseket az Indítási javítás végrehajtásához:
1. Helyezze be a Windows Server 2008 (R2) telepítési adathordozóját, és indítsa újra a számítógépet.
2. Nyomja meg bármelyik gombot, amikor megjelenik a “Nyomja meg bármelyik gombot a CD-ről vagy DVD-ről történő indításhoz …” üzenet.
3. Válasszon nyelvet, időt, pénznemet, billentyűzetet vagy más beviteli módot, majd kattintson a Tovább gombra.
4. Kattintson a számítógép javítása elemre.
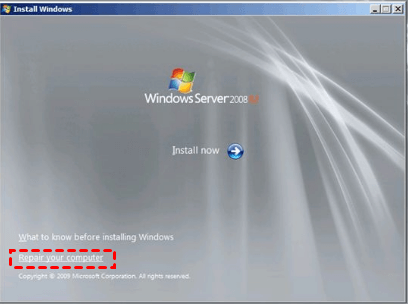
5. Kattintson a javítani kívánt operációs rendszerre, majd kattintson a Tovább gombra.
6. A Rendszer-helyreállítási beállítások ablakban válassza a Parancssor lehetőséget.
7. A parancssorba írja be a startrep parancsot.exe és nyomja meg az Enter billentyűt. Ez eltart egy ideig, de megoldja a rendszerleíró adatbázissal kapcsolatos problémákat.
megjegyzés: nem minden rendszerindítási hiba javítható indítási javítással. Néha még a rendszerindításból is vissza kell állítania a rendszerindítást, hogy megszabaduljon a “takarítástól. Ne kapcsolja ki a számítógépet ” hiba.
további tipp: a Windows Update futtatása előtt készítsen biztonsági másolatot a Windows rendszerről
bár a Windows Update segít a készülék biztonságának és naprakészségének megőrzésében, néha problémákat okozhat. A problémák a súlyosaktól, például a Windows indítását megakadályozó hibaüzenetektől a kevésbé súlyosakig, például a video-vagy hangproblémákig terjednek. Ezért fontos biztonsági másolatot készíteni a Windows rendszerről a Windows Update futtatása előtt. A biztonsági mentés kéznél, vissza tudja állítani a számítógépet a korábbi üzemi állapotban könnyen.
itt szeretném ajánlani a legjobb ingyenes biztonsági mentési szoftvert—AOMEI Backupper Standard. Ez lehetővé teszi, hogy különböző típusú biztonsági mentéseket készítsen, beleértve a rendszer/lemez/partíció/fájl biztonsági mentését. A biztonsági mentések automatikus futtatását is ütemezheti. Minden Windows PC operációs rendszer, például a Windows 10/8.1/8 / 7 / Vista / XP támogatott. Csak töltse le ezt az ingyenes programot, és kövesse az intuitív varázslót a rendszer biztonsági mentéséhez. Mindössze annyit kell tennie, hogy néhány kattintással!

Megjegyzés: rendszerindítási hiba esetén indítható adathordozót is létrehozhat a számítógép indításához az AOMEI Backupper segítségével.
Összegzés
ebben a cikkben három módszert kínálnak a “tisztítás. Ne kapcsolja ki a számítógépet ” hiba. Javasoljuk, hogy biztonsági másolatot készítsen a Windows rendszerről a Windows Update futtatása előtt, csak abban az esetben, ha hibák fordulnak elő. Az operációs rendszer biztonsági mentéséhez A Windows szervereken forduljon az AOMEI Backupper szerverhez, amely szintén segíthet a C meghajtó klónozásában a Server 2019-ben. Próbálja ki most az AOMEI Backupper-t, hogy többet fedezzen fel!