snabb navigering:
-
fallet: ”städa upp. Stäng inte av datorn.”
-
hur man löser ” städa upp. Stäng inte av datorn ” effektivt?
-
Extra tips: säkerhetskopiera Windows innan du kör Windows Update
-
sammanfattning
- fallet: ”städa upp. Stäng inte av datorn.”
- hur man löser ” rengöring. Stäng inte av datorn ” effektivt?
- Metod 1: Vänta tills rengöringsprocessen är klar
- Metod 2: Kör Windows Update från Säkert läge
- Metod 3: Kör Startreparation för att åtgärda startproblem
- Extra tips: säkerhetskopiera Windows innan du kör Windows Update
- sammanfattning
fallet: ”städa upp. Stäng inte av datorn.”
i Windows 7 Service Pack 1 (SP1) och Windows Server 2008 R2 SP1 lades ett nytt plugin till Diskrensningsguiden. När du har installerat Windows 7 eller Server 2008 R2 SP1 kan du använda alternativet Windows Update Cleanup för att ta bort Windows-uppdateringar som du inte längre behöver.
användare hittar Dock Windows fast vid ” rengöring. Stäng inte av datorn ” under konfigurering av Windows-uppdateringar eller efter att SP1 har installerats. En användare publicerade sin erfarenhet i forumet:
” jag stängde av min dator när det verkade som om det var fryst under konfigureringen av Windows-uppdateringar (det var 100% ett tag) och försökte sedan starta om i Säkert läge. Min Dator visade sedan ett misslyckande med att konfigurera Windows-uppdateringar. Återställa ändringar skärm.
efter det startade min dator om sig själv och visar nu en ’rengöring. Stäng inte av datorns skärm under de senaste 3 timmarna. Ska det ta så lång tid? Vad ska jag göra?”
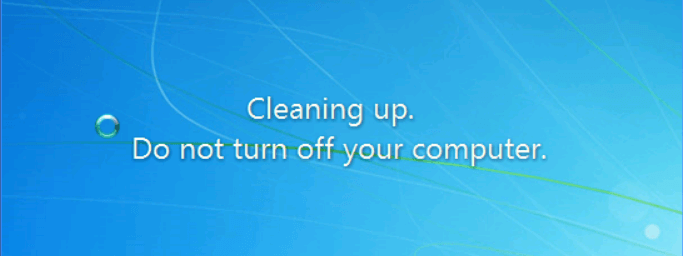
hur man fixar ” rengöring. Stäng inte av datorn ” på Server 2008 (R2) eller Windows 7? Läs vidare.
hur man löser ” rengöring. Stäng inte av datorn ” effektivt?
när du stöter på ” rengöring. Stäng inte av datorn ” på Windows 7 eller Server 2008( R2) kan du försöka följa metoder för att lösa problemet:
-
Metod 1: Vänta tills rengöringsprocessen är klar
-
Metod 2: Kör Windows Update från Säkert läge
-
Metod 3: Kör Startreparation för att åtgärda startproblem
Metod 1: Vänta tills rengöringsprocessen är klar
när skärmen visar meddelandet om att göra rensning betyder det att Diskrensningsverktyget försöker ta bort onödiga filer åt dig, inklusive tillfälliga filer, offlinefiler, gamla Windows-filer, Windows-uppgraderingsloggar etc. Hela processen kommer att ta lång tid som flera timmar. Du kan lämna den ensam över natten för att avsluta rengöringsprocessen.
när rensningen är klar kan du få flera gigabyte ledigt utrymme på hårddisken och din dator kommer att påskyndas. Så det är värt att vänta!
Metod 2: Kör Windows Update från Säkert läge
Säkert läge tillåter endast viktiga systemprogram och tjänster att starta vid start och därmed kringgå Diskrensningsverktyget. Följ instruktionerna nedan för att köra Windows Update från Säkert läge i Windows 7 eller Server 2008 (R2):
1. Starta om datorn och tryck på F8 medan datorn startar för att visa menyn Avancerade startalternativ.
2. Använd piltangenterna för att markera Säkert läge och tryck på Enter.
3. Kör Windows Update igen. När uppdateringarna har installerats kan du upprepa steg 1-2 och välja Starta Windows normalt för att återgå till din normala Windows-konfiguration.
Metod 3: Kör Startreparation för att åtgärda startproblem
om du stöter på ”rengöring. Stäng inte av datorn ” på en Windows 7-dator kan du köra Startreparation i följande steg:
1. Starta om datorn och tryck på F8 medan datorn startar för att visa menyn Avancerade startalternativ.
2. Använd piltangenterna för att markera reparera din dator och tryck på Enter.
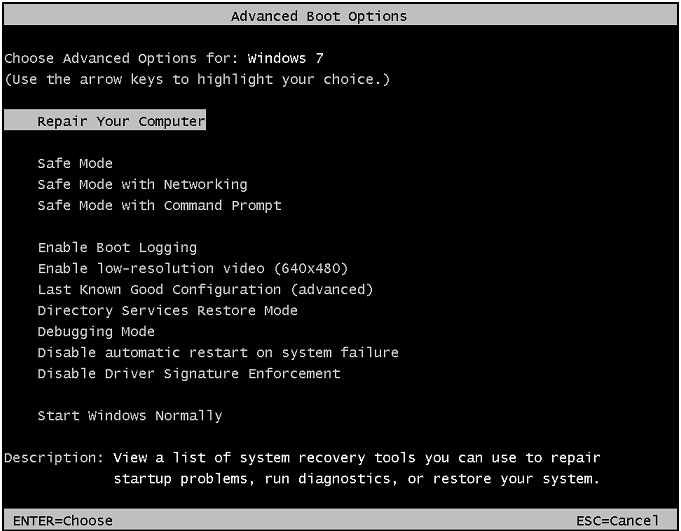
3. På nästa skärm väljer du operativsystemet som du vill reparera och klickar på Nästa.
4. I fönstret Systemåterställningsalternativ väljer du Startup Repair.
5. Vänta på att reparationsprocessen ska göras. Klicka på Slutför när du ser fönstret ”starta om datorn för att slutföra reparationerna” för att starta om datorn.
om du möter problemet på en Server 2008 (R2) – dator kan du följa stegen därefter för att utföra Startreparation:
1. Sätt i Windows Server 2008 (R2) installationsmedia och starta om datorn.
2. Tryck på valfri tangent när meddelandet ”Tryck på valfri tangent för att starta från CD eller DVD …” visas.
3. Välj språk, tid, valuta och ett tangentbord eller en annan inmatningsmetod och klicka sedan på Nästa.
4. Klicka på Reparera din dator.
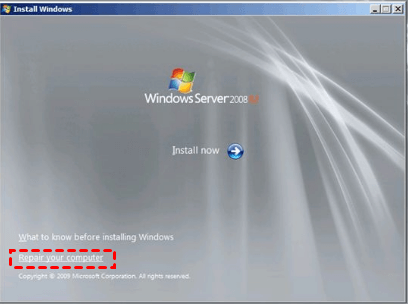
5. Klicka på det operativsystem som du vill reparera och klicka sedan på Nästa.
6. I fönstret Systemåterställningsalternativ väljer du kommandotolken.
7. I Kommandotolken, mata in startrep.exe och tryck på Enter. Detta kommer att ta ett tag men kommer att ta itu med eventuella registerrelaterade problem.
Obs: inte alla startfel kan åtgärdas genom Startreparation. Ibland behöver du till och med göra Systemåterställning från start för att bli av med ”rengöring. Stäng inte av datorn ” fel.
Extra tips: säkerhetskopiera Windows innan du kör Windows Update
även om Windows Update hjälper till att hålla enheten säker och uppdaterad kan det orsaka problem ibland. Problemen sträcker sig från allvarliga som felmeddelanden som hindrar Windows från att börja till mindre allvarliga som video-eller ljudproblem. Därför är det viktigt att säkerhetskopiera Windows innan du kör Windows Update. Med en säkerhetskopia till hands kan du enkelt återställa din dator till tidigare arbetsförhållande.
här skulle jag vilja rekommendera den bästa gratis backup-programvaran-AOMEI Backupper Standard till dig. Det gör att du kan göra olika typer av säkerhetskopiering inklusive System/Disk/Partition/fil Backup. Du får också schemalägga säkerhetskopior för att köra automatiskt. Alla Windows PC-operativsystem som Windows 10/8.1/8 / 7 / Vista / XP stöds. Bara ladda ner freeware och följ den intuitiva guiden för att utföra system backup. Allt du behöver göra är några klick!

Obs: Du kan också skapa startbara media för att starta datorn med AOMEI Backupper i händelse av startfel.
sammanfattning
det finns tre metoder som erbjuds i den här artikeln för att hjälpa dig att lösa ”rengöring. Stäng inte av datorn ” fel. Det föreslås att du säkerhetskopierar Windows innan du kör Windows Update bara om fel uppstår. För att säkerhetskopiera OS i Windows-servrar, vänd dig till AOMEI Backupper Server som också kan hjälpa dig att klona C-enheten i Server 2019. Prova AOMEI Backupper nu för att upptäcka mer!