Navigazione rapida:
-
Il caso: “Pulizia. Non spegnere il computer.”
-
Come risolvere ” Pulizia. Non spegnere il computer” in modo efficiente?
-
Suggerimento extra: backup di Windows prima di eseguire Windows Update
-
Sommario
- Il caso: “Pulizia. Non spegnere il computer.”
- Come risolvere ” Pulizia. Non spegnere il computer” in modo efficiente?
- Metodo 1: Attendere fino al termine del processo di pulizia
- Metodo 2: Eseguire Windows Update dalla modalità provvisoria
- Metodo 3: Eseguire la riparazione all’avvio per risolvere i problemi di avvio
- Suggerimento extra: backup di Windows prima di eseguire Windows Update
- Sommario
Il caso: “Pulizia. Non spegnere il computer.”
In Windows 7 Service Pack 1 (SP1) e Windows Server 2008 R2 SP1, un nuovo plugin è stato aggiunto alla pulizia guidata disco. Dopo aver installato Windows 7 o Server 2008 R2 SP1, è possibile utilizzare l’opzione di pulizia di Windows Update per eliminare gli aggiornamenti di Windows che non sono più necessari.
Tuttavia, gli utenti trovano Windows bloccato su “Pulizia. Non spegnere il computer ” durante la configurazione degli aggiornamenti di Windows o dopo l’installazione di SP1. Un utente ha pubblicato la sua esperienza nel forum:
“Ho spento il mio computer quando sembrava che fosse congelato durante la configurazione degli aggiornamenti di Windows (era al 100% per un po’) e poi ho provato a riavviare in modalità provvisoria. Il mio computer ha quindi visualizzato un ‘ Errore nella configurazione degli aggiornamenti di Windows. Ripristinare la schermata delle modifiche.
Successivamente, il mio computer si è riavviato e ora sta visualizzando un ‘Cleaning up. Non spegnere lo schermo del computer per le ultime 3 ore. Dovrebbe volerci cosi ‘ tanto? Cosa dovrei fare?”
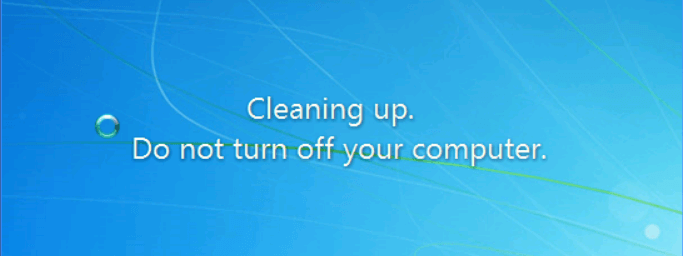
Come risolvere “Pulizia. Non spegnere il computer ” su Server 2008 (R2) o Windows 7? Si prega di leggere.
Come risolvere ” Pulizia. Non spegnere il computer” in modo efficiente?
Quando si incontra ” Pulizia. Non spegnere il computer” in Windows 7 e Server 2008 (R2), si può provare seguenti metodi per risolvere il problema:
-
Metodo 1: Attendere che il processo di pulizia è terminato
-
Metodo 2: Eseguire l’Aggiornamento di Windows dalla Modalità Provvisoria
-
Metodo 3: Eseguire il ripristino all’Avvio per risolvere problemi di avvio
Metodo 1: Attendere fino al termine del processo di pulizia
Quando sullo schermo viene visualizzato il messaggio di pulizia, significa che l’utilità Pulizia disco sta tentando di rimuovere i file non necessari, inclusi file temporanei, file offline, vecchi file di Windows, log di aggiornamento di Windows, ecc. L’intero processo richiederà molto tempo come diverse ore. Si può lasciare da solo durante la notte per completare il processo di pulizia.
Al termine della pulizia, è possibile ottenere diversi gigabyte di spazio libero sul disco rigido e il computer sarà accelerato. Quindi vale la pena aspettare!
Metodo 2: Eseguire Windows Update dalla modalità provvisoria
La modalità provvisoria consente solo l’avvio di programmi e servizi di sistema essenziali all’avvio, ignorando così l’utilità di pulizia disco. Seguire le istruzioni riportate di seguito per eseguire Windows Update dalla modalità provvisoria in Windows 7 o Server 2008 (R2):
1. Riavviare il computer e premere F8 mentre il computer è in fase di avvio per visualizzare il menu Opzioni di avvio avanzate.
2. Utilizzare i tasti freccia per evidenziare la modalità provvisoria e premere Invio.
3. Eseguire di nuovo Windows Update. Dopo che gli aggiornamenti sono stati installati correttamente, è possibile ripetere i passaggi 1-2 e selezionare Avvia Windows normalmente per tornare alla normale configurazione di Windows.
Metodo 3: Eseguire la riparazione all’avvio per risolvere i problemi di avvio
Se si verifica “Pulizia. Non spegnere il computer ” su un computer Windows 7, è possibile eseguire la riparazione all’avvio nei seguenti passaggi:
1. Riavviare il computer e premere F8 mentre il computer è in fase di avvio per visualizzare il menu Opzioni di avvio avanzate.
2. Utilizzare i tasti freccia per evidenziare Riparare il computer e premere Invio.
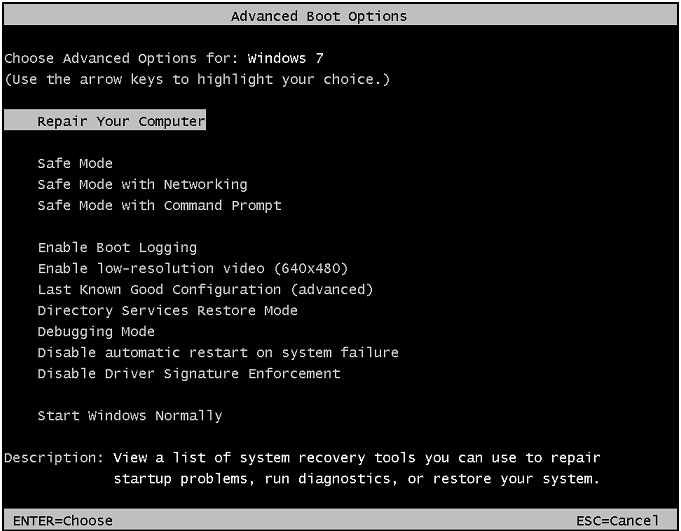
3. Nella schermata successiva, selezionare il sistema operativo che si desidera ripristinare e fare clic su Avanti.
4. Nella finestra Opzioni di ripristino del sistema, selezionare Ripristino all’avvio.
5. Attendere che il processo di riparazione da fare. Fare clic su Fine una volta visualizzata la finestra “Riavvia il computer per completare le riparazioni” per riavviare il PC.
Se si verifica il problema su un computer Server 2008 (R2), è possibile seguire i passaggi successivi per eseguire la riparazione all’avvio:
1. Inserire il supporto di installazione di Windows Server 2008 (R2) e riavviare il computer.
2. Premere un tasto qualsiasi quando viene visualizzato il messaggio che indica “Premere un tasto qualsiasi per avviare da CD o DVD…”.
3. Selezionare una lingua, un’ora, una valuta e una tastiera o un altro metodo di input, quindi fare clic su Avanti.
4. Fare clic su Ripristina il computer.
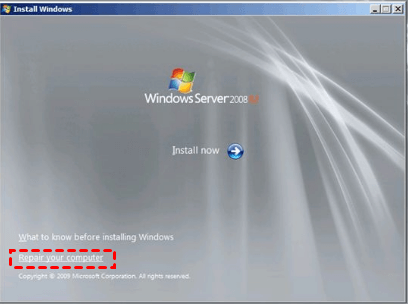
5. Fare clic sul sistema operativo che si desidera ripristinare, quindi fare clic su Avanti.
6. Nella finestra Opzioni di ripristino del sistema, selezionare Prompt dei comandi.
7. Nel prompt dei comandi, ingresso startrep.exe e premere Invio. Questo richiederà un po’, ma affronterà eventuali problemi relativi al registro.
Nota: Non tutti gli errori di avvio possono essere corretti da Startup Repair. A volte è anche necessario eseguire il ripristino del sistema dall’avvio per eliminare la “Pulizia”. Non spegnere il computer” errore.
Suggerimento extra: backup di Windows prima di eseguire Windows Update
Anche se Windows Update aiuta a mantenere il dispositivo sicuro e aggiornato, a volte può causare problemi. I problemi vanno da quelli gravi come i messaggi di errore che impediscono a Windows di iniziare a quelli meno gravi come problemi video o audio. Pertanto, è importante eseguire il backup di Windows prima di eseguire Windows Update. Con un backup a portata di mano, è possibile ripristinare il computer alla condizione di lavoro precedente facilmente.
Qui mi piacerebbe raccomandare il miglior software di backup gratuito—AOMEI Backupper Standard a voi. Esso consente di effettuare diversi tipi di backup, tra cui Backup di sistema/Disco/partizione/file. È inoltre possibile pianificare l’esecuzione automatica dei backup. Tutti i sistemi operativi Windows PC come Windows 10/8.1/8/7/Vista/XP sono supportati. Basta scaricare questo freeware e seguire la procedura guidata intuitiva per eseguire il backup del sistema. Tutto quello che dovete fare sono pochi clic!

Nota: È anche possibile creare supporti di avvio per avviare il computer con AOMEI Backupper in caso di errore di avvio.
Sommario
Ci sono tre metodi offerti in questo articolo per aiutarti a risolvere la “Pulizia. Non spegnere il computer” errore. Si consiglia di eseguire il backup di Windows prima di eseguire Windows Update nel caso in cui si verifichino errori. Per eseguire il backup del sistema operativo nei server Windows, rivolgersi a AOMEI Backupper Server che può anche aiutarti a clonare l’unità C in Server 2019. Prova subito AOMEI Backupper per scoprire di più!