Navegación Rápida:
-
El caso: «la Limpieza. No apague el ordenador.»
-
Cómo resolver » Limpieza. No apague su computadora» de manera eficiente?
-
Consejo adicional: copia de seguridad de Windows antes de ejecutar Windows Update
-
Resumen
- El caso: «Limpiando. No apague el ordenador.»
- Cómo resolver «Limpieza». No apague su computadora» de manera eficiente?
- Método 1: Espere hasta que finalice el proceso de limpieza
- Método 2: Ejecutar Windows Update desde Modo seguro
- Método 3: Ejecute Reparación de inicio para solucionar problemas de arranque
- Consejo adicional: haga una copia de seguridad de Windows antes de ejecutar Windows Update
- Resumen
El caso: «Limpiando. No apague el ordenador.»
En Windows 7 Service Pack 1 (SP1) y Windows Server 2008 R2 SP1, se agregó un nuevo complemento al asistente de Limpieza de discos. Después de instalar Windows 7 o Server 2008 R2 SP1, puede usar la opción Limpieza de Windows Update para eliminar las actualizaciones de Windows que ya no necesite.
Sin embargo, los usuarios encuentran Windows atascado en «Limpieza». No apague el equipo» durante la configuración de las actualizaciones de Windows o después de instalar SP1. Un usuario publicó su experiencia en el foro:
» Apagué mi computadora cuando parecía que estaba congelada durante la configuración de las actualizaciones de Windows (estaba al 100% por un tiempo) y luego intenté reiniciar en Modo Seguro. A continuación, mi computadora mostró un error al Configurar las actualizaciones de Windows. Revirtiendo la pantalla de Cambios.
Después de eso, mi computadora se reinició y ahora muestra un ‘Limpieza’. No apague la pantalla de su computadora durante las últimas 3 horas. ¿Se supone que tardará tanto? ¿Qué debo hacer?»
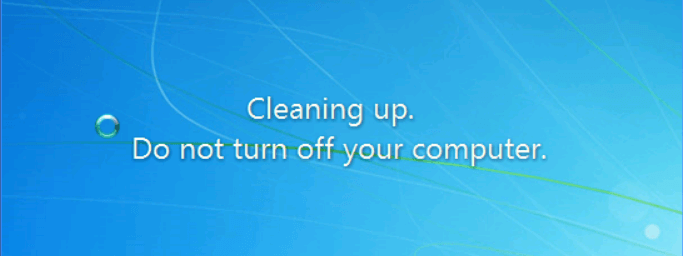
Cómo arreglar «Limpieza». No apague su computadora » en el servidor 2008 (R2) o Windows 7? Por favor, siga leyendo.
Cómo resolver «Limpieza». No apague su computadora» de manera eficiente?
Cuando encuentre «Limpieza». No apague su computadora » en Windows 7 o Server 2008 (R2), puede probar los siguientes métodos para resolver el problema:
-
Método 1: Espere hasta que finalice el proceso de limpieza
-
Método 2: Ejecutar Windows Update desde Modo Seguro
-
Método 3: Ejecutar Reparación de inicio para solucionar problemas de arranque
Método 1: Espere hasta que finalice el proceso de limpieza
Cuando la pantalla muestra el mensaje de limpieza, significa que la utilidad de limpieza de disco está tratando de eliminar archivos innecesarios para usted, incluidos archivos temporales, archivos sin conexión, archivos antiguos de Windows, registros de actualización de Windows, etc. Todo el proceso tomará mucho tiempo, como varias horas. Puede dejarlo solo durante la noche para terminar el proceso de limpieza.
Después de completar la limpieza, puede obtener varios gigabytes de espacio libre en su disco duro y su computadora se acelerará. ¡Vale la pena esperar!
Método 2: Ejecutar Windows Update desde Modo seguro
El Modo seguro solo permite que los programas y servicios esenciales del sistema se inicien al arrancar, evitando así la utilidad de Limpieza de disco. Siga las instrucciones a continuación para ejecutar Windows Update desde Modo seguro en Windows 7 o Server 2008 (R2):
1. Reinicie el equipo y presione F8 mientras el equipo está arrancando para mostrar el menú de Opciones de arranque avanzadas.
2. Utilice las teclas de flecha para resaltar el Modo seguro y pulse Intro.
3. Ejecute Windows Update de nuevo. Después de que las actualizaciones se instalen correctamente, puede repetir los pasos 1 y 2 y seleccionar Iniciar Windows Normalmente para volver a la configuración normal de Windows.
Método 3: Ejecute Reparación de inicio para solucionar problemas de arranque
Si encuentra «Limpieza». En un equipo con Windows 7, puede ejecutar la reparación de inicio en los siguientes pasos:
1. Reinicie el equipo y presione F8 mientras el equipo está arrancando para mostrar el menú de Opciones de arranque avanzadas.
2. Utilice las teclas de flecha para resaltar Reparar su computadora y presione Entrar.
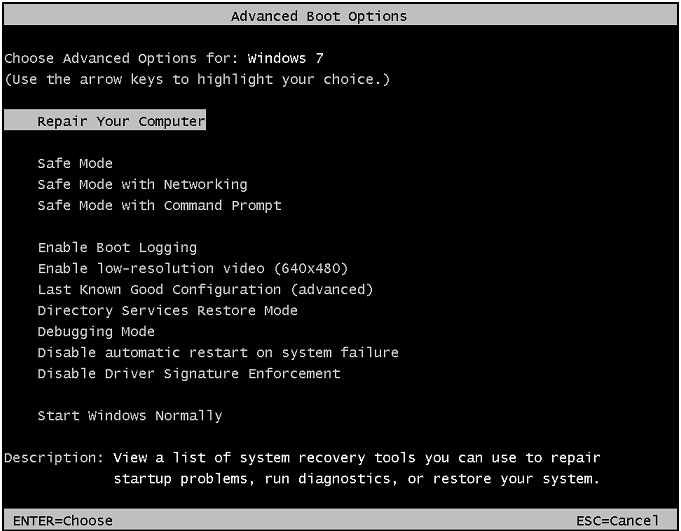
3. En la siguiente pantalla, seleccione el sistema operativo que desea reparar y haga clic en Siguiente.
4. En la ventana Opciones de recuperación del sistema, seleccione Reparación de inicio.
5. Espere a que se realice el proceso de reparación. Haga clic en Finalizar una vez que vea la ventana «Reiniciar su computadora para completar las reparaciones» para reiniciar su PC.
Si encuentra el problema en un equipo Server 2008 (R2), puede seguir los pasos a continuación para realizar la reparación de inicio:
1. Inserte el medio de instalación de Windows Server 2008 (R2) y reinicie el equipo.
2. Pulse cualquier tecla cuando aparezca el mensaje que indica «Pulse cualquier tecla para arrancar desde CD o DVD appears».
3. Seleccione un idioma, hora, moneda y un teclado u otro método de entrada y, a continuación, haga clic en Siguiente.
4. Haga clic en Reparar el equipo.
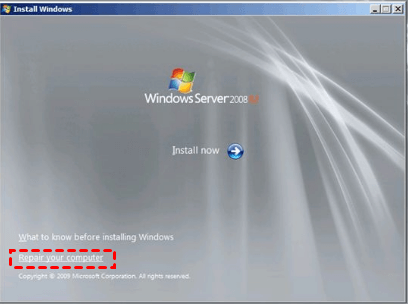
5. Haga clic en el sistema operativo que desea reparar y, a continuación, haga clic en Siguiente.
6. En la ventana Opciones de recuperación del sistema, seleccione Símbolo del sistema.
7. En Símbolo del sistema, ingrese startrep.exe y pulse Intro. Esto llevará un tiempo, pero abordará cualquier problema relacionado con el registro.
Nota: No todos los errores de arranque se pueden corregir mediante Reparación de inicio. A veces, incluso necesita hacer la restauración del sistema desde el arranque para deshacerse de la «Limpieza». No apague el error» de su computadora».
Consejo adicional: haga una copia de seguridad de Windows antes de ejecutar Windows Update
Aunque Windows Update ayuda a mantener su dispositivo seguro y actualizado, a veces puede causar problemas. Los problemas van desde los graves, como los mensajes de error que impiden que Windows comience, hasta los menos graves, como los problemas de video o audio. Por lo tanto, es importante hacer una copia de seguridad de Windows antes de ejecutar Windows Update. Con una copia de seguridad a mano, puede restaurar su computadora a las condiciones de trabajo anteriores fácilmente.
Aquí me gustaría recomendarle el mejor software de copia de seguridad gratuito: AOMEI Backupper Standard. Le permite hacer diferentes tipos de copia de seguridad, incluida la Copia de seguridad de Sistema/Disco/Partición/Archivo. También se le permite programar copias de seguridad para que se ejecuten automáticamente. Todos los sistemas operativos de PC con Windows, como Windows 10/8.1/8/7/Vista/XP, son compatibles. Simplemente descargue este programa gratuito y siga el asistente intuitivo para realizar copias de seguridad del sistema. ¡Todo lo que necesitas hacer son unos pocos clics!

Nota: También puede crear medios de arranque para arrancar el equipo con el Backupper AOMEI en caso de fallo de arranque.
Resumen
En este artículo se ofrecen tres métodos para ayudarlo a resolver la «Limpieza». No apague el error» de su computadora». Se sugiere que realice una copia de seguridad de Windows antes de ejecutar Windows Update en caso de que se produzcan errores. Para hacer una copia de seguridad del sistema operativo en servidores Windows, diríjase al servidor Backupper de AOMEI, que también puede ayudarlo a clonar la unidad C en Server 2019. ¡Pruebe AOMEI Backupper ahora para descubrir más!