Schnellnavigation:
-
Der Fall: „Aufräumen. Schalten Sie Ihren Computer nicht aus.“
-
Wie zu lösen „Aufräumen. Schalten Sie Ihren Computer nicht“ effizient“ aus?
-
Zusätzlicher Tipp: Sichern Sie Windows, bevor Sie Windows Update ausführen
-
Zusammenfassung
- Der Fall: „Aufräumen. Schalten Sie Ihren Computer nicht aus.“
- So lösen Sie „Aufräumen. Schalten Sie Ihren Computer nicht“ effizient“ aus?
- Methode 1: Warten Sie, bis der Reinigungsvorgang abgeschlossen ist
- Methode 2: Führen Sie Windows Update im abgesicherten Modus aus
- Methode 3: Führen Sie die Startreparatur aus, um Startprobleme zu beheben
- Zusätzlicher Tipp: Sichern Sie Windows, bevor Sie Windows Update ausführen
- Zusammenfassung
Der Fall: „Aufräumen. Schalten Sie Ihren Computer nicht aus.“
In Windows 7 Service Pack 1 (SP1) und Windows Server 2008 R2 SP1 wurde dem Datenträgerbereinigungsassistenten ein neues Plugin hinzugefügt. Nach der Installation von Windows 7 oder Server 2008 R2 SP1 können Sie die Windows Update-Bereinigungsoption verwenden, um nicht mehr benötigte Windows-Updates zu löschen.
Benutzer finden jedoch, dass Windows beim „Aufräumen“ hängen bleibt. Schalten Sie den Computer nicht aus“ während der Konfiguration von Windows Updates oder nach der Installation von SP1. Ein Benutzer hat seine Erfahrungen im Forum gepostet:
„Ich habe meinen Computer ausgeschaltet, als er während der Konfiguration von Windows-Updates eingefroren zu sein schien (er war eine Weile bei 100%) und dann versucht, im abgesicherten Modus neu zu starten. Mein Computer zeigte dann einen Fehler beim Konfigurieren von Windows-Updates an. Bildschirm für Änderungen zurücksetzen.
Danach hat sich mein Computer neu gestartet und zeigt nun eine ‚Bereinigung‘ an. Schalten Sie den Bildschirm Ihres Computers in den letzten 3 Stunden nicht aus. Soll das so lange dauern? Was soll ich tun?“
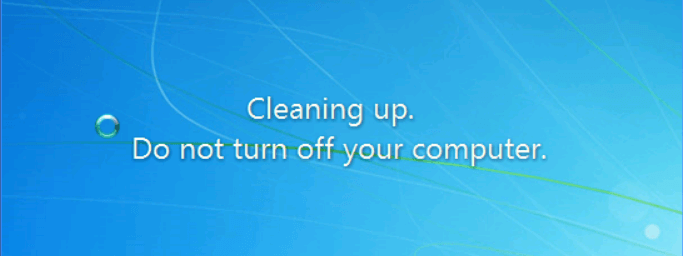
Wie zu beheben „Aufräumen. Schalten Sie Ihren Computer nicht aus“ auf Server 2008 (R2) oder Windows 7? Bitte lesen Sie weiter.
So lösen Sie „Aufräumen. Schalten Sie Ihren Computer nicht“ effizient“ aus?
Wenn Sie auf „Aufräumen“ stoßen. Schalten Sie Ihren Computer nicht aus“ Unter Windows 7 oder Server 2008 (R2) können Sie die folgenden Methoden ausprobieren, um das Problem zu lösen:
-
Methode 1: Warten Sie, bis der Reinigungsvorgang abgeschlossen ist
-
Methode 2: Führen Sie Windows Update im abgesicherten Modus aus
-
Methode 3: Führen Sie Startup Repair aus, um Startprobleme zu beheben
Methode 1: Warten Sie, bis der Reinigungsvorgang abgeschlossen ist
Wenn auf dem Bildschirm die Meldung Bereinigung angezeigt wird, bedeutet dies, dass das Dienstprogramm zur Datenträgerbereinigung versucht, unnötige Dateien für Sie zu entfernen, einschließlich temporärer Dateien, Offlinedateien, alter Windows-Dateien, Windows-Upgrade-Protokolle usw. Der gesamte Vorgang wird lange dauern, z. B. mehrere Stunden. Sie können es über Nacht in Ruhe lassen, um den Reinigungsprozess abzuschließen.
Nachdem die Bereinigung abgeschlossen ist, erhalten Sie möglicherweise mehrere Gigabyte freien Speicherplatz auf Ihrer Festplatte und Ihr Computer wird beschleunigt. Es lohnt sich also zu warten!
Methode 2: Führen Sie Windows Update im abgesicherten Modus aus
Im abgesicherten Modus können nur wichtige Systemprogramme und -dienste beim Booten gestartet werden, wodurch das Dienstprogramm zur Datenträgerbereinigung umgangen wird. Befolgen Sie die nachstehenden Anweisungen, um Windows Update im abgesicherten Modus in Windows 7 oder Server 2008 (R2) auszuführen):
1. Starten Sie Ihren Computer neu und drücken Sie F8, während Ihr Computer startet, um das Menü Erweiterte Startoptionen anzuzeigen.
2. Markieren Sie mit den Pfeiltasten den abgesicherten Modus und drücken Sie die Eingabetaste.
3. Führen Sie Windows Update erneut aus. Nachdem die Updates erfolgreich installiert wurden, können Sie die Schritte 1-2 wiederholen und Windows normal starten auswählen, um zur normalen Windows-Konfiguration zurückzukehren.
Methode 3: Führen Sie die Startreparatur aus, um Startprobleme zu beheben
Wenn Sie auf „Bereinigen“ stoßen. Schalten Sie Ihren Computer nicht aus“ Auf einem Windows 7-Computer können Sie die Startreparatur in den folgenden Schritten ausführen:
1. Starten Sie Ihren Computer neu und drücken Sie F8, während Ihr Computer startet, um das Menü Erweiterte Startoptionen anzuzeigen.
2. Markieren Sie mit den Pfeiltasten Computer reparieren und drücken Sie die Eingabetaste.
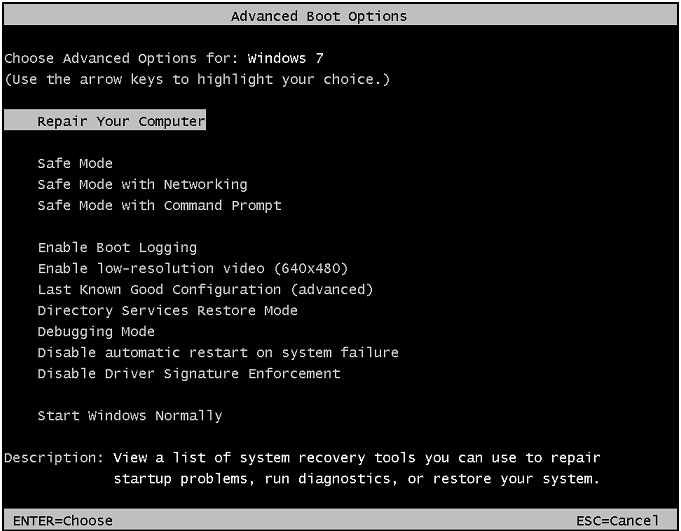
3. Wählen Sie im nächsten Bildschirm das Betriebssystem aus, das Sie reparieren möchten, und klicken Sie auf Weiter.
4. Wählen Sie im Fenster Systemwiederherstellungsoptionen die Option Startreparatur aus.
5. Warten Sie, bis der Reparaturvorgang abgeschlossen ist. Klicken Sie auf Fertig stellen, sobald Sie das Fenster „Computer neu starten, um die Reparaturen abzuschließen“ sehen, um Ihren PC neu zu starten.
Wenn das Problem auf einem Server 2008 (R2) -Computer auftritt, können Sie die folgenden Schritte ausführen, um die Startreparatur durchzuführen:
1. Legen Sie das Windows Server 2008 (R2) -Installationsmedium ein, und starten Sie den Computer neu.
2. Drücken Sie eine beliebige Taste, wenn die Meldung „Drücken Sie eine beliebige Taste, um von CD oder DVD zu booten …“ angezeigt wird.
3. Wählen Sie eine Sprache, Uhrzeit, Währung und eine Tastatur oder eine andere Eingabemethode aus, und klicken Sie dann auf Weiter.
4. Klicken Sie auf Computer reparieren.
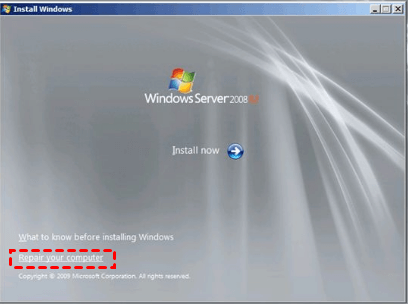
5. Klicken Sie auf das Betriebssystem, das Sie reparieren möchten, und klicken Sie dann auf Weiter.
6. Wählen Sie im Fenster Systemwiederherstellungsoptionen die Option Eingabeaufforderung.
7. Geben Sie in der Eingabeaufforderung startrep ein.exe und drücken Sie die Eingabetaste. Dies wird eine Weile dauern, aber alle registrierungsbezogenen Probleme werden behoben.
Hinweis: Nicht alle Bootfehler können durch Startup Repair behoben werden. Manchmal müssen Sie sogar die Systemwiederherstellung vom Start aus durchführen, um die „Bereinigung“ zu beseitigen. Schalten Sie Ihren Computer nicht aus“ Fehler.
Zusätzlicher Tipp: Sichern Sie Windows, bevor Sie Windows Update ausführen
Obwohl Windows Update dazu beiträgt, Ihr Gerät sicher und auf dem neuesten Stand zu halten, kann es manchmal zu Problemen kommen. Die Probleme reichen von schwerwiegenden Problemen wie Fehlermeldungen, die den Start von Windows verhindern, bis hin zu weniger schwerwiegenden Problemen wie Video- oder Audioproblemen. Daher ist es wichtig, Windows zu sichern, bevor Windows Update ausgeführt wird. Mit einem Backup können Sie Ihren Computer problemlos in den vorherigen Betriebszustand versetzen.
Hier möchte ich Ihnen die beste kostenlose Backup—Software empfehlen -AOMEI Backupper Standard. Es ermöglicht Ihnen, verschiedene Arten von Backup einschließlich System / Festplatte / Partition / Datei-Backup zu machen. Sie können auch Backups planen, die automatisch ausgeführt werden. Alle Windows-PC-Betriebssysteme wie Windows 10 / 8.1 / 8 / 7 / Vista / XP werden unterstützt. Laden Sie einfach diese Freeware herunter und folgen Sie dem intuitiven Assistenten, um eine Systemsicherung durchzuführen. Alles, was Sie tun müssen, sind ein paar Klicks!

Hinweis: Sie können auch bootfähige Medien erstellen, um Ihren Computer mit AOMEI Backupper im Falle eines Bootfehlers zu booten.
Zusammenfassung
In diesem Artikel werden drei Methoden angeboten, mit denen Sie das Problem „Aufräumen“ lösen können. Schalten Sie Ihren Computer nicht aus“ Fehler. Es wird empfohlen, dass Sie Windows sichern, bevor Sie Windows Update ausführen, nur für den Fall, dass Fehler auftreten. Um das Betriebssystem auf Windows-Servern zu sichern, wenden Sie sich bitte an AOMEI Backupper Server, mit dem Sie auch das Laufwerk C in Server 2019 klonen können. Probieren Sie AOMEI Backupper jetzt aus, um mehr zu erfahren!