Navegação Rápida:
-
O caso: “Limpeza. Não desligue o computador.”
-
como resolver “limpar. Não desligue o seu computador” eficientemente?
-
dica Extra: cópia de segurança do Windows antes de executar o Windows Update
-
Resumo
- O caso: “Limpeza. Não desligue o computador.”
- como resolver “limpeza. Não desligue o seu computador” eficientemente?
- Método 1: Aguarde até que o processo de limpeza foi concluído
- Método 2: Executar a actualização do Windows Do Modo Seguro
- Método 3: Executar a reparação de arranque para corrigir problemas de arranque
- dica Extra: janelas de backup antes de executar a actualização do Windows
- resumo
O caso: “Limpeza. Não desligue o computador.”
In Windows 7 Service Pack 1 (SP1) and Windows Server 2008 R2 SP1, a new plugin was added to the Disk Cleanup wizard. Depois de instalar o Windows 7 ou o Server 2008 R2 SP1, poderá usar a opção de limpeza do Windows Update para apagar as actualizações do Windows de que já não necessita.
no entanto, os usuários encontram janelas presas em ” limpeza. Não desligue o seu computador” durante a configuração das actualizações do Windows ou após a instalação do SP1. Um usuário postou sua experiência no fórum:
“eu desliguei meu computador quando parecia que ele estava congelado durante a configuração do Windows Updates (ele estava a 100% por um tempo) e, em seguida, tentou reiniciar no modo seguro. O meu computador então mostrou uma falha de ‘ configurar as atualizações do Windows. A reverter o ecrã das alterações.
depois disso, o meu computador reiniciou-se e está agora a mostrar uma ‘limpeza. Não desligue o ecrã do seu computador nas últimas 3 horas. É suposto demorar tanto tempo? O que devo fazer?”
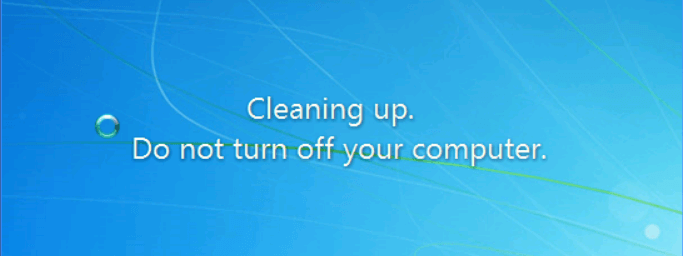
como corrigir ” limpeza. Não desligue o seu computador ” no servidor 2008 (R2) ou no Windows 7? Por favor, continue a ler.
como resolver “limpeza. Não desligue o seu computador” eficientemente?
quando encontrar ” limpeza. Não desligue o seu computador” no Windows 7 ou Server 2008 (R2), você pode tentar seguintes métodos para resolver o problema:
-
Método 1: Aguarde até que o processo de limpeza foi concluído
-
Método 2: Executar o Windows Update a partir do Modo de Segurança
-
Método 3: Executar o Reparo de Inicialização para corrigir problemas de inicialização
Método 1: Aguarde até que o processo de limpeza foi concluído
Quando a tela exibe a mensagem de fazer a limpeza, isso significa que o utilitário Limpeza de Disco está tentando remover arquivos desnecessários, incluindo arquivos temporários, arquivos off-line, arquivos antigos do Windows, a atualização do Windows de logs, etc. Todo o processo levará muito tempo, como várias horas. Você pode deixá-lo em paz durante a noite para terminar o processo de limpeza.
após a limpeza estar completa, você pode obter vários gigabytes de espaço livre no seu disco rígido e seu computador será acelerado. Então vale a pena esperar!
Método 2: Executar a actualização do Windows Do Modo Seguro
o modo seguro só permite que os programas e serviços essenciais do sistema iniciem no arranque, contornando assim o utilitário de limpeza do disco. Siga as instruções abaixo para executar a actualização do Windows a partir do modo seguro no Windows 7 ou no servidor 2008 (R2):
1. Reinicie o seu computador e carregue em F8 enquanto o seu computador arranca para mostrar o menu Opções de arranque avançadas.
2. Use as teclas de cursores para realçar o modo seguro e carregue em Enter.
3. Corre a actualização do Windows outra vez. Após as atualizações serem instaladas com sucesso, você pode repetir os passos 1-2 e selecionar iniciar as janelas normalmente para retornar à sua configuração normal do Windows.
Método 3: Executar a reparação de arranque para corrigir problemas de arranque
se encontrar ” limpeza. Não desligue o seu computador ” num computador do Windows 7, pode executar a reparação de arranque nas seguintes etapas:
1. Reinicie o seu computador e carregue em F8 enquanto o seu computador arranca para mostrar o menu Opções de arranque avançadas.
2. Use as teclas de seta para realçar reparar o seu computador e carregue em Enter.
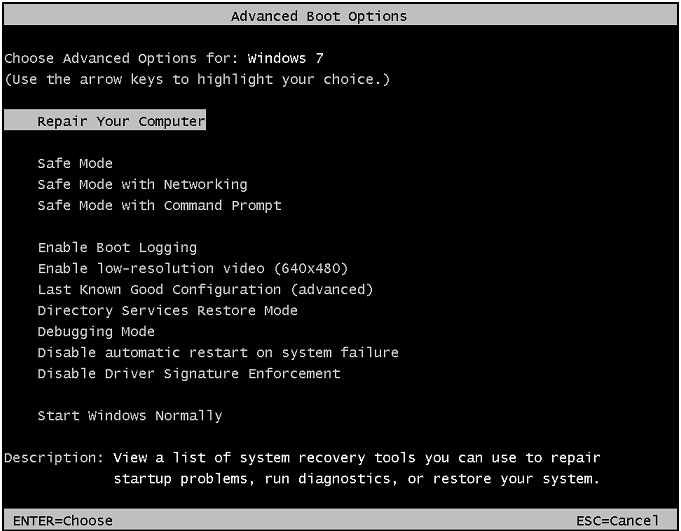
3. Na próxima tela, selecione o sistema operacional que você deseja reparar e clique em Seguinte.
4. Na janela de Opções de recuperação do sistema, selecione reparação de inicialização.
5. Espere que o processo de reparação seja feito. Clique em Terminar uma vez que você veja a janela “reiniciar o seu computador para completar a reparação” para reiniciar o seu PC.
se encontrar o problema num computador do servidor 2008 (R2), poderá seguir os passos seguintes para efectuar a reparação de arranque:
1. Insira o Suporte de instalação do Windows Server 2008 (R2) e reinicie o seu computador.
2. Carregue em qualquer tecla quando a mensagem que indica “Carregue em qualquer tecla para arrancar do CD ou DVD …” aparecer.
3. Selecione um idioma, tempo, moeda, e um teclado ou outro método de entrada, e em seguida, clique em Seguinte.
4. Clique em reparar o seu computador.
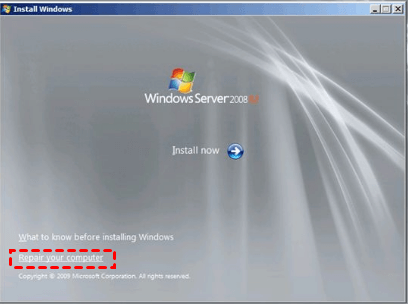
5. Clique no sistema operacional que você deseja reparar, e em seguida, clique em Seguinte.
6. Na janela de Opções de recuperação do sistema, seleccione a linha de comandos.
7. Na linha de comandos, iniciar a entrada.exe e pressione Enter. Isso vai demorar um pouco, mas vai resolver quaisquer problemas relacionados com o registro.
nota: nem todos os erros de arranque podem ser corrigidos pela reparação de arranque. Às vezes você até precisa fazer restauração do sistema de inicialização para se livrar do ” Limpeza. Não desligue o seu computador” erro.
dica Extra: janelas de backup antes de executar a actualização do Windows
embora a actualização do Windows ajude a manter o seu dispositivo seguro e actualizado, pode causar problemas às vezes. Os problemas variam de graves, como mensagens de erro impedindo as janelas de começar a menos graves, como problemas de vídeo ou áudio. Portanto, é importante fazer backup do Windows antes de executar a atualização do Windows. Com um backup à mão, você pode restaurar o seu computador para condições de trabalho anteriores facilmente.Aqui eu gostaria de recomendar o melhor software livre de backup-padrão Backupper AOMEI para você. Ele permite que você faça diferentes tipos de backup, incluindo o sistema/disco/partição/arquivo de Backup. Você também está autorizado a agendar cópias de segurança para executar automaticamente. Todos os sistemas operacionais Windows PC como Windows 10/8. 1/8/7 / Vista / XP são suportados. Basta baixar este freeware e seguir o assistente intuitivo para realizar backup do sistema. Tudo que você precisa fazer são alguns cliques!

nota: também pode criar meios de arranque para arrancar o seu computador com o Suporte de AOMEI em caso de falha do arranque.
resumo
existem três métodos oferecidos neste artigo para ajudá-lo a resolver a “limpeza. Não desligue o seu computador” erro. Sugere-se que você faça backup do Windows Antes de executar a atualização do Windows apenas no caso de erros ocorrerem. Para fazer backup do SO nos servidores do Windows, por favor, vire para o servidor Backupper AOMEI que também pode ajudá-lo a clonar a unidade C no servidor 2019. Tente AOMEI Backupper agora para descobrir mais!