クイックナビゲーション:
-
ケース:”クリーンアップ。 コンピュータの電源を切らないでください。”
-
どのように解決するには”クリーンアップ。 お使いのコンピュータの電源をオフにしないでください”効率的に?
-
追加のヒント:Windows Updateを実行する前にWindowsをバックアップする
-
まとめ
ケース:”クリーンアップ。 コンピュータの電源を切らないでください。”
Windows7Service Pack1(SP1)およびWindows Server2008R2SP1では、ディスククリーンアップウィザードに新しいプラグインが追加されました。 Windows7またはServer2008R2SP1をインストールした後、Windows Updateクリーンアップオプションを使用して、不要になったWindows更新プログラムを削除できます。
しかし、ユーザーはWindowsが”クリーンアップ”に立ち往生しています。 Windows更新プログラムの構成中またはSP1のインストール後に、コンピュータの電源をオフにしないでください。 あるユーザーがフォーラムに自分の経験を投稿しました:
“Windowsアップデートの構成中にフリーズしたように見えたときにコンピュータの電源を切って(しばらくは100%であった)、セーフモードで再起動しようとしました。 私のコンピュータは、その後、Windowsの更新プログラムを構成するために”失敗を表示しました。 変更の画面を元に戻す。
その後、私のコンピュータは自分自身を再起動し、現在’クリーンアップ’を表示しています。 最後の3時間は、コンピュータの画面をオフにしないでください。 こんなに時間がかかるんですか? どうすればいいですか?”
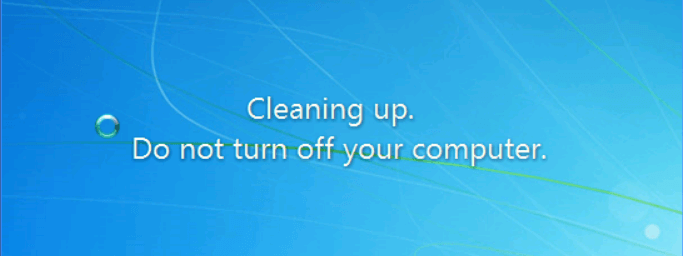
“クリーンアップ”を修正する方法。 サーバー2008(R2)またはWindows7で”コンピュータの電源を切ってはいけませんか? 必ずお読みください。
“片づけ”を解決する方法。 お使いのコンピュータの電源をオフにしないでください”効率的に?
“片づけ”に遭遇したとき。 Windows7またはServer2008(R2)では、次の方法を試して問題を解決できます:
-
方法1:クリーニングプロセスが終了するまで待ちます
-
方法2:セーフモードからWindows Updateを実行します。
-
方法3:起動修復を実行してブートの問題を修正する
方法1: クリーニングプロセスが終了するまで待ちます
画面にクリーンアップを実行するというメッセージが表示されると、ディスククリーンアップユーティリテ 全体のプロセスは数時間のように長い時間がかかります。 クリーニングプロセスを終えるためにそれを一晩放っておくことができます。
クリーンアップが完了した後、ハードドライブに数ギガバイトの空き領域が表示され、コンピュータが高速化されます。 だからそれは待つ価値があります!
方法2: セーフモードからWindows Updateを実行する
セーフモードでは、重要なシステムプログラムとサービスのみが起動時に起動するため、ディスククリーンアップユーティリテ Windows7またはServer2008(R2)でセーフモードからWindows Updateを実行するには、以下の手順に従います):
1. コンピュータを再起動し、コンピュータの起動中にF8キーを押して、高度な起動オプションメニューを表示します。
2. セーフモードを強調表示し、Enterキーを押すには、矢印キーを使用します。
3. Windows Updateを再度実行します。 更新プログラムが正常にインストールされた後、手順1~2を繰り返し、通常のWindows構成に戻るには、通常のWindowsを開始を選択できます。
方法3:起動修復を実行してブートの問題を修正する
“クリーンアップ”が発生した場合。 コンピュータの電源を切らないでください”Windows7コンピュータでは、次の手順でスタートアップ修復を実行できます。
1. コンピュータを再起動し、コンピュータの起動中にF8キーを押して、高度な起動オプションメニューを表示します。
2. 矢印キーを使用して、コンピュータの修復を強調表示し、Enterキーを押します。
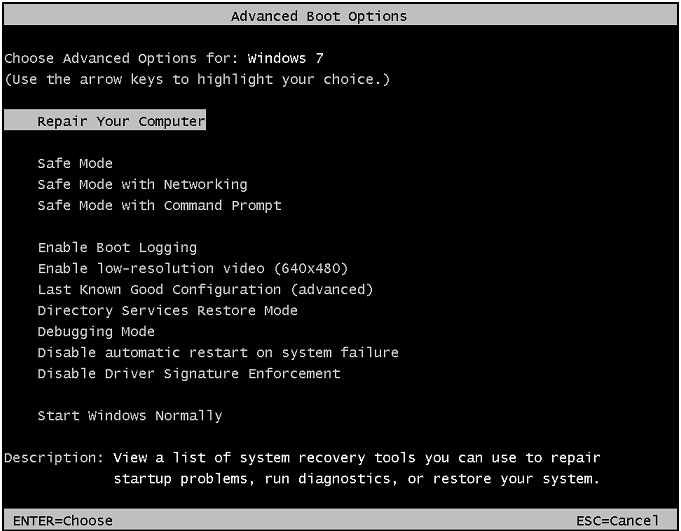
3. 次の画面で、修復するオペレーティングシステムを選択し、”次へ”をクリックします。
4. “システム回復オプション”ウィンドウで、”スタートアップ修復”を選択します。
5. 修復プロセスが完了するのを待ちます。 “修復を完了するためにコンピュータを再起動する”ウィンドウが表示されたら、”完了”をクリックしてPCを再起動します。
Server2008(R2)コンピューターで問題が発生した場合は、その後の手順に従って起動修復を実行できます。
1。 Windows Server2008(R2)インストールメディアを挿入し、コンピューターを再起動します。
2. “Press any key to boot from CD or DVD…”というメッセージが表示されたら、任意のキーを押します。
3. 言語、時間、通貨、およびキーボードまたは他の入力方法を選択し、[次へ]をクリックします。
4. [コンピュータの修復]をクリックします。
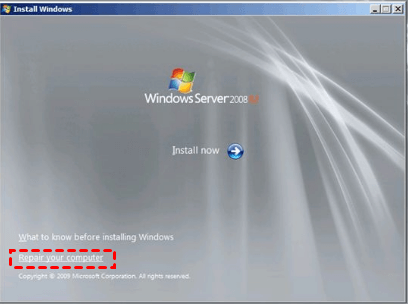
5. 修復するオペレーティングシステムをクリックし、[次へ]をクリックします。
6. “システム回復オプション”ウィンドウで、”コマンドプロンプト”を選択します。
7. コマンドプロンプトで、startrepと入力します。exeを押してEnterキーを押します。 これにはしばらく時間がかかりますが、レジストリ関連の問題に対処します。
注:すべてのブートエラーが起動修復によって修正できるわけではありません。 時には、あなたも、”クリーンアップ”を取り除くためにブートからシステムの復元を行う必要があります。 お使いのコンピュータの電源をオフにしないでください”エラー。
追加のヒント:Windows Updateを実行する前にWindowsをバックアップする
Windows Updateはデバイスを安全かつ最新の状態に保つのに役立ちますが、問題が発生することがあ 問題は、ビデオやオーディオの問題のようなあまり深刻なものに開始からWindowsを防止するエラーメッセージのような深刻なものからの範囲です。 したがって、Windows Updateを実行する前にWindowsをバックアップすることが重要です。 手元にバックアップを使用すると、簡単に以前の作業状態にコンピュータを復元することができます。
ここでは、最高の無料バックアップソフトウェア—AOMEI Backupper Standardをお勧めしたいと思います。 それはあなたがシステム/ディスク/パーティション/ファイルのバックアップを含むバックアップの異なるタイプを作ることができます。 また、バックアップを自動的に実行するようにスケジュールすることもできます。 Windows10/8.1/8/7/Vista/XPのようなすべてのWindows PCオペレーティングシステムがサポートされています。 ただ、このフリーウェアをダウンロードして、システムのバックアップを実行するために直感的なウィザードに従ってください。 あなたがする必要があるのは、数回クリックするだけです!

注:起動に失敗した場合にAOMEI Backupperを使用してコンピュータを起動するためのブータブルメディアを作成することもできます。
概要
この記事では、”クリーンアップ”を解決するのに役立つ三つの方法が提供されています。 お使いのコンピュータの電源をオフにしないでください”エラー。 エラーが発生した場合に備えて、Windows Updateを実行する前にWindowsをバックアップすることをお勧めします。 WindowsサーバーでOSをバックアップするには、サーバー2019でCドライブのクローンを作成するのにも役立つAOMEI Backupperサーバーを使用してください。 より多くを発見するために今AOMEI Backupperを試してみてください!