tiivistelmä :

vedä ja pudota ominaisuus tuo suurta mukavuutta. Mutta jos vedä ja pudota eivät toimi, mitä voit tehdä? Tiedätkö, miten tämä ongelma korjataan? Tämä viesti näyttää, miten korjata vedä ja pudota ei toimi Windows 10 kysymys. Lisäksi tämän ongelman ratkaisemisen jälkeen voit käyttää MiniTool-ohjelmistoa tietokoneen varmuuskopiointiin, jotta vältyt useampien palvelinongelmien kohtaamiselta.
4 ratkaisut vedä ja pudota ei toimi Windows 10
vedä ja pudota-ominaisuutta Windows 10 käytetään siirtää tai kopioida tiedostoja ja kansioita ja se tuo suurta mukavuutta käyttäjille. Kuitenkin, jotkut käyttäjät valittavat, että joskus vedä ja pudota ominaisuudet eivät toimi ja he eivät voi vetää ja pudottaa tiedostoja tai kansioita suoraan.
näin he kysyivät, miten ratkaista vedä ja pudota ei toimi Windows 10 ongelma. Täällä, jos sinulla on sama ongelma, tulet oikeaan paikkaan. Tämä viesti näyttää ratkaisuja tähän ongelmaan.
ratkaisu 1. Suorita Esc-näppäin
aluksi, näytämme ensimmäisen ratkaisun Windows 10 vedä ja pudota ei toimi. Useimmissa tilanteissa, ongelma vedä ja pudota ei toimi Windows 10 voi johtua edellisen vedä ja pudota-toiminnon juuttuminen Windowsin muistiin johtuen käyttöliittymän toisesta ohjelmasta tai palvelusta.
niin, jotta korjata Windows 10 vedä ja pudota ei toimi ongelma, voit yrittää peruuttaa käyttöliittymän. Näin, vain vasemmalle-napsauta tiedostoa tai kansiota, jota haluat vetää ja paina Esc-näppäintä näppäimistöllä.
tämän jälkeen voit tarkistaa, onko ongelma vedä ja pudota ei toimi Windows 7/8/10 on ratkaistu.
Ratkaisu 2. Suorita puhdas käynnistys
Täällä, näytämme toisen ratkaisun ongelmaan ei voi vetää ja pudottaa Windows 10, voit yrittää suorittaa puhdas käynnistys korjata tämän ongelman.
nyt näytämme, miten tämän ongelman ratkaisemiseksi tehdään puhdas boot.
Vaihe 1: Avaa Suorita-ikkuna painamalla Windows-näppäintä ja R-näppäintä yhdessä.
Vaihe 2: Kirjoita ponnahdusikkunaan msconfig ruutuun ja napsauta OK jatkaaksesi.
Vaihe 3: siirry järjestelmän Kokoonpanoikkunassa palvelu-välilehteen.
Vaihe 4: valitse sitten vaihtoehto Piilota kaikki Microsoft-palvelu ja valitse Poista Kaikki käytöstä.
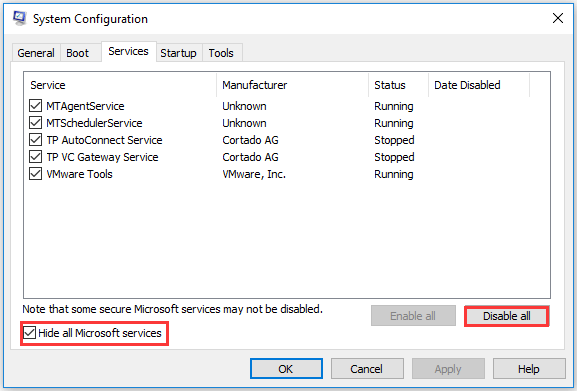
Vaihe 5: Siirry Käynnistysvälilehteen ja napsauta Avaa Tehtävienhallinta jatkaaksesi.
Vaihe 6: valitse Tehtävienhallinta-ikkunan käynnistys-välilehdessä kohde ja valitse Poista käytöstä.
Vaihe 7: sulje Tehtävienhallinta-ikkuna.
Vaihe 8: Palauta Järjestelmäasetusikkuna napsauttamalla Käytä ja OK jatkaaksesi.
käynnistä tietokone uudelleen ja tarkista, onko ongelma vedä ja pudota ei toimi Windows 10 on ratkaistu.
Ratkaisu 3. Poista UAC
nyt, osoitamme kolmannen menetelmän ongelman Windows 10 vedä ja pudota ei toimi. Tällä tavalla, voit yrittää poistaa UAC.
Vaihe 1: Avaa Suorita-ikkuna painamalla Windows-näppäintä ja R-näppäintä yhdessä.
Vaihe 2: kirjoita ruutuun regedit ja jatka napsauttamalla OK.
Vaihe 3: Siirry Rekisterieditorin ikkunassa seuraavaan kansioon.
HKEY_LOCAL_MACHINE\SOFTWARE \ Microsoft\Windows \ CurrentVersion\Policies\System

Vaihe 4: valitse sitten EnableLUA ja kaksoisnapsauta sitä. Sitten muuttaa sen arvo tiedot 0.

kun olet lopettanut kaikki vaiheet, sulje Rekisterieditori-ikkuna ja käynnistä tietokone uudelleen voimaan. Tarkista sitten, onko ongelma vedä ja pudota ei toimi Windows 10 on ratkaistu.
ratkaisu 4. Muuta Vetokorkeutta ja leveyttä
vihdoin, näytämme sinulle viimeisen ratkaisun vetää ja pudottaa ei toimi Windows 7. Näin voit kokeilla vetokorkeuden ja leveyden muuttamista. Nyt, noudata ohjetta jatkaa.
Vaihe 1: Näin sinun on myös avattava Rekisterieditorin Ikkuna uudelleen. Niin, yksityiskohtaisia ohjeita, katso vaiheet edellä.
Vaihe 2: siirry sitten Rekisteri-ikkunassa seuraavaan kansioon.
HKEY_CURRENT_USER\Control Panel\Desktop

Vaihe 3: oikeassa ruudussa, valitse DragHeight ja DragWidth, sitten kaksoisnapsauta niitä muuttaa arvotietonsa erittäin suuri määrä. Napsauta sitten OK jatkaaksesi.

kun kaikki vaiheet ovat valmiit, voit käynnistää tietokoneen uudelleen tarkistaa, onko vedä ja pudota ei toimi Windows 10 ongelma on ratkaistu.
kaiken kaikkiaan tämä viesti esitteli 4 menetelmää vetää ja pudottaa ei toimi Windows 7. Jos törmäät samaan asiaan, kokeile näitä keinoja. Tietenkin, voit myös kokeilla käynnissä System File Checker tai DISM työkalu korjata tämän ongelman.
nopeasti korjattava – SFC Scannow ei toimi (keskity 2 tapaukseen)
jos sinulla on paljon tiedostoja tai tiedostoja kopioitavana tai siirrettävänä, on sinulle helpompi tapa. Voit kloonata koko kiintolevyn tai osion. Lisäksi, voit myös kloonata käyttöjärjestelmän toiselle kiintolevylle.
lopulliset sanat
yhteenvetona, tämä viesti on osoittanut, miten korjata vedä ja pudota ongelmia Windows 7/8/10 4 eri ratkaisuja. Jos törmäät samaan asiaan, kokeile näitä keinoja.