- Zwitschern
Zusammenfassung :

Drag & Drop-Funktion bringt großen Komfort. Aber wenn das Ziehen und Ablegen nicht funktioniert, was können Sie tun? Wissen Sie, wie Sie dieses Problem beheben können? Dieser Beitrag zeigt, wie Sie das Problem beheben, dass Drag & Drop nicht funktioniert Windows 10 Problem. Darüber hinaus können Sie nach der Lösung dieses Problems die MiniTool-Software zum Sichern des Computers verwenden, um weitere Serverprobleme zu vermeiden.
4 Lösungen zum Ziehen und Ablegen funktionieren nicht Windows 10
Die Drag & Drop-Funktion von Windows 10 wird zum Verschieben oder Kopieren von Dateien und Ordnern verwendet und bietet Benutzern großen Komfort. Einige Benutzer beschweren sich jedoch, dass die Drag & Drop-Funktionen manchmal nicht funktionieren und sie Dateien oder Ordner nicht direkt ziehen und ablegen können.
Daher fragten sie, wie das Drag & Drop-Problem von Windows 10 gelöst werden kann. Hier, wenn Sie die gleichen Probleme haben, kommen Sie an die richtige Stelle. Dieser Beitrag zeigt Ihnen die Lösungen für dieses Problem.
Lösung 1. Führen Sie die Esc-Taste aus
Zunächst zeigen wir Ihnen die erste Lösung für das Windows 10 Drag & Drop funktioniert nicht. In den meisten Situationen funktioniert das Problem Drag & Drop nicht Windows 10 kann durch den vorherigen Drag & Drop-Vorgang verursacht werden, der aufgrund einer Schnittstelle eines anderen Programms oder Dienstes im Windows-Speicher hängen bleibt.
Um das Problem zu beheben, dass das Ziehen und Ablegen von Windows 10 nicht funktioniert, können Sie versuchen, die Benutzeroberfläche abzubrechen. Klicken Sie einfach mit der linken Maustaste auf die Datei oder den Ordner, den Sie ziehen möchten, und drücken Sie die Esc-Taste auf Ihrer Tastatur.
Danach können Sie überprüfen, ob das Problem Drag & Drop nicht funktioniert Windows 7/8/10 ist gelöst.
Lösung 2. Führen Sie einen sauberen Neustart durch
Hier zeigen wir Ihnen die zweite Lösung für das Problem kann Windows 10 nicht per Drag & Drop ziehen, Sie können versuchen, einen sauberen Neustart durchzuführen, um dieses Problem zu beheben.
Nun zeigen wir Ihnen, wie Sie einen sauberen Neustart durchführen, um dieses Problem zu lösen.
Schritt 1: Drücken Sie die Windows-Taste und die R-Taste zusammen, um das Dialogfeld Ausführen zu öffnen.
Schritt 2: Geben Sie im Popup-Fenster msconfig in das Feld ein und klicken Sie auf OK, um fortzufahren.
Schritt 3: Wechseln Sie im Fenster Systemkonfiguration zur Registerkarte Service.
Schritt 4: Aktivieren Sie dann die Option Alle Microsoft-Dienste ausblenden und klicken Sie auf Alle deaktivieren.
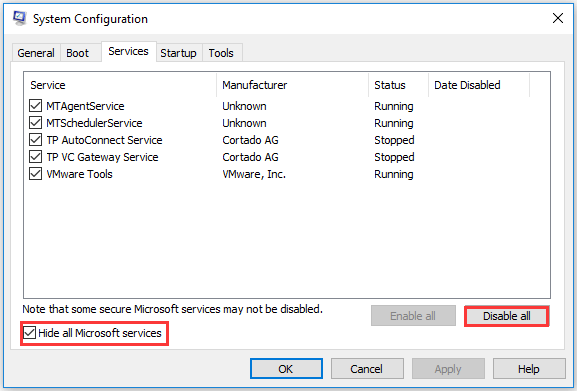
Schritt 5: Gehen Sie dann zur Registerkarte Start und klicken Sie auf Task-Manager öffnen, um fortzufahren.
Schritt 6: Wählen Sie auf der Registerkarte Start im Task-Manager-Fenster das Element aus und klicken Sie auf Deaktivieren.
Schritt 7: Schließen Sie dann das Task-Manager-Fenster.
Schritt 8: Klicken Sie im Fenster Systemkonfiguration auf Übernehmen und OK, um fortzufahren.
Starten Sie dann Ihren Computer neu und prüfen Sie, ob das Problem Drag & Drop funktioniert nicht Windows 10 ist gelöst.
Lösung 3. Deaktivieren Sie die Benutzerkontensteuerung
Jetzt werden wir die dritte Methode für das Problem demonstrieren Windows 10 Drag & Drop funktioniert nicht. Auf diese Weise können Sie versuchen, die Benutzerkontensteuerung zu deaktivieren.
Schritt 1: Drücken Sie die Windows-Taste und die R-Taste zusammen, um das Dialogfeld Ausführen zu öffnen.
Schritt 2: Geben Sie den regedit in das Feld ein und klicken Sie auf OK, um fortzufahren.
Schritt 3: Navigieren Sie im Fenster des Registrierungseditors zum folgenden Ordner.
HKEY_LOCAL_MACHINE\SOFTWARE\Microsoft\Windows \Aktuelle Version \Richtlinien\System

Schritt 4: Wählen Sie dann die EnableLUA und doppelklicken Sie darauf. Ändern Sie dann die Wertdaten in 0.

Wenn Sie alle Schritte abgeschlossen haben, schließen Sie das Registrierungseditorfenster und starten Sie Ihren Computer neu, um wirksam zu werden. Überprüfen Sie dann, ob das Problem Drag & Drop nicht funktioniert Windows 10 ist gelöst.
Lösung 4. Ändern Sie Drag Height and Width
Endlich zeigen wir Ihnen die letzte Lösung zum Ziehen und Ablegen, die Windows 7 nicht funktioniert. Auf diese Weise können Sie versuchen, die Höhe und Breite des Widerstands zu ändern. Folgen Sie nun den Anweisungen, um fortzufahren.
Schritt 1: Auf diese Weise müssen Sie auch das Registrierungseditorfenster erneut öffnen. Für die detaillierte Anleitung lesen Sie bitte die oben aufgeführten Schritte.
Schritt 2: Navigieren Sie dann im Registrierungsfenster zum folgenden Ordner.
HKEY_CURRENT_USER\Systemsteuerung\Desktop

Schritt 3: Wählen Sie im rechten Bereich DragHeight und DragWidth aus und doppelklicken Sie darauf, um ihre Wertdaten in eine sehr hohe Zahl zu ändern. Klicken Sie dann auf OK, um fortzufahren.

Wenn alle Schritte abgeschlossen sind, können Sie Ihren Computer neu starten, um zu überprüfen, ob das Problem mit dem Ziehen und Ablegen von Windows 10 behoben ist.
Alles in allem wurden in diesem Beitrag 4 Methoden zum Ziehen und Ablegen von Windows 7 vorgestellt, die nicht funktionieren. Wenn Sie auf das gleiche Problem stoßen, versuchen Sie diese Möglichkeiten. Natürlich können Sie auch versuchen, den Systemdateiprüfer oder das DISM-Tool auszuführen, um dieses Problem zu beheben.
Schnell beheben – SFC Scannow funktioniert nicht (Fokus auf 2 Fälle)
Wenn Sie viele Dateien oder Dateien kopieren oder verschieben möchten, gibt es einen einfacheren Weg für Sie. Sie können die gesamte Festplatte oder Partition klonen. Darüber hinaus können Sie das Betriebssystem auch auf eine andere Festplatte klonen.
Letzte Worte
Zusammenfassend hat dieser Beitrag gezeigt, wie Drag & Drop-Probleme behoben werden Windows 7/8/10 mit 4 verschiedenen Lösungen. Wenn Sie auf das gleiche Problem stoßen, versuchen Sie diese Möglichkeiten.
- Zwitschern