rezumat :

Drag and drop caracteristică aduce confort mare. Dar dacă drag and drop nu funcționează, ce puteți face? Știți cum să remediați această problemă? Această postare arată cum să remediați problema drag and drop care nu funcționează Windows 10. În plus, după rezolvarea acestei probleme, puteți utiliza software-ul MiniTool pentru a face o copie de rezervă a computerului, astfel încât să evitați să întâmpinați mai multe probleme de server.
4 soluții pentru Drag and Drop nu funcționează Windows 10
caracteristica drag and drop a Windows 10 este utilizată pentru a muta sau copia fișiere și foldere și aduce o mare comoditate pentru utilizatori. Cu toate acestea, unii utilizatori se plâng că uneori funcțiile drag and drop nu funcționează și nu pot trage și plasa fișiere sau foldere direct.
astfel, au întrebat cum să rezolve problema drag and drop care nu funcționează Windows 10. Aici, dacă aveți aceleași probleme, ajungeți la locul potrivit. Această postare vă va arăta soluțiile la această problemă.
soluția 1. Rulați tasta Esc
pentru început, vă vom arăta prima soluție pentru Windows 10 drag and drop care nu funcționează. În majoritatea situațiilor, problema drag and drop nu funcționează Windows 10 poate fi cauzată de operația anterioară de drag and drop care se blochează în memoria windows din cauza interfeței de la un alt program sau serviciu.
deci, pentru a remedia problema Windows 10 drag and drop care nu funcționează, puteți încerca să anulați interfața. Astfel, trebuie doar să faceți clic stânga pe fișierul sau folderul pe care doriți să îl trageți și să apăsați tasta Esc de pe tastatură.
după aceea, puteți verifica dacă problema drag and drop nu funcționează Windows 7/8/10 este rezolvată.
Soluția 2. Efectuați o pornire curată
aici, vă vom arăta a doua soluție a problemei nu poate trage și arunca Windows 10, puteți încerca să efectuați o pornire curată pentru a remedia această problemă.
acum, vă vom arăta cum să efectuați o pornire curată pentru a rezolva această problemă.
Pasul 1: Apăsați tasta Windows și tasta R împreună pentru a deschide dialogul Run.
Pasul 2: În fereastra pop-up, tastați msconfig în casetă și faceți clic pe OK pentru a continua.
Pasul 3: în fereastra Configurare sistem, accesați fila Service.
Pasul 4: Apoi bifați opțiunea Ascundeți toate serviciile Microsoft și faceți clic pe Dezactivați toate.
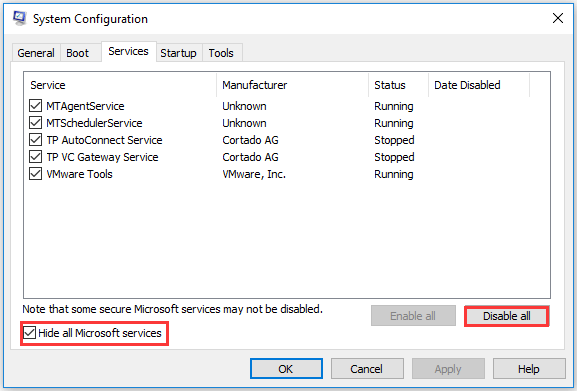
Pasul 5: apoi accesați fila Startup și faceți clic pe deschideți Task Manager pentru a continua.
Pasul 6: în fila Startup din fereastra Task Manager, selectați elementul și faceți clic pe Dezactivare.
Pasul 7: apoi închideți fereastra Task Manager.
Pasul 8: Revenind la fereastra de configurare a sistemului, faceți clic pe Aplicare și OK pentru a continua.
apoi reporniți computerul și verificați dacă problema drag and drop nu funcționează Windows 10 este rezolvată.
soluția 3. Dezactivați UAC
acum, vom demonstra a treia metodă la problema Windows 10 drag and drop nu funcționează. În acest fel, puteți încerca să dezactivați UAC.
Pasul 1: Apăsați tasta Windows și tasta R împreună pentru a deschide dialogul Run.
Pasul 2: tastați regedit în casetă și faceți clic pe OK pentru a continua.
Pasul 3: în fereastra Registry Editor, navigați la următorul folder.
HKEY_LOCAL_MACHINE \ SOFTWARE \ Microsoft \ Windows \ CurrentVersion \ politici \ sistem

Pasul 4: apoi selectați EnableLUA și faceți dublu clic pe el. Apoi schimbați datele de valoare la 0.

după ce ați terminat toți pașii, închideți fereastra editorului de Registry și reporniți computerul pentru a intra în vigoare. Apoi verificați dacă problema drag and drop nu funcționează Windows 10 este rezolvată.
soluția 4. Schimbare trageți înălțime și lățime
în cele din urmă, vă vom arăta ultima soluție pentru a drag and drop nu funcționează Windows 7. În acest fel, puteți încerca să schimbați înălțimea și lățimea tragerii. Acum, urmați instrucțiunile pentru a continua.
Pasul 1: în acest fel, trebuie să deschideți din nou fereastra editorului de Registry. Deci, pentru instrucțiunile detaliate, vă rugăm să consultați pașii enumerați mai sus.
Pasul 2: apoi, în fereastra de registry, vă rugăm să navigați la următorul folder.
HKEY_CURRENT_USER \ Panou de Control \ Desktop

Pasul 3: în panoul din dreapta, selectați DragHeight și DragWidth, apoi faceți dublu clic pe ele pentru a schimba datele lor de valoare la un număr foarte mare. Apoi faceți clic pe OK pentru a continua.

când toți pașii sunt terminați, puteți reporni computerul pentru a verifica dacă drag and drop nu funcționează problema Windows 10 este rezolvată.
toate în toate, acest post a introdus 4 metode pentru a drag and drop nu funcționează Windows 7. Dacă întâmpinați aceeași problemă, încercați aceste moduri. Desigur, puteți încerca, de asemenea, să rulați System File Checker sau DISM tool pentru a remedia această problemă.
rapid Fix – SFC Scannow nu funcționează (se concentreze pe 2 cazuri)
dacă sunteți o mulțime de fișiere sau fișiere pentru a copia sau muta, există o cale mai ușoară pentru tine. Puteți alege să clonați întregul hard disk sau partiția. În plus, puteți clona sistemul de operare pe un alt hard disk.
cuvinte finale
pentru a rezuma, această postare a arătat cum să remediați problemele de drag and drop Windows 7/8/10 cu 4 soluții diferite. Dacă întâmpinați aceeași problemă, încercați aceste moduri.