Szybka nawigacja:
-
sprawa: „sprzątanie. Nie wyłączaj komputera.”
-
jak rozwiązać ” sprzątanie. Nie wyłączaj komputera ” skutecznie?
-
dodatkowa wskazówka: wykonaj kopię zapasową systemu Windows przed uruchomieniem usługi Windows Update
-
Streszczenie
- sprawa: „sprzątanie. Nie wyłączaj komputera.”
- jak rozwiązać ” sprzątanie. Nie wyłączaj komputera ” skutecznie?
- Metoda 1: Poczekaj, aż proces czyszczenia zostanie zakończony
- Metoda 2: Uruchom usługę Windows Update w trybie awaryjnym
- Metoda 3: Uruchom naprawę uruchamiania, aby naprawić problemy z rozruchem
- dodatkowa wskazówka: wykonaj kopię zapasową systemu Windows przed uruchomieniem usługi Windows Update
- podsumowanie
sprawa: „sprzątanie. Nie wyłączaj komputera.”
w systemie Windows 7 Service Pack 1 (SP1) i Windows Server 2008 R2 SP1 dodano nową wtyczkę do Kreatora oczyszczania dysku. Po zainstalowaniu systemu Windows 7 lub Server 2008 R2 SP1 możesz użyć opcji Oczyszczanie usługi Windows Update, aby usunąć aktualizacje systemu Windows, których już nie potrzebujesz.
jednak użytkownicy znajdują okna zablokowane na ” sprzątanie. Nie wyłączaj komputera” podczas konfigurowania aktualizacji systemu Windows lub po zainstalowaniu dodatku SP1. Jeden z użytkowników opublikował swoje doświadczenie na forum:
” wyłączyłem komputer, gdy wydawało się, że został zamrożony podczas konfigurowania aktualizacji systemu Windows (przez pewien czas był na 100%), a następnie próbowałem ponownie uruchomić w trybie awaryjnym. Mój komputer wyświetlił ” błąd konfiguracji aktualizacji systemu Windows. Cofanie ekranu zmian.
po tym, mój komputer zrestartował się i teraz wyświetla ’ sprzątanie. Nie wyłączaj ekranu komputera przez ostatnie 3 godziny. Tak długo to potrwa? Co mam zrobić?”
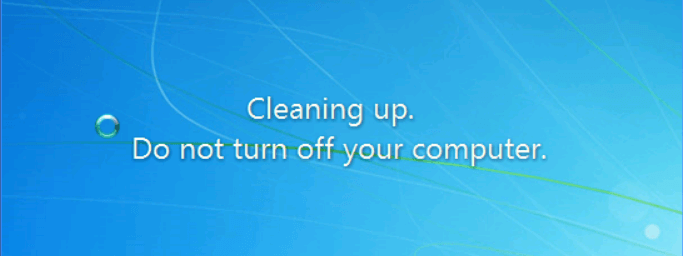
jak naprawić ” sprzątanie. Nie wyłączaj komputera ” na serwerze 2008 (R2) lub Windows 7? Czytaj dalej.
jak rozwiązać ” sprzątanie. Nie wyłączaj komputera ” skutecznie?
kiedy napotkasz ” sprzątanie. Nie wyłączaj komputera” w systemie Windows 7 lub Server 2008 (R2) możesz wypróbować następujące metody rozwiązania problemu:
-
Metoda 1: poczekaj, aż proces czyszczenia zostanie zakończony
-
Metoda 2: Uruchom Windows Update z trybu bezpiecznego
-
Metoda 3: Uruchom naprawę startową, aby rozwiązać problemy z rozruchem
Metoda 1: Poczekaj, aż proces czyszczenia zostanie zakończony
gdy na ekranie pojawi się komunikat o czyszczeniu, oznacza to, że narzędzie Oczyszczanie dysku próbuje usunąć niepotrzebne pliki, w tym pliki tymczasowe, pliki offline, stare pliki systemu Windows, dzienniki aktualizacji systemu Windows itp. Cały proces zajmie dużo czasu, jak kilka godzin. Możesz zostawić go w spokoju na noc, aby zakończyć proces czyszczenia.
po zakończeniu czyszczenia możesz uzyskać kilka gigabajtów wolnego miejsca na dysku twardym, a komputer zostanie przyspieszony. Warto więc czekać!
Metoda 2: Uruchom usługę Windows Update w trybie awaryjnym
Tryb awaryjny umożliwia uruchamianie tylko podstawowych programów i usług systemowych przy rozruchu, omijając w ten sposób Narzędzie Oczyszczanie dysku. Postępuj zgodnie z poniższymi instrukcjami, aby uruchomić Windows Update z trybu awaryjnego w systemie Windows 7 lub Server 2008 (R2):
1. Uruchom ponownie komputer i naciśnij klawisz F8 podczas uruchamiania komputera, aby wyświetlić menu Zaawansowane opcje rozruchu.
2. Użyj klawiszy strzałek, aby podświetlić Tryb awaryjny i naciśnij klawisz Enter.
3. Uruchom ponownie usługę Windows Update. Po pomyślnym zainstalowaniu aktualizacji możesz powtórzyć kroki 1-2 i wybrać opcję Uruchom System Windows normalnie, aby powrócić do normalnej konfiguracji systemu Windows.
Metoda 3: Uruchom naprawę uruchamiania, aby naprawić problemy z rozruchem
, jeśli napotkasz „czyszczenie. Nie wyłączaj komputera” na komputerze z systemem Windows 7 możesz uruchomić naprawę uruchamiania w następujących krokach:
1. Uruchom ponownie komputer i naciśnij klawisz F8 podczas uruchamiania komputera, aby wyświetlić menu Zaawansowane opcje rozruchu.
2. Użyj klawiszy strzałek, aby podświetlić Naprawa komputera i naciśnij klawisz Enter.
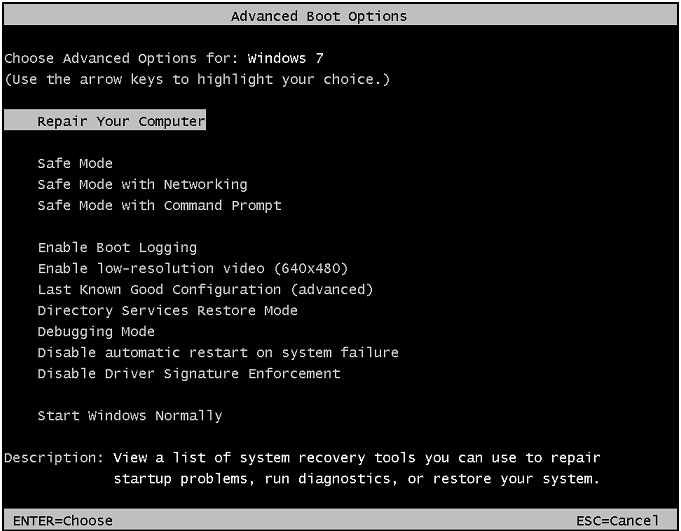
3. Na następnym ekranie Wybierz system operacyjny, który chcesz naprawić, i kliknij przycisk Dalej.
4. W oknie Opcje odzyskiwania systemu wybierz opcję Naprawa systemu.
5. Poczekaj na zakończenie procesu naprawy. Kliknij przycisk Zakończ po wyświetleniu okna” Uruchom ponownie komputer, aby zakończyć naprawy”, aby ponownie uruchomić komputer.
jeśli napotkasz problem na komputerze Server 2008 (R2), możesz wykonać poniższe kroki, aby wykonać naprawę uruchamiania:
1. Włóż nośnik instalacyjny systemu Windows Server 2008 (R2) i uruchom ponownie komputer.
2. Naciśnij dowolny klawisz, gdy pojawi się komunikat „Naciśnij dowolny klawisz, aby uruchomić komputer z płyty CD lub DVD…”.
3. Wybierz język, czas, walutę i klawiaturę lub inną metodę wprowadzania, a następnie kliknij przycisk Dalej.
4. Kliknij Napraw komputer.
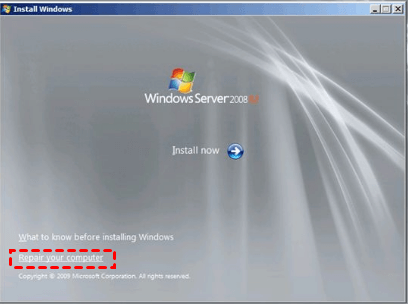
5. Kliknij system operacyjny, który chcesz naprawić, a następnie kliknij przycisk Dalej.
6. W oknie Opcje odzyskiwania systemu wybierz Wiersz polecenia.
7. W wierszu polecenia wprowadź startrep.exe i naciśnij Enter. Zajmie to trochę czasu, ale rozwiąże wszelkie problemy związane z rejestrem.
uwaga: nie wszystkie błędy rozruchu można naprawić przez naprawę uruchamiania. Czasami nawet trzeba zrobić przywracanie systemu z rozruchu, aby pozbyć się ” czyszczenia. Nie wyłączaj komputera” błąd.
dodatkowa wskazówka: wykonaj kopię zapasową systemu Windows przed uruchomieniem usługi Windows Update
chociaż usługa Windows Update pomaga zapewnić bezpieczeństwo i aktualność urządzenia, czasami może powodować problemy. Problemy wahają się od poważnych, takich jak komunikaty o błędach uniemożliwiające uruchamianie systemu Windows, do mniej poważnych, takich jak problemy z obrazem lub dźwiękiem. Dlatego ważne jest, aby wykonać kopię zapasową systemu Windows przed uruchomieniem usługi Windows Update. Dzięki kopii zapasowej możesz łatwo przywrócić komputer do poprzedniego stanu pracy.
tutaj chciałbym polecić najlepsze darmowe oprogramowanie do tworzenia kopii zapasowych-AOMEI Backupper Standard dla Ciebie. Umożliwia wykonywanie różnych typów kopii zapasowych, w tym kopii zapasowej systemu/dysku/partycji/pliku. Możesz również zaplanować automatyczne uruchamianie kopii zapasowych. Obsługiwane są wszystkie systemy operacyjne Windows PC, takie jak Windows 10/8.1/8 / 7 / Vista / XP. Wystarczy pobrać to darmowe oprogramowanie i postępuj zgodnie z intuicyjnym kreatorem, aby wykonać kopię zapasową systemu. Wszystko, co musisz zrobić, to kilka kliknięć!

Uwaga: Można również utworzyć nośnik rozruchowy, aby uruchomić komputer z Aomei Backupper w przypadku awarii rozruchowej.
podsumowanie
istnieją trzy metody oferowane w tym artykule, które pomogą Ci rozwiązać ” sprzątanie. Nie wyłączaj komputera” błąd. Zaleca się wykonanie kopii zapasowej systemu Windows przed uruchomieniem usługi Windows Update na wypadek wystąpienia błędów. Aby wykonać kopię zapasową systemu operacyjnego w serwerach Windows, należy zwrócić się do AOMEI Backupper Server, który może również pomóc w klonowaniu dysku C w serwerze 2019. Wypróbuj AOMEI Backupper teraz, aby dowiedzieć się więcej!