Sommario :

Drag and Drop caratteristica porta grande convenienza. Ma se il drag and drop non funzionano, cosa si può fare? Sai come risolvere questo problema? Questo post mostra come risolvere il drag and drop non funziona Windows 10 problema. Inoltre, dopo aver risolto questo problema, è possibile utilizzare il software MiniTool per eseguire il backup del computer in modo da evitare di incontrare più problemi del server.
4 Soluzioni per Drag and Drop Non funziona Windows 10
La funzionalità drag and drop di Windows 10 viene utilizzata per spostare o copiare file e cartelle e offre una grande comodità per gli utenti. Tuttavia, alcuni utenti si lamentano del fatto che a volte le funzionalità di trascinamento non funzionano e non possono trascinare direttamente file o cartelle.
Così, hanno chiesto come risolvere il drag and drop non funziona Windows 10 problema. Qui, se hai lo stesso problema, vieni nel posto giusto. Questo post ti mostrerà le soluzioni a questo problema.
Soluzione 1. Eseguire il tasto Esc
Per cominciare, vi mostreremo la prima soluzione per Windows 10 drag and drop non funziona. Nella maggior parte delle situazioni, il problema drag and drop non funziona Windows 10 può essere causato dalla precedente operazione drag and drop rimanere bloccati nella memoria di Windows a causa di interfaccia da un altro programma o servizio.
Quindi, per risolvere il problema di trascinamento e rilascio di Windows 10 non funzionante, puoi provare a annullare l’interfaccia. Quindi, basta fare clic con il tasto sinistro del mouse sul file o sulla cartella che si desidera trascinare e premere il tasto Esc sulla tastiera.
Successivamente, è possibile verificare se il problema drag and drop non funziona Windows 7/8/10 è risolto.
Soluzione 2. Eseguire un avvio pulito
Qui, vi mostreremo la seconda soluzione al problema non può trascinare e rilasciare Windows 10, si può provare a eseguire un avvio pulito per risolvere questo problema.
Ora, vi mostreremo come eseguire un avvio pulito per risolvere questo problema.
Passo 1: Premere il tasto Windows e il tasto R insieme per aprire la finestra di dialogo Esegui.
Fase 2: Nella finestra popup, digitare msconfig nella casella e fare clic su OK per continuare.
Passo 3: Nella finestra di configurazione del sistema, vai alla scheda Servizio.
Passo 4: Quindi selezionare l’opzione Nascondi tutto il servizio Microsoft e fare clic su Disattiva tutto.
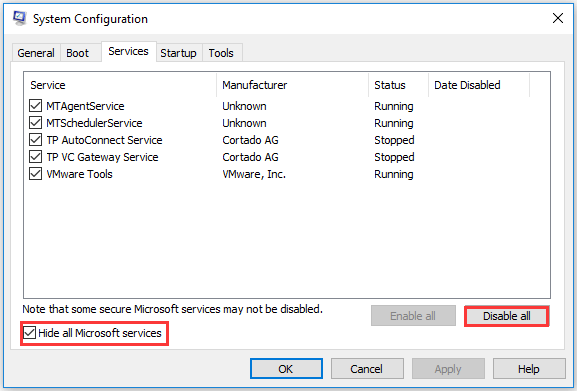
Passo 5: Quindi vai alla scheda Avvio e fai clic su Apri Task Manager per continuare.
Passo 6: Nella scheda Avvio nella finestra Task Manager, selezionare la voce e fare clic su Disattiva.
Passo 7: Quindi chiudere la finestra Task Manager.
Punto 8: Restituendo la finestra di configurazione del sistema, fare clic su Applica e OK per continuare.
Quindi riavviare il computer e verificare se il problema drag and drop non funziona Windows 10 è risolto.
Soluzione 3. Disabilita UAC
Ora, dimostreremo il terzo metodo per il problema di Windows 10 drag and drop non funziona. In questo modo, puoi provare a disabilitare UAC.
Passo 1: Premere il tasto Windows e il tasto R insieme per aprire la finestra di dialogo Esegui.
Passo 2: Digitare regedit nella casella e fare clic su OK per continuare.
Passo 3: Nella finestra Editor del Registro di sistema, passare alla seguente cartella.
HKEY_LOCAL_MACHINE \ SOFTWARE \ Microsoft \ Windows \ CurrentVersion \ Policies \ System

Passo 4: Quindi selezionare il EnableLUA e fare doppio clic su di esso. Quindi modificare i suoi dati di valore a 0.

Al termine di tutti i passaggi, chiudere la finestra dell’editor del Registro di sistema e riavviare il computer per avere effetto. Quindi verificare se il problema drag and drop non funziona Windows 10 è risolto.
Soluzione 4. Cambia l’altezza e la larghezza del trascinamento
Alla fine, ti mostreremo l’ultima soluzione per trascinare e rilasciare Windows 7 non funzionante. In questo modo, puoi provare a cambiare l’altezza e la larghezza del trascinamento. Ora, seguire le istruzioni per continuare.
Passo 1: In questo modo, è anche necessario aprire nuovamente la finestra dell’Editor del Registro di sistema. Quindi, per le istruzioni dettagliate, fare riferimento ai passaggi sopra elencati.
Passo 2: Quindi nella finestra del registro, passare alla seguente cartella.
HKEY_CURRENT_USER \ Pannello di controllo \ Desktop

Passo 3: Nel riquadro di destra, selezionare DragHeight e DragWidth, quindi fare doppio clic su di essi per modificare i loro dati di valore in un numero molto alto. Quindi fare clic su OK per continuare.

Al termine di tutti i passaggi, è possibile riavviare il computer per verificare se il drag and drop non funziona Windows 10 problema è risolto.
Tutto sommato, questo post ha introdotto 4 metodi per trascinare e rilasciare non funziona Windows 7. Se si verifica lo stesso problema, provare questi modi. Naturalmente, puoi anche provare a eseguire System File Checker o DISM tool per risolvere questo problema.
Correggi rapidamente – SFC Scannow Non funziona (Concentrati su 2 casi)
Se sei un sacco di file o file da copiare o spostare, c’è un modo più semplice per te. È possibile scegliere di clonare l’intero disco rigido o partizione. Inoltre, è anche possibile clonare il sistema operativo su un altro disco rigido.
Final Words
Per riassumere, questo post ha mostrato come risolvere drag and drop problemi di Windows 7/8/10 con 4 diverse soluzioni. Se si verifica lo stesso problema, provare questi modi.