Rychlá navigace:
-
případ: „úklid. Nevypínejte počítač.“
-
jak vyřešit “ čištění. Nevypínejte počítač “ efektivně?
-
Extra tip: zálohování systému Windows před spuštěním služby Windows Update
-
shrnutí
- případ: „úklid. Nevypínejte počítač.“
- jak vyřešit “ vyčištění. Nevypínejte počítač “ efektivně?
- Metoda 1: Počkejte, až bude proces čištění dokončen
- Metoda 2: Spusťte službu Windows Update z nouzového režimu
- Metoda 3: spusťte opravu při spuštění a opravte problémy se zaváděním
- Extra tip: zálohování systému Windows před spuštěním služby Windows Update
- shrnutí
případ: „úklid. Nevypínejte počítač.“
v systému Windows 7 Service Pack 1 (SP1) a Windows Server 2008 R2 SP1 byl do průvodce vyčištěním disku přidán nový plugin. Po instalaci systému Windows 7 nebo Server 2008 R2 SP1 můžete pomocí možnosti vyčištění služby Windows Update Odstranit aktualizace systému Windows, které již nepotřebujete.
uživatelé však najdou okna přilepená na “ čištění. Nevypínejte počítač “ během konfigurace aktualizací systému Windows nebo po instalaci SP1. Jeden uživatel zveřejnil své zkušenosti na fóru:
“ vypnul jsem počítač, když se zdálo, že byl zmrazen během konfigurace aktualizací systému Windows (na chvíli to bylo 100%) a pak se pokusil restartovat v nouzovém režimu. Můj počítač pak zobrazil “ selhání konfigurace aktualizací systému Windows. Vrácení obrazovky změn.
poté se počítač restartoval a nyní zobrazuje „čištění“. Nevypínejte obrazovku počítače za poslední 3 hodiny. Má to trvat tak dlouho? Co mám dělat?“
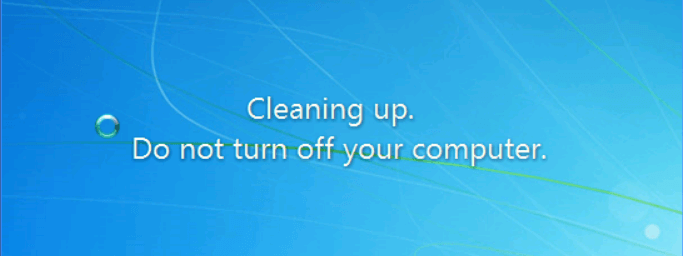
jak opravit “ čištění. Nevypínejte počítač “ na Serveru 2008 (R2) nebo Windows 7? Čtěte dál.
jak vyřešit “ vyčištění. Nevypínejte počítač “ efektivně?
když narazíte na “ vyčištění. Nevypínejte počítač “ v systému Windows 7 nebo Server 2008 (R2) můžete tento problém vyřešit následujícími způsoby:
-
Metoda 1: počkejte, až bude proces čištění dokončen
-
Metoda 2: Spusťte službu Windows Update z nouzového režimu
-
Metoda 3: spusťte opravu při spuštění a opravte problémy se zaváděním
Metoda 1: Počkejte, až bude proces čištění dokončen
když se na obrazovce zobrazí zpráva o vyčištění, znamená to, že se nástroj Vyčištění disku pokouší odstranit nepotřebné soubory, včetně dočasných souborů, souborů offline, starých souborů systému Windows, protokolů upgradu systému Windows atd. Celý proces bude trvat dlouho, jako několik hodin. Můžete jej nechat přes noc na pokoji, abyste dokončili proces čištění.
po dokončení vyčištění můžete na pevném disku získat několik gigabajtů volného místa a počítač se zrychlí. Takže stojí za to čekat!
Metoda 2: Spusťte službu Windows Update z nouzového režimu
Nouzový režim umožňuje spuštění základních systémových programů a služeb při spuštění, čímž obejdete nástroj Vyčištění disku. Postupujte podle pokynů níže pro spuštění služby Windows Update z nouzového režimu v systému Windows 7 nebo Server 2008 (R2):
1. Restartujte počítač a stisknutím klávesy F8 během zavádění počítače zobrazte nabídku Rozšířené možnosti spouštění.
2. Pomocí kláves se šipkami zvýrazněte Nouzový režim a stiskněte klávesu Enter.
3. Spusťte službu Windows Update znovu. Po úspěšné instalaci aktualizací můžete opakovat kroky 1-2 a vybrat spustit Windows normálně se vrátíte k normální konfiguraci systému Windows.
Metoda 3: spusťte opravu při spuštění a opravte problémy se zaváděním
pokud narazíte na „vyčištění“. Nevypínejte počítač “ v počítači se systémem Windows 7 můžete spustit opravu po spuštění v následujících krocích:
1. Restartujte počítač a stisknutím klávesy F8 během zavádění počítače zobrazte nabídku Rozšířené možnosti spouštění.
2. Pomocí kláves se šipkami zvýrazněte opravu počítače a stiskněte klávesu Enter.
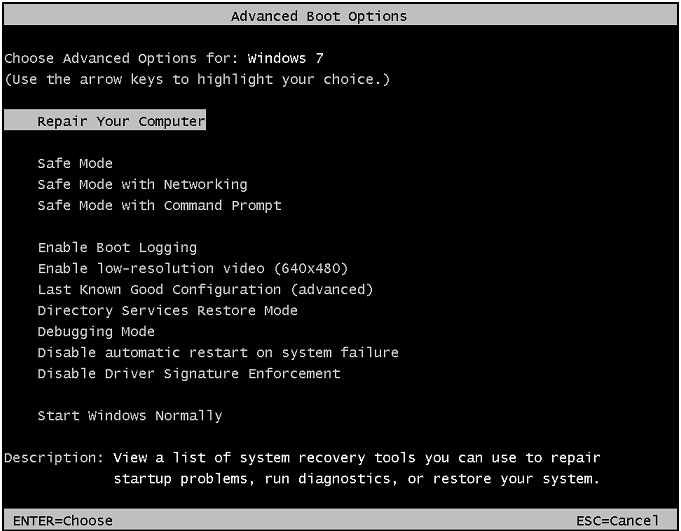
3. Na další obrazovce vyberte operační systém, který chcete opravit, a klikněte na další.
4. V okně Možnosti obnovení systému vyberte možnost Oprava spuštění.
5. Počkejte na provedení opravy. Klepněte na tlačítko Dokončit, jakmile se zobrazí okno „restartovat počítač k dokončení oprav“ a restartujte počítač.
pokud narazíte na problém v počítači Server 2008 (R2), můžete provést následující kroky:
1. Vložte instalační médium Windows Server 2008 (R2) a restartujte počítač.
2. Stiskněte libovolné tlačítko, když se zobrazí zpráva „stisknutím libovolné klávesy spustíte z CD nebo DVD…“.
3. Vyberte jazyk, čas, měnu a klávesnici nebo jinou metodu zadávání a klepněte na tlačítko Další.
4. Klikněte na Opravit počítač.
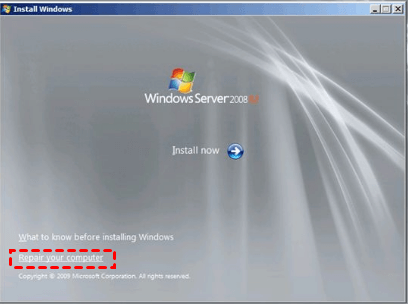
5. Klepněte na operační systém, který chcete opravit, a potom klepněte na tlačítko Další.
6. V okně Možnosti obnovení systému vyberte příkazový řádek.
7. V příkazovém řádku zadejte startrep.exe a stiskněte klávesu Enter. Bude to chvíli trvat, ale bude řešit všechny problémy související s registrem.
poznámka: ne všechny spouštěcí chyby lze opravit opravou při spuštění. Někdy dokonce potřebujete provést obnovení systému z boot, abyste se zbavili „čištění“. Nevypínejte počítač “ chyba.
Extra tip: zálohování systému Windows před spuštěním služby Windows Update
přestože služba Windows Update pomáhá udržovat vaše zařízení v bezpečí a aktuální, může někdy způsobit problémy. Problémy sahají od závažných, jako jsou chybové zprávy, které brání systému Windows začít s méně závažnými, jako jsou problémy s videem nebo zvukem. Proto je důležité zálohovat systém Windows před spuštěním služby Windows Update. Se zálohou po ruce můžete snadno obnovit počítač do předchozího pracovního stavu.
zde bych vám rád doporučil nejlepší bezplatný zálohovací software-Standard Aomei Backupper. To vám umožní vytvořit různé typy zálohování, včetně systému / Disk/oddíl / zálohování souborů. Můžete také naplánovat automatické spuštění záloh. Všechny operační systémy Windows PC, jako je Windows 10/8.1/8 / 7 / Vista / XP jsou podporovány. Stačí stáhnout tento freeware a postupujte podle intuitivního průvodce provést zálohování systému. Vše, co musíte udělat, je několik kliknutí!

Poznámka: Můžete také vytvořit zaváděcí médium pro spuštění počítače pomocí Aomei Backupper v případě selhání zavádění.
shrnutí
v tomto článku jsou nabízeny tři metody, které vám pomohou vyřešit „vyčištění“. Nevypínejte počítač “ chyba. Doporučuje se zálohovat systém Windows před spuštěním služby Windows Update pouze v případě, že dojde k chybám. Chcete-li zálohovat operační systém na serverech Windows, obraťte se na server Aomei Backupper, který vám také pomůže klonovat jednotku C V serveru 2019. Zkuste Aomei Backupper nyní zjistit více!