まとめ:

ドラッグアンドドロップ機能は、大きな利便性をもたらします。 しかし、ドラッグアンドドロップが機能していない場合、あなたは何ができますか? この問題を解決する方法を知っていますか? この投稿は、ドラッグアンドドロップがWindows10の問題を解決する方法を示しています。 さらに、この問題を解決した後、MiniToolソフトウェアを使用してコンピュータをバックアップし、サーバーの問題が発生しないようにすることができます。
4 ドラッグアンドドロップが機能しない解決策Windows10
Windows10のドラッグアンドドロップ機能は、ファイルやフォルダを移動またはコピーするために使用され、ユーザーにとって大きな利便性をもたらします。 しかし、一部のユーザーは、時にはドラッグアンドドロップ機能が動作しないと、彼らは直接ファイルやフォルダをドラッグアンドドロップすることはできませんと文句を言います。
したがって、彼らはドラッグアンドドロップが動作しないWindows10の問題を解決する方法を尋ねました。 ここでは、同じ問題がある場合は、適切な場所に来ます。 この投稿では、この問題の解決策を紹介します。
ソリューション1。 Escキー
を実行しますまず、Windows10のドラッグアンドドロップが機能しない最初の解決策を紹介します。 ほとんどの状況では、ドラッグアンドドロップが動作しない問題Windows10は、以前のドラッグアンドドロップ操作が別のプログラムまたはサービスからの
だから、Windows10のドラッグアンドドロップが動作しない問題を修正するには、インターフェイスをキャンセルしようとすることができます。 したがって、ドラッグしたいファイルまたはフォルダを左クリックして、キーボードのEscキーを押します。
その後、windows7/8/10のドラッグアンドドロップが機能しない問題が解決されているかどうかを確認できます。
ソリューション2。 クリーンブートを実行する
ここでは、私たちはあなたに問題の第二の解決策が表示されますドラッグアンドドロップWindows10は、あなたがこの問題を解決す
ここで、この問題を解決するためにクリーンブートを実行する方法を紹介します。
ステップ1:WindowsキーとRキーを一緒に押して、実行ダイアログを開きます。
ステップ2: ポップアップウィンドウで、ボックスにmsconfigを入力し、OKをクリックして続行します。
ステップ3:システム構成ウィンドウで、サービスタブに移動してください。
ステップ4:次に、すべてのMicrosoftサービスを非表示にするオプションをチェックし、すべて無効にするをクリックします。
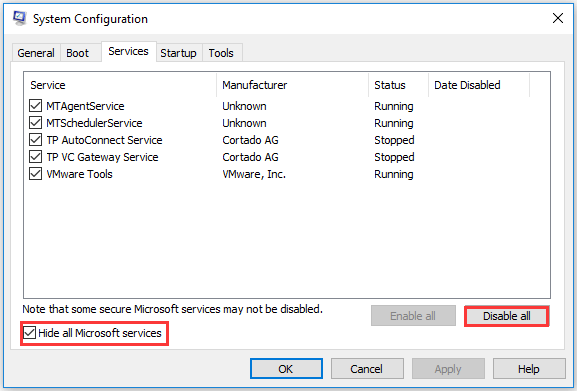
ステップ5:次に、スタートアップタブに移動し、タスクマネージャを開くをクリックして続行します。
ステップ6:タスクマネージャウィンドウのスタートアップタブで、項目を選択し、無効にするをクリックします。
ステップ7:タスクマネージャのウィンドウを閉じます。
ステップ8: “システム構成”ウィンドウに戻り、”適用”と”OK”をクリックして続行します。
次に、コンピュータを再起動し、ドラッグアンドドロップがWindows10で動作しない問題が解決されているかどうかを確認します。
ソリューション3。 Uacを無効にする
さて、私たちは、問題のWindows10のドラッグアンドドロップが動作していないために第三の方法を紹介します。 このようにして、UACを無効にすることができます。
ステップ1:WindowsキーとRキーを一緒に押して、実行ダイアログを開きます。
ステップ2:ボックスにregeditを入力し、OKをクリックして続行します。
ステップ3:レジストリエディタウィンドウで、次のフォルダに移動します。
HKEY_LOCAL_MACHINE\SOFTWARE\Microsoft\Windows\CurrentVersion\Policies\System

ステップ4:次に、EnableLUAを選択してダブルクリックします。 次に、その値データを0に変更します。

すべての手順が完了したら、レジストリエディタウィンドウを閉じ、コンピュータを再起動して有効にします。 次に、ドラッグアンドドロップがWindows10で動作しない問題が解決されているかどうかを確認します。
ソリューション4。 ドラッグの高さと幅を変更する
最後に、Windows7が動作しないドラッグアンドドロップの最後の解決策を示します。 このようにして、ドラッグの高さと幅を変更してみることができます。 さて、指示に従って続行してください。
ステップ1:この方法では、レジストリエディタウィンドウを再度開く必要があります。 そのため、詳細な手順については、上記の手順を参照してください。
ステップ2:レジストリウィンドウで、次のフォルダに移動してください。
HKEY_CURRENT_USER\コントロールパネル\デスクトップ

ステップ3:右側のペインで、DragHeightとDragWidthを選択し、それらをダブルクリックして値データを非常に高い数値に変更します。 次に、[OK]をクリックして続行します。

すべての手順が完了したら、コンピュータを再起動して、ドラッグアンドドロップがWindows10の問題が解決されていないかどうかを確認できます。
全体として、この記事では、Windows7が動作しないドラッグアンドドロップする4つの方法を紹介しました。 同じ問題が発生した場合は、次の方法を試してください。 もちろん、System File CheckerまたはDISMツールを実行してこの問題を解決することもできます。
すぐに修正–SFC Scannowが動作しない(2つのケースに焦点を当てる)
あなたがコピーまたは移動するファイルやファイルがたくさんある場合は、簡単な方法があ あなたは、ハードドライブ全体またはパーティションを複製することを選択することができます。 さらに、OSを別のハードドライブに複製することもできます。要約すると、この投稿では、ドラッグアンドドロップの問題を修正する方法を示しましたWindows7/8/10 4つの異なる解決策。 同じ問題が発生した場合は、次の方法を試してください。