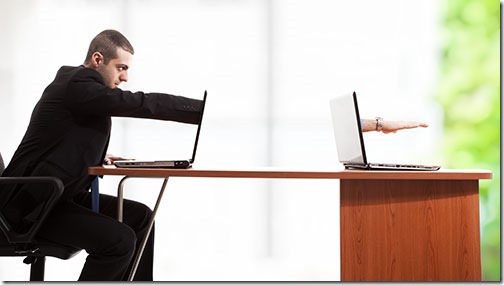
Google Chrome on verkkoselain. Tiesin hämärästi, että se voisi tehdä muitakin hienoja temppuja.
törmäsin aika uskomattomaan Chrome-sovellukseen,jota olen viisi vuotta sivuuttanut. Välillä tuntuu, että Googlella on hauskaa uudella teknologialla.
Chrome Remote Desktopilla voi ohjata Windows – tai Mac-tietokonetta etänä lähes mistä tahansa muusta laitteesta: toinen Windows-tai Mac-tietokone, Chromebook, iPhone tai iPad tai Android-puhelin tai tabletti.
Chrome Remote Desktop on Googlen ilmainen sovellus. Lisää se tietokoneellesi Chrome Web Storesta. Kun se on perustettu, se toimii jatkuvasti; sinun ei tarvitse jättää Chromea auki käyttääksesi sitä. (Se asentaa Windows-palvelun kulissien takana.)
Asenna sovellus sitten toiseen laitteeseen – tietokoneeseen tai puhelimeen. Voit aloittaa etäistunnon yhdellä kosketuksella Connect-painiketta. Se on kuin mikä tahansa muu kaukosäädin ohjelma: näyttö näyttää täsmälleen siltä kuin istuisit tietokoneen edessä, täydellä näppäimistöllä ja hiiren ohjauksella.
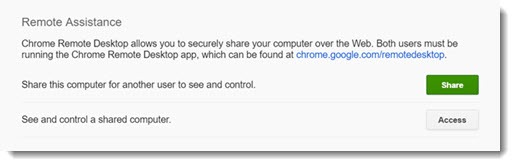
sitä voidaan käyttää myös ad hoc-tukeen. Joku muu voi asentaa Chrome Remote Desktopin omalle tietokoneelleen ja klikata ” Jaa ” ja lukea sitten koodinumeron. Kun kirjoitat kyseisen koodinumeron tietokoneen sovellukseen, sinut yhdistetään heidän tietokoneeseensa kertaluontoista istuntoa varten. Kun istunto on päättynyt, et voi yhdistää uudelleen, ellei he saavat toista koodia sinulle.
tämä ei tietenkään ole ainutkertaista. Kaukosäätimiä on paljon. Yhteen aikaan me kaikki käytimme Logmeinia, koska se oli ilmaista. (Uskoisitko, että se on nyt $250 / vuosi?) Nyt suosittelen Splashtop, joka on edullinen ja monipuolinen. Monet ihmiset käyttävät TeamVieweria, joka voi olla ilmainen tai ei, ja se on varmasti hieman outoa. Joissakin Windows-versioissa on sisäänrakennettu Etätyöpöytäohjelma; kaikki mitä sinun tarvitsee tehdä käyttää sitä on asettaa tietokoneen staattinen IP-osoite, kirjautua reitittimeen, määrittää välitys portin 3389 tietokoneeseen (mikä on turvallisuusriski), ja lisätä käyttäjätilin etätyöpöydän käyttäjät ryhmä. Et taida osata mitään noista asioista? Microsoft ei koskaan ottanut ylimääräisiä askeleita, jotta se olisi hyödyllinen tavallisille ihmisille, mikä on hieman teema Microsoft viime vuosina.
kuten monet Googlen palvelut, Chrome Remote Desktop on helppo asentaa ja käyttää – niin yksinkertainen, että tehokäyttäjien mielestä se on liian rajallinen. Jos et vielä käytä toista palvelua ja työ-tai kotitietokoneen käyttö toisesta paikasta olisi joskus hyödyllistä, kokeile sitä! Tässä on täydellinen selitys siitä, miten sen voi asettaa omalle koneelle. Tässä artikkelissa kerrotaan, miten Chrome Remote Desktop-työpöytää käytetään etäavun tarjoamiseen ystäville ja perheelle.
Chrome Remote Desktopista on muutama tieto.
Google-tili
Googlen palvelut on sidottu Google-tiliisi-yleensä (mutta ei aina) Gmail-osoite ja salasana. Chrome Remote Desktopin käyttäminen edellyttää kirjautumista Google-tiliisi. Tällä kertaa olet luultavasti tajunnut Google-tilin, eikö? Se on tili, jota käytetään Android-puhelimen määrittämiseen, ja tili, joka näkyy Googlen sivujen oikeassa yläkulmassa, kun käytät Chromea. Vinkki: elämä on paljon yksinkertaisempaa, jos sinulla on vain yksi Google-tili ja käytät sitä kaikkeen.
auttaakseen perhettä ja ystäviä yhteisessä istunnossa Chrome Remote Desktopin kanssa heidän on kirjauduttava omalle Google-tililleen. Ole valmis-se voi olla haastavaa.
Apps-pikakuvake
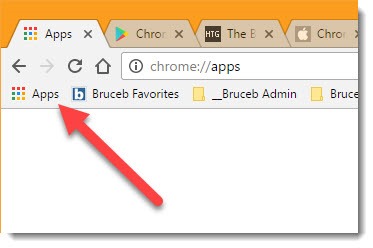
Käynnistä Chrome-Etätyöpöytä kirjanmerkkipalkin Sovellukset-pikakuvakkeen avulla. (Voit kirjoittaa chrome:/ / apps uuteen välilehteen, mutta se ei ole aivan intuitiivinen, onko?)
* jos et näe Kirjanmerkkipalkkia, siirry ikkunan oikeassa yläkulmassa olevaan Chrome-valikkoon ja valitse Kirjanmerkit > Näytä kirjanmerkkipalkki.
• jos et näe Sovellukset-pikakuvaketta, Napsauta Kirjanmerkkipalkkia hiiren kakkospainikkeella ja valitse valikosta ”Näytä Sovellukset-pikakuvake”. Sovellukset-painike lisätään kirjanmerkkipalkin vasemmalle puolelle.
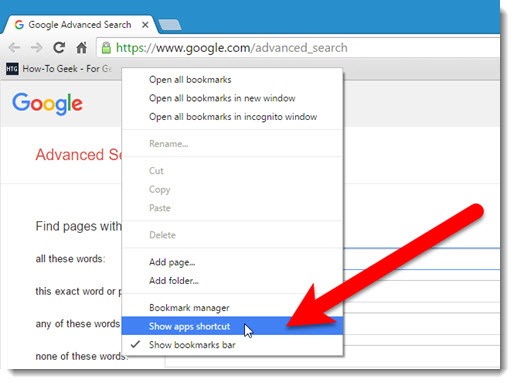
Kaksoisnäytöt
Chrome Remote Desktop ei käsittele kaksinäyttöisiä kovin hyvin. Kun liityin toimistokoneeseeni ensimmäistä kertaa, näin ohuen nauhan, jonka molemmat näytöt olivat vierekkäin, liian pieniä käytettäväksi tehokkaasti. Voit kiertää, että käyttämällä ohjaimet sammuttaa ” kutistua sopivaksi.”Etänäytöt laajenevat käyttökelpoiseen kokoon. Mutta se on silti kömpelö-sinulla on vierityspalkki vierittää vasemmalta oikealle yhdeltä näytöltä toiselle, ja sinulla voi olla pystysuora vierityspalkki siirtyä ylhäältä alas etänäytön, riippuen resoluutio kummassakin päässä.
minulle on kehittynyt tapa, kun Liityn toimistokoneeseeni millä tahansa etäohjelmalla: Muuta näytön asetuksia niin, että kuva näkyy vain yhdellä näytöllä. Etäsessiot sopivat sitten hyvin näytölle. Asetusta on helppo muuttaa napsauttamalla työpöytää hiiren kakkospainikkeella ja napsauttamalla näytön asetuksia. Voit tehdä sen etäistunnossa. Vaihda sitten asetus takaisin, kun istut jälleen alas kaksoismonitorien ääreen.
Audio / video ja pelit
teoriassa ääni johdetaan Windows-tietokoneelta etätietokoneelle. Jotkut teistä ajattelevat, että voit käyttää Chrome Remote Desktop pelata Call of Duty tai katsella videota kannettavalla tietokoneella streaming sitä souped-up home PC. Onnea sen kanssa. Ehkä se toimii. Huomaan menestyväni paremmin teknologian kanssa, kun pidän tavoitteeni vaatimattomina. Käytän etäyhteyksiä nopeuttamaan ja avaamaan asiakirjoja ja tekemään helppoja asioita. Ei takeita äänestä, videosta tai peleistä.
tehovaihtoehdot
etäyhteyden voi käynnistää vain, jos tietokone, johon yhdistät, on päällä eikä nuku. Jos haluat käyttää Chrome Remote Desktopia (tai mitä tahansa muuta kaukosäätöohjelmaa), siirry Ohjauspaneeli / Virta-asetuksiin ja aseta tietokone ei mene nukkumaan.
tiedostonsiirrot & etätulostus
Chrome-Etätyöpöytä on yksinkertainen, koska se ei tee kovin paljon. Jos haluat tulostaa paikalliselle tulostimelle etätietokoneesta tai jos tarvitset helpon tavan siirtää tiedostoja, siirry sitten monipuoliseen palveluun, kuten Splashtop. Chrome Remote Desktop antaa etätietokoneen näppäimistön ja hiiren hallinnan – ja siinä kaikki. Ehkä se riittää.
tee henkinen huomautus, että liukastuin edellä mainitussa viittauksessa Chromebookin etätyöpöydän ajamiseen. Hmm . . . voit näyttää toimiston Windows-tietokoneen näytön kuin istuisit sen edessä, 300 dollarin Chromebookin näytöllä. Mielenkiintoista, vai mitä? Palaamme siihen.
Google esitteli Chrome Remote Desktopin betaversion vuonna 2011 ja julkaisi lopullisen version vuonna 2012. Luin uudesta teknologiasta kuumeisesti joka päivä ja onnistuin jotenkin unohtamaan sen viideksi vuodeksi. Se on aina pelottavaa, kun niin tapahtuu. Siitä tulee sellainen olo, että pitää juosta kaksi kertaa kovempaa. Mitä muuta Google on puuhannut? Eiväthän he ole kehittäneet mitään outoa uutta teknologiaa tulostukseen kromista mihin tahansa tulostimeen missä tahansa. Hetkinen.