- tavoite
- Soveltuvat Laitteet
- Ohjelmistoversio
- Sisällysluettelo
- Miksi Minun Pitäisi Päivittää Firmware?
- mahdolliset kysymykset Päivitettäessä laiteohjelmistoa
- Miten lataan kuvatiedoston?
- miten tulkitsen tiedostojen nimiä?
- mitä jos päivitin HTTP: n kautta ja sain virheilmoituksen?
- Miten voin päivittää käynnistystiedoston TFTP-palvelimen kautta?
tavoite
tässä artikkelissa kerrotaan, miten päivittää firmware 200-ja 300-sarjan kytkimille, mutta saattaa sisältää hyödyllisiä tietoja myös muiden laitteiden laiteohjelmistojen päivittämiseksi.
Soveltuvat Laitteet
- 200 Sarjakytkimet
- 300 Sarjakytkimet
Ohjelmistoversio
- 1.4.x. xx
Sisällysluettelo
Miten lataan kuvatiedoston?
miten tulkitsen tiedostojen nimiä?
mitä jos päivitin HTTP: n kautta ja sain virheilmoituksen?
Miten voin päivittää käynnistystiedoston TFTP-palvelimen kautta?
Miksi Minun Pitäisi Päivittää Firmware?
laiteohjelmiston päivittäminen on välttämätöntä jokaisen laitteen optimaalisen suorituskyvyn kannalta. On erittäin tärkeää asentaa päivityksiä, kun ne vapautetaan. Kun Cisco julkaisee laiteohjelmistopäivityksen, se sisältää usein parannuksia, kuten uusia ominaisuuksia tai korjaa bugin, joka voi aiheuttaa tietoturvahaavoittuvuuden tai suorituskykyyn liittyvän ongelman.
mahdolliset kysymykset Päivitettäessä laiteohjelmistoa
Miten lataan kuvatiedoston?
päivittääksesi laitteesi sinun täytyy ladata tietokoneellesi tiedosto, jota usein kutsutaan kuvaksi, ja siirtää se sitten laitteeseen.
Vaihe 1. Siirry kohtaan Cisco Support ja kirjoita päivityksen tarvitsevan laitteen nimi kohtaan Lataukset. Pudotusvalikon pitäisi näkyä. Vieritä alaspäin ja valitse haluamasi malli.
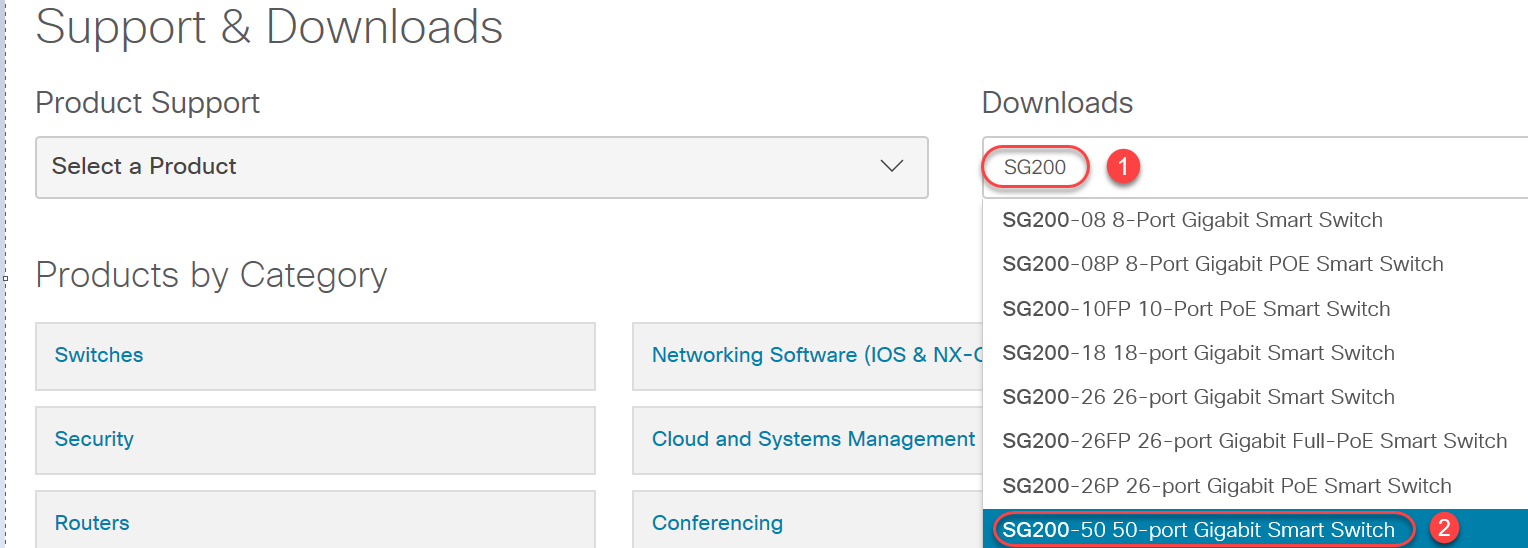
Vaihe 2. Valitse Ohjelmistotyyppi.

Vaihe 3. Valitse laiteohjelmistoversio, johon haluat päivittää laitteellesi.
Huomaa: Jos olet unohtanut useita päivityksiä, saatat joutua työskentelemään tiesi vanhimmasta uusimpaan versioon. Kun toinen numero nousee, esim. 1.2.1.1 – 1.3.1.1, nämä ovat yleensä versioita, joissa on suurimmat päivitykset.

Vaihe 4. Napsauta nuolikuvaketta ladataksesi.

Vaihe 5. Kun olet valinnut latauksen, Ciscon loppukäyttäjän ohjelmiston lisenssisopimus voi näkyä. Klikkaa hyväksyäksesi lisenssisopimuksen.
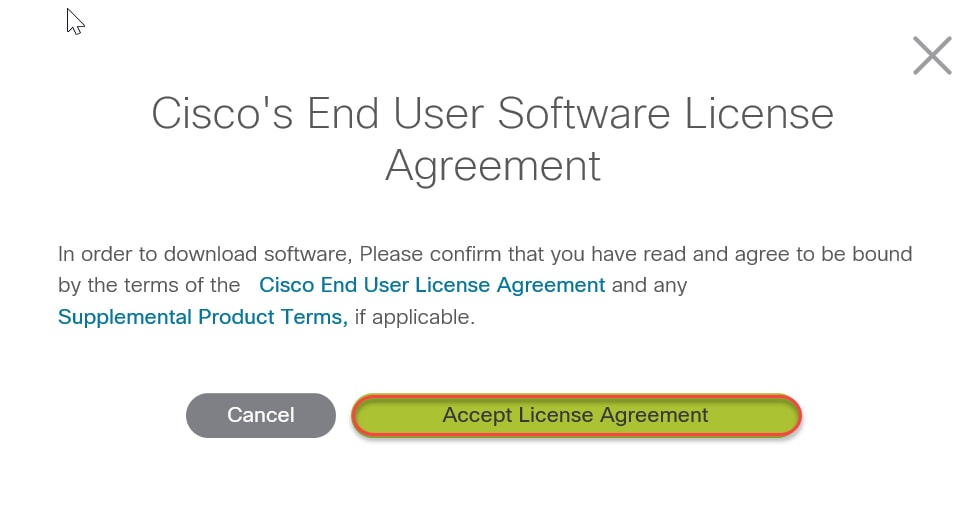
Vaihe 6. Jos tämä ruutu avautuu, valitse Tallenna. Selaimestasi riippuen tämä voi tapahtua automaattisesti. Useimmiten se tallennetaan automaattisesti Lataukset-kansioon.

Vaihe 7. Kirjaudu Kytkimen web-asetussivulle ja siirry kohtaan Administration > File Management > Upgrade/Backup Firmware / Language.
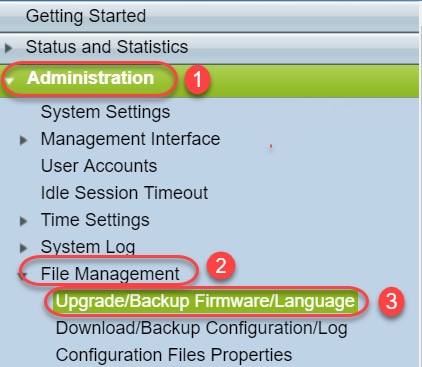
Vaihe 8. Upgrade/Backup Firmware / Language-näyttö tulee näkyviin HTTP -, Upgrade-ja Firmware-kuvien kautta. Valitse Valitse Tiedosto.
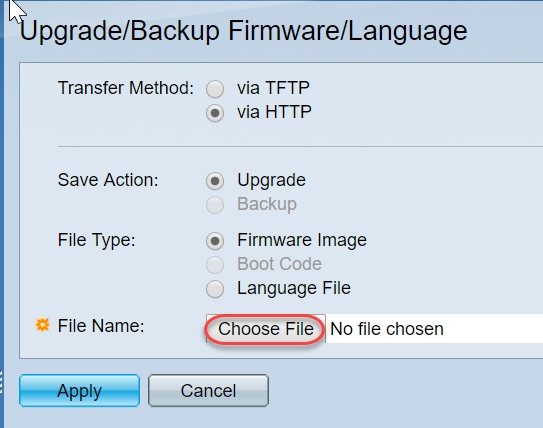
Vaihe 9. Valitse Lataukset ja sopiva tiedosto ja valitse Avaa.
vain tiedostot, jotka päättyvät .ros voidaan päivittää firmware 200/300-sarjan reitittimet. Jos ainoa vaihtoehto tiedostolle päättyy .vetoketju ja et tiedä miten hakea .ros-tiedosto, lue seuraava osa tämän artikkelin, Miten tulkita tiedostojen nimet?
Huom: muissa kytkinsarjoissa käytetään usein a: ta .bin-tiedosto a: n sijaan .ros-tiedosto.

vaihe 10. Avattava tiedosto ilmestyy näytölle. Valitse Käytä.

vaihe 11. Tämä näyttö voi näkyä. Vahvista päivitys napsauttamalla OK. Jos sinulla on ponnahdusikkunoiden esto, sinun täytyy sallia ponnahdusikkuna, jotta tämä näkyy.
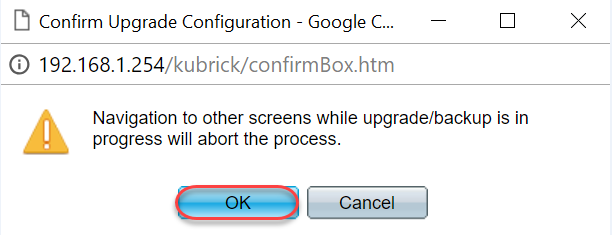
vaihe 12. Valitse Valmis.
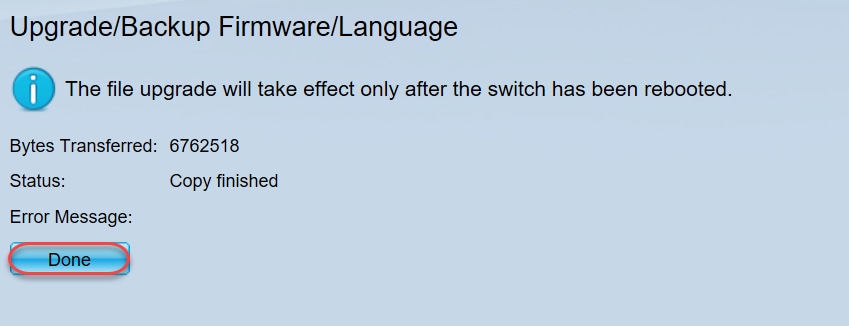
vaihe 13. (Valinnainen) jos Copy/Save-asetussivu ilmestyy, voit jättää ennalta valitut valinnat tai muuttaa niitä, jos haluat. Kaikki asetukset, joita kytkin parhaillaan käyttää, ovat käynnissä olevassa asetustiedostossa, jota ei säilytetä uudelleenkäynnistysten välillä. Jotta voit säilyttää määrityksesi, sinun on tallennettava käynnissä oleva määrityksesi käynnistysasetukseen. Jos se ei näy, siirry kohtaan Administration > File Management > Copy/Save Configuration, jos haluat tallentaa asetustiedoston. Tallenna käynnissä olevat asetukset käynnistysasetuksiin valitsemalla Käytä.
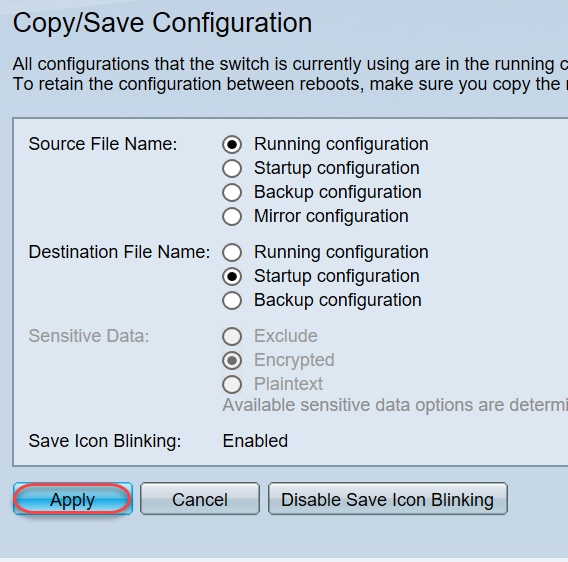
vaihe 14. Valitse Valmis.
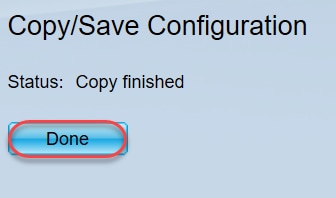
vaihe 15. On tarpeen vaihtaa laiteohjelmistokuvat, jotta päivitetty versio on aktiivinen ja vanhempi laiteohjelmisto ei ole aktiivinen. Siirry kohtaan hallinto > Tiedostonhallinta > aktiivinen kuva ja valitse uusi versio pudotusvalikosta. Valitse Käytä.

vaihe 16. Käynnistä uudelleen, siirry kohtaan hallinto > Reboot. Kytkin käynnistyy uudelleen ja tallentaa tiedoston päivityksen.
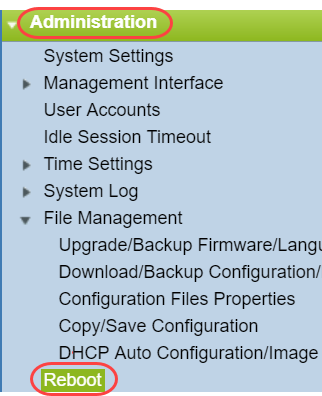
vaihe 17. Valitse välitön ja napsauta Reboot.
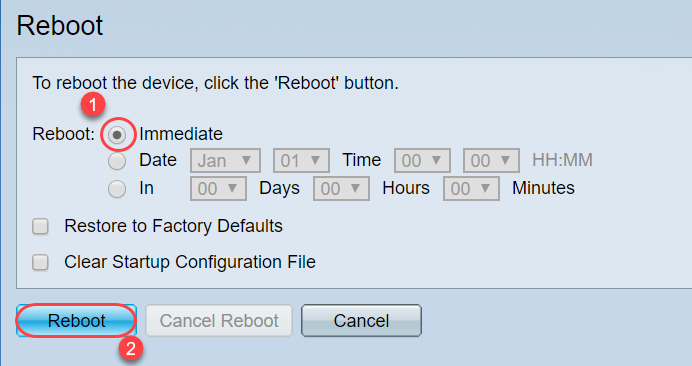
olet suorittanut laiteohjelmistopäivityksen onnistuneesti.
miten tulkitsen tiedostojen nimiä?
kun lataat päivitettävän version, kolme viimeistä kirjainta määrittävät tiedoston tarkoituksen.
tässä esimerkissä tiedosto päättyy .ros. Tämä on laiteohjelmiston päivitys. Sinun pitäisi pystyä päivittämään HTTP: n avulla ja lataamaan kuvatiedoston loppu .ros HTTP: lle.
huomaa: muista tallentaa kaikki Ciscon tuesta lataamasi tiedostot samaan kansioon, mukaan lukien lataamattomat tiedostot. Useimmiten nämä kuvat tallennetaan Lataukset tiedosto.


jos näet tiedoston, joka on päättyvässä muodossa .vetoketju pitää avata. Jos sinulla ei ole Pura ohjelma sinun täytyy ladata yksi. Verkossa on useita ilmaisia vaihtoehtoja. Kun olet ladannut Pura-ohjelman, valitse Lataukset ja etsi .zip-tiedosto sinun täytyy avata.
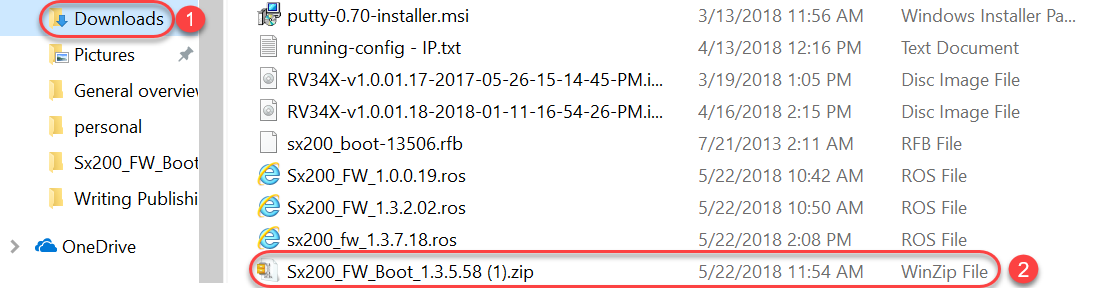
klikkaa zip-tiedoston nimeä hiiren oikealla painikkeella, ilmestyy samanlainen näyttö. Vie unzip-ohjelmiston yli ja valitse ote tästä. Tässä esimerkissä käytetään 7-Zip: tä.
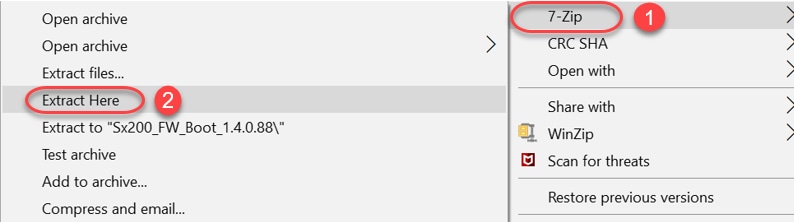
Huom.: Jos tiedosto päättyy .RFB, se on käynnistystiedosto. Saatat nähdä tämän tiedoston, kun purat zip-tiedoston. Ajoittain, käynnistys tiedosto on päivitettävä. Tämä prosessi on yksityiskohtaisesti miten päivittää Boot-tiedoston kautta TFTP-palvelimen? mutta useimmiten et tiedä, että sinun täytyy tehdä tämä, kunnes saat tietyn virheviestin, joka on yksityiskohtaisesti seuraavassa osassa.
mitä jos päivitin HTTP: n kautta ja sain virheilmoituksen?
jos yritit päivittää firmwarea HTTP-palvelimen kautta, saatoit saada tämän virheviestin: SW-Kooditiedosto on ylimitoitettu. Tämä edellyttää, että päivität käynnistystiedoston triviaalin Tiedostonsiirtoprotokollan (TFTP) palvelimella ennen kuin voit tehdä laiteohjelmiston päivityksen.
käynnistystiedosto määrää niiden prosessien järjestyksen, jotka tapahtuvat tietokoneen käynnistyessä. Se noudattaa laitteeseen ohjelmoituja ohjeita. Joissakin tapauksissa käynnistystiedoston päivittäminen antaa tietokoneelle mahdollisuuden päivittää laiteohjelmiston uudempaan versioon.
TFTP on yksinkertainen protokolla tiedostojen siirtämiseen. Verkossa ladattavana on useita ilmaisia TFTP-palvelinvaihtoehtoja. Kun olet ladannut TFTP-palvelimen, seuraa ohjeita seuraavassa osassa.
Huom: näin on tiedetty tapahtuvan päivitettäessä versiosta 1.3 versioon 1.4.
Miten voin päivittää käynnistystiedoston TFTP-palvelimen kautta?
kun olet ladannut haluamasi tiedoston laitteellesi, tee merkintä kansiosta, jossa tiedosto sijaitsee. Lataukset kansio on yleisin sijainti lataukset. Muista tallentaa kaikki tiedostot samaan paikkaan ja pura tiedosto, jos sitä ei ole purettu.
Vaihe 1. Avaa TFTP-palvelin. Tämä on työkalu, jota käytät tietokoneen kautta tiedoston päivittämiseen. Vuonna Windows-Alustan, mene hakupalkki vasemmassa alareunassa vieressä Windows-kuvaketta ja etsi TFTP-palvelin, että olet ladannut ja valitse se.
Huomautus:mahdollisten ristiriitojen välttämiseksi lataa vain yksi TFTP-palvelin.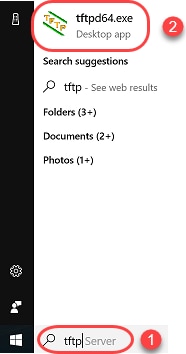
Vaihe 2. Valitse IP-osoite palvelinliittymäkentän pudotusvalikosta. Sen pitäisi olla tietokoneen osoite, koska palvelin kulkee tietokoneesi läpi. Tässä esimerkissä Intel (R) Ethernet-yhteys valittiin, koska kannettava tietokone on kytketty Ethernetin kautta laitteeseen. Valitse sitten Selaa.
huomaa: Palvelinliittymä voi vaihdella konfiguraatiostasi riippuen.

Vaihe 3. Kun napsautat Selaa, uusi ikkuna ilmestyy. Valitse kansio, joka sisältää kaikki tämän päivityksen täyttämättömät tiedostot, ja valitse OK.

Vaihe 4. Jos haluat tarkistaa, että hakemisto sisältää kaikki tarvittavat tiedostot, voit napsauttaa Näytä Dir TFTP-palvelinta.
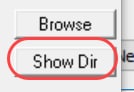
Vaihe 5. Selaa kuvia varmistaaksesi, että ne ovat kaikki TFTP-hakemistossa.
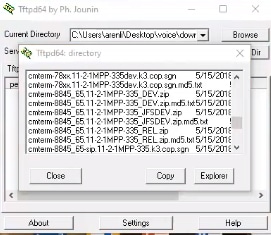
Vaihe 6. Nyt kun sinulla on TFTP-palvelin auki ja olet yhteydessä kytkimeen, valitse Seuraava Kytkimen navigointiruudusta. Hallinto > Tiedostonhallinta > Päivitys / Varmuuskopiointi Firmware / Kieli.
huomaa: useimmissa laitteissa on samanlainen navigointisivu.
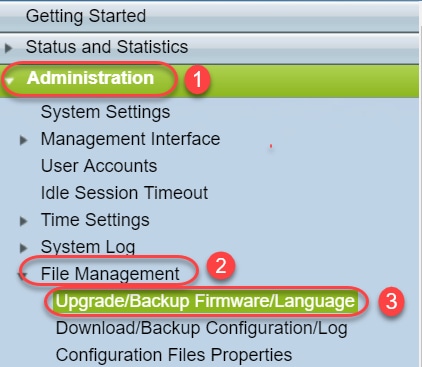
Vaihe 7. Valitse seuraavat vaihtoehdot: kautta TFTP, päivitys, käynnistyskoodi, IP-osoite, ja versio 4. Kirjoita sitten TFTP-palvelimen IP-osoite ja kirjoita päivitettävä tiedostonimi. Napsauta Käytä päivittääksesi.
huomaa:boot-tiedostossa on sana boot.
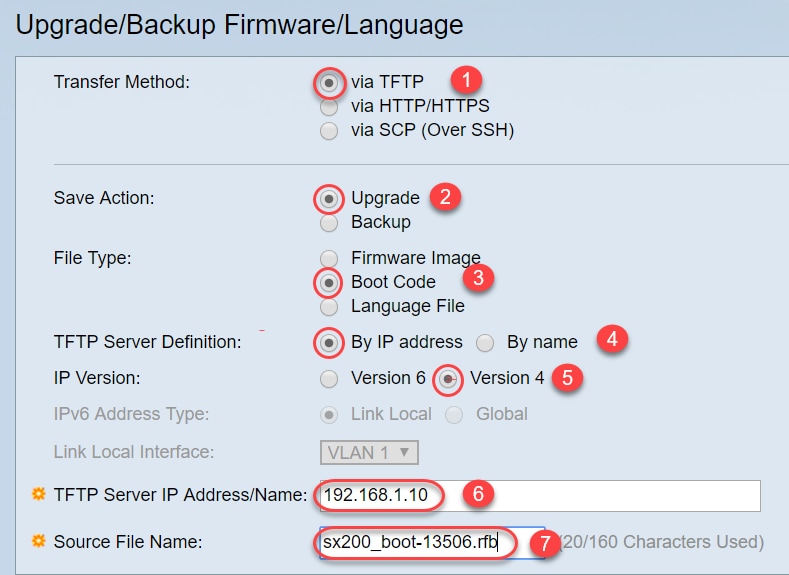
Vaihe 8. Kun tiedosto on päivitetty voit saada viestin käynnistä laite. Napsauta Valmis ja kytkimesi voi käynnistyä automaattisesti uudelleen.
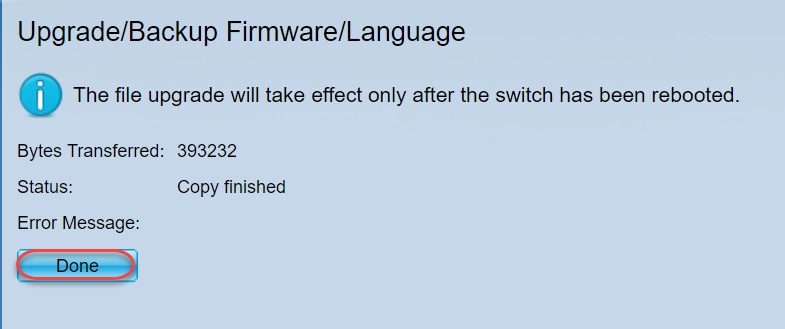
Vaihe 9. Jos kytkin ei käynnisty automaattisesti uudelleen, siirry kohtaan Administration > Reboot. Kytkin käynnistyy uudelleen ja tallentaa tiedoston päivityksen.
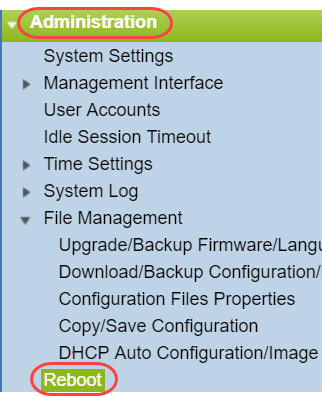
vaihe 10. Valitse välitön ja napsauta Reboot.
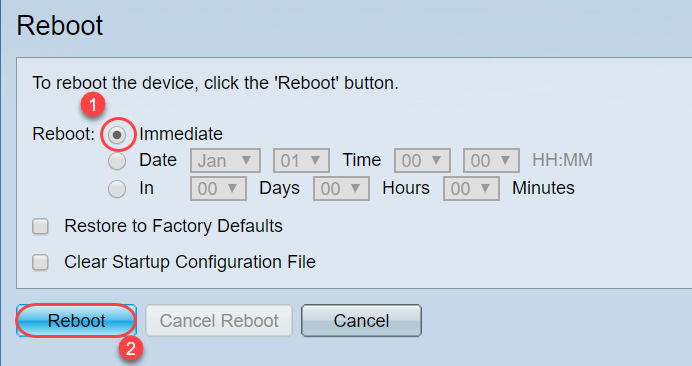
vaihe 11. Saatat saada samanlaisen varoituksen. Klikkaa OK. Jos sinulla on ponnahdusikkunoiden esto, sinun täytyy sallia ponnahdusikkuna, jotta tämä näkyy.
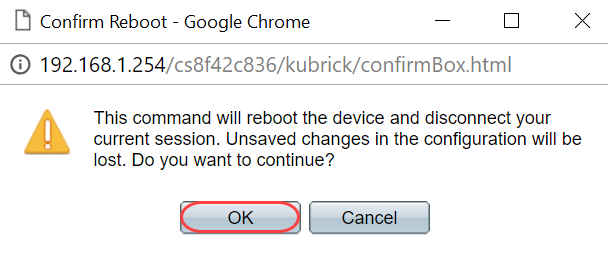
vaihe 12. Kun laite on käynnistetty uudelleen, voit vahvistaa, että boot-versio on päivitetty. Siirry kohtaan Status ja tilastot > järjestelmän Yhteenveto.

tässä vaiheessa sinun on päivitettävä firmware-versio HTTP: n kautta, kuten kappaleessa selitetään kuinka imuroin kuvatiedoston? Voit aloittaa vaiheen 7 kyseisessä osiossa, koska käytät aiemmin lataamiasi kuvatiedostoja.
vaihe 13. Kun tämä on valmis, voit vahvistaa, että uusin firmware ja boot-versio on asennettu. Siirry Statics ja tilastot > järjestelmän Yhteenveto.
sinun olisi nyt pitänyt päivittää onnistuneesti laitteesi uusimpaan laiteohjelmistoon.
laiteohjelmiston päivittämiseen tarkoitettuja Kumppaniartikkeleita pääsee klikkaamalla alla olevia linkkejä.
Firmware Upgrade via HTTP/HTTPS on 200/300 Series Managed Switches
Firmware Upgrade via TFTP on 200/300 Series Managed Switches
Firmware Upgrade Guides for Cisco Small Business Products