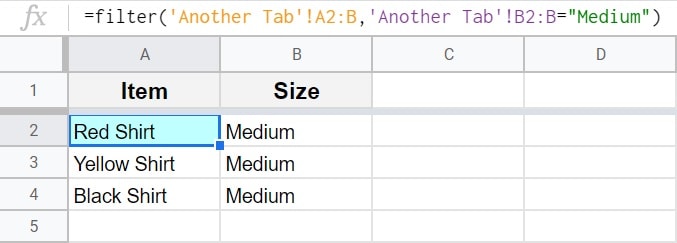”Pyöreä riippuvuus havaittu” virhe Google Sheets, on hyvin yleinen virhe, joka voi tapahtua käytettäessä lähes mitä tahansa kaavaa. Kun näet ympyränmuotoinen riippuvuus havaittu virhe näkyy Google taulukkolaskenta, tämä tarkoittaa, että kaava viittaa alue, joka sisältää kaavan itse, tai toisin sanoen, kun kaava input, on riippuvainen lähtö.
korjataksesi Google Sheetsissä havaitun pyöreän riippuvuuden virheen, tee jompikumpi seuraavista muutoksista laskentataulukkoon:
- siirrä kaava toiseen soluun, joka ei sisällä aluetta(s), johon kaava viittaa
- , tai säädä viittaus kaavassa niin, että se ei viittaa alueeseen, joka sisältää itse formula_528>
Ympyräriippuvuusvirheitä voi syntyä myös silloin, kun kaksi kaavaa viittaa alueeseen, jossa toinen kaava sijaitsee, vaikka kaava ei viittaisi itseensä (eli omaan sijaintiinsa). Samalla tavalla kuin yhden kaavan tulo ei voi olla riippuvainen datasta, joka määräytyy sen Oman tuotoksen mukaan, kaksi kaavaa eivät voi samanaikaisesti olla riippuvaisia toistensa tuotoksesta. Tämä voi aiheuttaa sekavan tilanteen, jossa yksi väärä kaava aiheuttaa kaksi kaavavirhettä.
tässä artikkelissa käyn läpi useita eri esimerkkejä siitä, miten saatat kokea tämän ympyränmuotoisen riippuvuuden havaitun virheen Google Sheetsissä, ja näytän myös, miten virheen voi korjata kussakin tilanteessa.
kun taulukkolaskennassa tapahtuu ympyränmuotoinen riippuvuusvirhe, kaavavirheen sisältävässä solussa näkyy pieni punainen kolmio solun oikeassa yläkulmassa, ja solutekstissä lukee ” #REF!”.
kun viet kursorin sen solun päälle, jossa on tämä virhe, avautuu ruutu, joka näyttää seuraavan viestin, kuten alla olevassa kuvassa näkyy:
”Ympyräriippuvuus havaittu. Ratkaisu iteratiivisella laskutoimituksella, katso tiedosto>laskentataulukon Asetukset.”
yleensä sinun ei tarvitse itse säätää laskentataulukkoasetuksiasi korjataksesi tämän virheen, sillä useimmissa tapauksissa virhe ratkaistaan tekemällä muutoksia kaavaan viittauksiin ja sijaintiin, jossa kaava on.
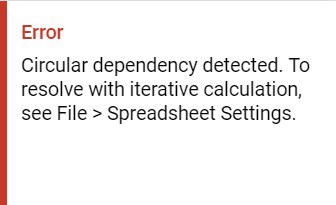
kun kaava on sen alueen sisällä, johon se viittaa, tämä tarkoittaa, että kaavan tulo on ”riippuvainen” tuotoksesta, jota ei ole mahdollista laskea, ja aiheuttaa virheen.
tässä on analogia, joka auttaa selittämään virheen. Tämä on vähän kuin jos sinulle annettaisiin seuraava matemaattinen ongelma:
kysymys 1: Jaa 10 vastauksella kysymykseen 1.
tätä on mahdotonta ratkaista, koska tulosta/vastausta ei voida tietää ennen kuin ongelma on todella ratkaistu.
tai jos kaksi kaavaa viittaavat toistensa ulostuloon/sijaintiin, tässä on toinen analogia. Tämä on kuin olisi annettu kaksi seuraavaa matemaattista ongelmaa:
kysymys 1: Mikä on vastaus kysymykseen 2?
kysymys 2: Mikä on vastaus kysymykseen 1?
tätäkään ei voida ratkaista. Vastaus jokaiseen kysymykseen on riippuvainen toisesta, mikä saa mielesi pyörimään ympyrää … siitä lause ”ympyräriippuvuus”.
älä anna tämän hämmentää sinua, koska siinä on se pointti, että tämä logiikka aiheuttaa virheen. Sinun tarvitsee vain tietää, miksi se tapahtuu, ja miten korjata se.
käydään siis läpi joitakin todellisia esimerkkejä tämän Google-laskentataulukossa havaitun ”ympyränmuotoisen riippuvuuden” virheen ratkaisemisesta.
kuinka korjata havaittu ympyräriippuvuusvirhe
Katsotaanpa yksinkertaisinta esimerkkiä havaitusta ympyräriippuvuusvirheestä.
alla olevassa kuvassa on kaava, joka viittaa vain yhteen soluun. Ongelmana on kuitenkin se, että solu, johon kaava viittaa, on solu, johon kaava on syötetty (kaava solussa A1, viittaa soluun A1).
, kuten näette, tämä on aiheuttanut ympyräriippuvuusvirheen.
seuraava kaava aiheuttaa virheen syötettäessä soluun A1:
=A1
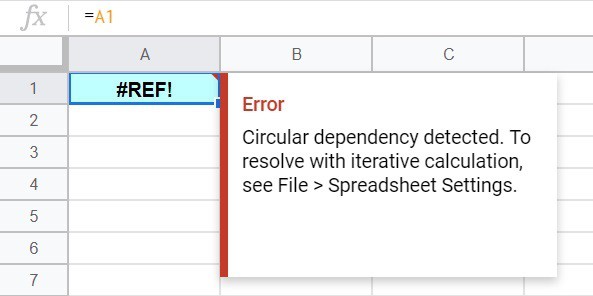
korjata virhe, voimme joko siirtää kaava toiseen soluun, tai muuttaa viittaus kaava niin, että se viittaa toiseen soluun.
tässä tapauksessa muutamme solun viittauksen soluun B1.
kuten alla olevasta kuvasta näkyy, tämä säätö on korjannut ympyräriippuvuusvirheen.
seuraavaa kaavaa on oikaistu ja se korjaa virheen:
=B1
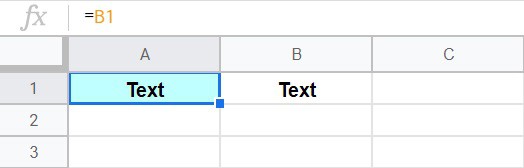
nyt solu A1 näyttää tekstin, joka on solussa B1.
Ympyräriippuvuuden vahvistaminen laskettaessa yhteen
yleinen tilanne, jossa saatat kokea ”ympyräriippuvuuden havaitun” virheen, on, kun summaat Google Sheetsissä. Tämä tapahtuu useimmiten, kun summa kaava on samassa sarakkeessa, että se viittaa, ja kun kaava viittaus kaappaa koko sarake.
alla olevassa kuvassa on yksinkertainen SUMMAKAAVA,jolla yritetään summata solujen A1 kautta A5 olevat luvut.
, mutta kuten näette, SUMMAKAAVA viittaa koko sarakkeeseen (A). Koska SUMMAKAAVA syötetään sarakkeeseen a (A6), tämä aiheuttaa ympyränmuotoisen riippuvuuden havaitun virheen.
seuraava kaava aiheuttaa virheen, kun se merkitään mihin tahansa sarakkeeseen a:
=summa (A1:A)
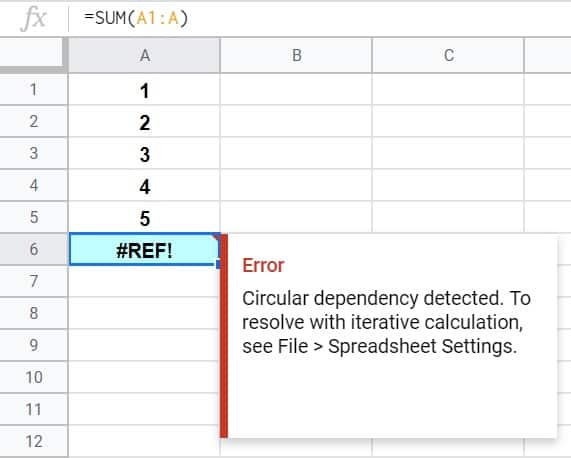
korjata tämän virheen, me säätää viittaus kaavassa niin, että se vain summaa arvot solujen yläpuolella.
sen sijaan, että yrittäisimme summata koko saraketta, nimitämme viitteessä olevan loppurivin (rivin, joka on summakaavan yläpuolella).
voit tehdä tämän yksinkertaisesti muuttamalla summan vaihteluväliksi A1: A5.
tämä korjaa ympyräriippuvuusvirheen, kuten alla olevasta kuvasta näkyy.
seuraava kaava on oikaistu ja korjaa virheen:
=summa (A1:A5)
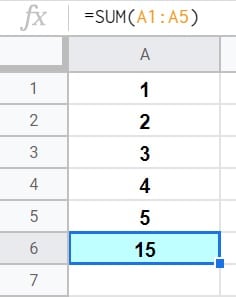
nyt summa kaava yllä olevassa kuvassa, onnistuneesti summaa soluja A1 kautta A5. (1+2+3+4+5=15)
ympyränmuotoisen riippuvuuden vahvistaminen suodatettaessa
edellisessä esimerkissä jouduimme säätämään rivejä kaavassa viittauksen korjaamiseksi ympyränmuotoisen riippuvuuden virheen, mutta katsotaanpa esimerkkiä, jossa säädämme viittauksen sarakkeita virheen ratkaisemiseksi.
tässä esimerkissä sanotaan, että meillä on luettelo koulutarvikkeista ja niiden hinnoista syötettynä taulukkolaskentaan, ja haluamme suodattaa tiedot kaavalla niin, että luettelo yli 1 dollaria maksavista kohteista näkyy.
kuten alla olevasta kuvasta näkyy, SUODATINKAAVASSA on ”ympyränmuotoinen riippuvuus havaittu” virhe. Tämä johtuu viittauksesta lähdealueeseen, joka on yhden sarakkeen verran liian leveä (ottaen huomioon, mihin suodatuskaava on sijoitettu).
jos kaava viittaa alueeseen A2: D, joka sisältää sarakkeen d, kaavaa ei voida sijoittaa sarakkeeseen D.
seuraava kaava aiheuttaa virheen syötettäessä soluun D2:
=suodatin (A2: D, C2:C>1)
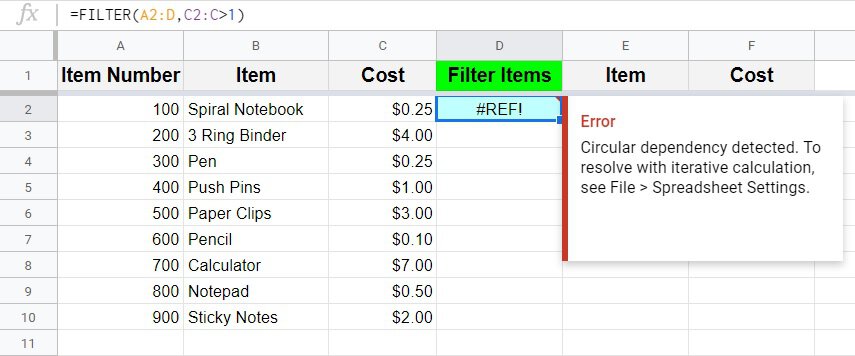
jos haluat korjata yllä olevassa kuvassa näkyvän virheen, muuta lähdetietoihin viittaavaa aluetta A2:D:stä A2: C: ksi.
tämän säädön jälkeen virhe on korjattu ja SUODATUSKAAVA toimii oikein.
seuraava kaava on säädetty ja korjaa virheen:
=suodatin (A2: C, C2:C>1)
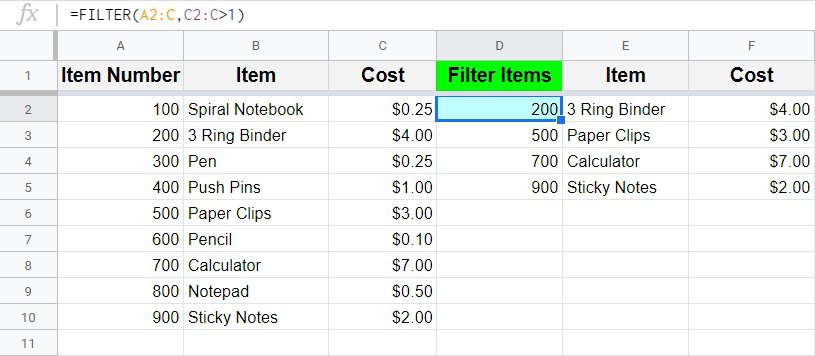
nyt koulutarvikkeita siivilöidään niin, että niistä löytyy lista, joka maksaa yli 1 dollaria.
tämän sisällön on alun perin luonut ja kirjoittanut SpreadsheetClass.com
Ympyräriippuvuuden vahvistaminen if/then-lauseella
Katsotaanpa nyt monimutkaisempaa esimerkkiä, joka voisi tapahtua kenelle tahansa, joka käyttää kaavoja laskentataulukoissaan. Tässä esimerkissä on kaksi erilaista kaavaa, jotka ovat vuorovaikutuksessa keskenään, ja koska toinen niistä on perustettu väärin, molemmat näyttävät virheen, koska kumpikin viittaa (riippuu) toisiinsa.
(tarkempi selitys miksi näin tapahtuu, katso tämän artikkelin ylälaidasta)
kun virhe tapahtuu kuten alla olevassa kuvassa, voi joskus olla vaikea päätellä, kummassa kaavassa virhe on, koska se aiheuttaa kaksoisvirheen. Kuten missä tahansa vianmääritysskenaariossa … parasta on aloittaa alusta ja jäljittää tiesi tietojen / järjestelmän läpi, kunnes löydät virheen.
tässä on siis tämän esimerkin skenaario: sarake A osoittaa tehtävän suorittamisen 1: llä ja 0: lla. sarakkeen B kaavojen tarkoituksena oli viitata sarakkeen A tietoihin ja näyttää teksti ”Kyllä” tai ”ei”, riippuen siitä, onko jokaisella sarakkeen A solulla numero 1 vai numero 0. Tämän jälkeen sarake C viittaa sarakkeen B soluihin ja näyttää sanat ”täydellinen ” tai” ei täydellinen ” riippuen siitä, sanooko kukin sarakkeen B solu kyllä vai ei.
lyhyesti, jos solu A3 sisältää luvun 1, solun B3 pitäisi sanoa ” Kyllä ”ja solun C3 pitäisi sanoa”Täydellinen”.
mutta ongelmana on, että solun B3 kaava … sen sijaan, että se viittaisi sarakkeen A 1: een ja 0: een, arkin luoja teki virheen ja viittasi sarakkeeseen C (joka puolestaan viittaa takaisin siihen). Tämä aiheuttaa kummassakin kaavassa kehäriippuvuusvirheen, vaikka teknisesti vain toinen kaavoista on perustettu väärin.
tällainen sekoilu on yleistä, kun käyttää paljon kaavoja lakanoissaan, ja varsinkin kun on koko päivän luonut ja on väsynyt.
voit korjata tämän kaavan, joka korjaa molemmat ympyränmuotoiset riippuvuusvirheet, noudattamalla kuvan alla olevia ohjeita.
seuraava kaava aiheuttaa virheen syötettäessä soluun B3, mikä johtuu solussa C3 olevasta toisesta kaavasta, joka viittaa soluun B3:
= jos (C3= ”täydellinen”, ”kyllä”, ”ei”)
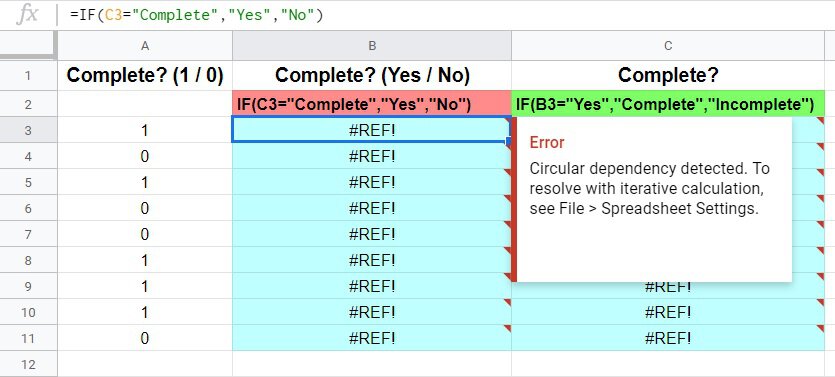
tällöin virheen korjaamisessa on kyse muustakin kuin viittauksen muuttamisesta kaavassa, koska koko kaava kirjoitettiin vahingossa väärin. Joten muista, että kaavoja sarakkeessa B, pitäisi näyttää sana ”kyllä” kullakin rivillä/solu, jos on numero 1 vierekkäisissä soluissa sarakkeessa A (ja sana ”ei”, jos on 0 viereisessä solussa).
korjattu logiikka solun B3 kaavalle on seuraava: jos solu A3 on yhtä kuin 1, näytetään sana ”Kyllä”, Ja jos ei, niin näytetään sana ”ei”.
seuraavaa kaavaa on säädetty ja se korjaa virheen:
= jos (A3=1, ”Kyllä”, ”Ei”)
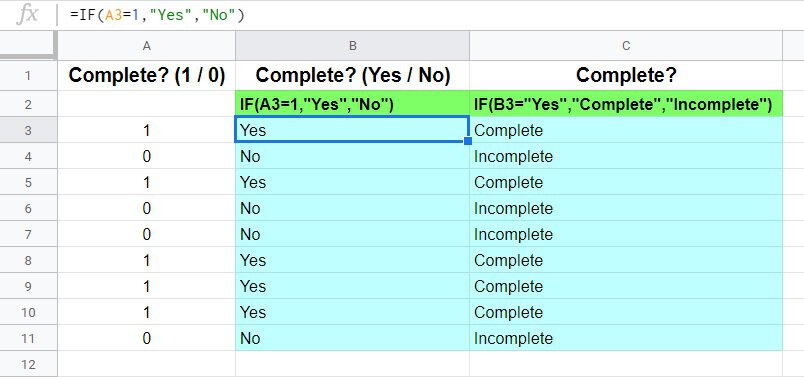
nyt molemmat kaavat toimivat oikein, ja molemmat ympyräriippuvuusvirheet on korjattu yhtä kaavaa korjaamalla.
nyt sarake B viittaa sarakkeeseen A ja sitten sarake B sarakkeeseen C, kuten kuuluukin. Kaavat eivät ole enää samanaikaisesti riippuvaisia toistensa tuotoksista.
Korjaa ympyränmuotoinen riippuvuusvirhe, kun viitataan toiseen välilehteen
yksi hyvin yleinen tapa törmätä ”ympyränmuotoinen riippuvuus” – virheeseen on, kun viittaat kaavassasi toiseen välilehteen ja unohdat lisätä välilehden nimen viittaukseesi.
alla olevassa aineistossa on luettelo vaatekappaleista ja niiden koosta taulukkolaskennassa. Haluamme suodattaa tiedot käyttämällä kaavaa toisessa välilehdessä, vain näyttää kohteita, jotka ovat kokoa ”Medium”.
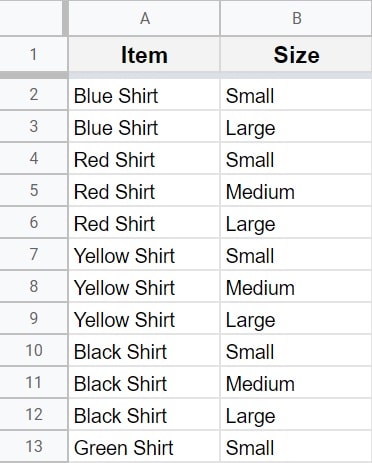
alla olevassa kuvassa on suodattimen kaava, joka on syötetty soluun A2, eri välilehdellä kuin se, joka pitää lähdetiedot yllä.
ongelmana on, että välilehden nimi jätettiin pois, kun kaavaa syötettiin.
koska lähdealue on A2: B ja kaava on solussa A2, tämä tarkoittaa, että kaava viittaa itseensä. Tai toisin sanoen, solu, että kaava on syötetty, on alueella, että kaava viittaa. Tämä aiheuttaa kehäriippuvuusvirheen.
seuraava kaava aiheuttaa virheen syötettäessä soluun A2:
= suodatin (A2: B, B2: B= ”Medium”)
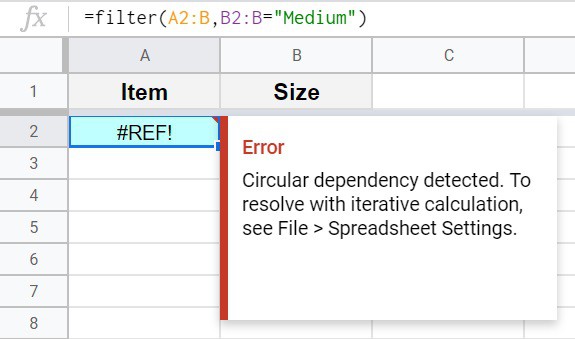
korjaa tämä virhe lisäämällä sarkaimen nimi viittauksiin suodattimen kaavassa.
viittaus lähdealueeseen on ”Another Tab”!A2: B (heittomerkit on lisättävä ennen ja jälkeen välilehden nimiviittauksen, kun välilehden nimessä on välilyönti).
seuraavaa kaavaa on säädetty ja se korjaa virheen:
= suodatin (’toinen välilehti’!A2: B, ’Toinen Välilehti’!B2: B= ”Medium”)