
ennen Windows 10 päivää, käyttäjät voivat muuttaa oletusfontin järjestelmän melko helposti. Esimerkiksi Windows 7: ssä on mahdollisuus vaihtaa fonttiperhettä laitteen ”personointi” – asetuksissa. Koska Windows 10 tuli skenaarioon, Microsoft poisti mahdollisuuden vaihtaa järjestelmän fonttia edellä mainitulla menetelmällä. Jos kuitenkin haluat vaihtaa tylsän oletuskirjasimesi johonkin valinnoistasi, seuraa tätä ohjetta.
nyt, toisin kuin Windows 7: n tai vanhempien versioiden menetelmässä, joka oli melko helppo, Windows 10: n menetelmään kuuluu näpertely järjestelmän rekisterin kanssa. Niin, ennen kuin jatkat tätä menetelmää, haluan varoittaa teitä, että muokkaamalla rekisteriavaimet saattavat vahingoittaa järjestelmää peruuttamattomasti. Niin, välttää, että ongelma, suosittelen varmuuskopioida tietosi tai tehdä järjestelmän palautuspiste ennen kuin siirryt eteenpäin.
vaiheet muuttaa järjestelmän fonttia Windows 10
nyt, että olemme selvillä, seuraa minua tämän oppaan kanssa.
1) mene ensin kohtaan ”Asetukset” ja avaa vasemmasta valikkopalkista ”Personointi”
2), Klikkaa ”fontit”. Tämä antaa sinulle luettelon fontteja asennettu tietokoneeseen tai kannettavaan tietokoneeseen.
3) Avaa kirjasinperhe napsauttamalla haluamaasi kirjasinperhettä.
4) avaa nyt ”Start” ja käynnistä ”Notepad” – sovellus.
5) Kopioi alla oleva rekisterikoodi ja liitä se tekstikenttääsi.
Windows Registry Editor Version 5.00"Segoe UI (TrueType)"="""Segoe UI Bold (TrueType)"="""Segoe UI Bold Italic (TrueType)"="""Segoe UI Italic (TrueType)"="""Segoe UI Light (TrueType)"="""Segoe UI Semibold (TrueType)"="""Segoe UI Symbol (TrueType)"="""Segoe UI"="ENTER-NEW-FONT-NAME"
6) nyt, sijasta ”ENTER-NEW-FONT-NAME”, Kirjoita fontin tarkka nimi, jonka avasit vaiheessa 3 sisällä lainausmerkit.

7) kun tarvittava muutos, klikkaa ” Tiedosto ”ja valitse”Tallenna nimellä”.
8) vaihda avautuvassa valintaikkunassa tiedostotyyppi pudotusvalikosta ”kaikki tiedostot”.
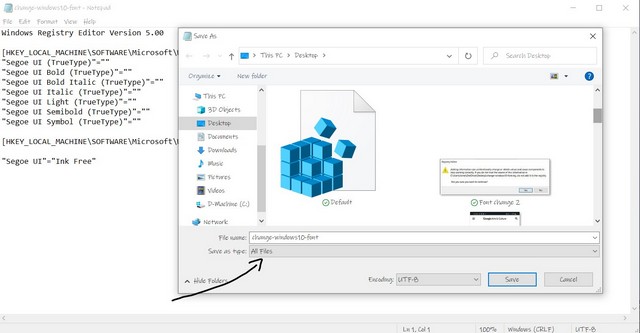
9) anna minkä tahansa nimen tiedostosi kanssa ”.reg ” extension. Esimerkiksi ” change-windows10-font.reg”.
10) valitse ”Tallenna”
11) kun se on tallennettu, napsauta tiedostoa hiiren kakkospainikkeella ja valitse ”Yhdistä”-vaihtoehto ylhäältä.
12) klikkaa ”Kyllä” seuraavassa valintaikkunassa.
13) Klikkaa ”kyllä” uudestaan.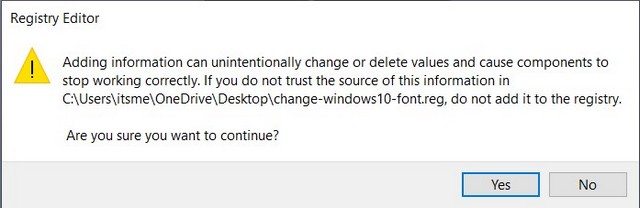
14) käynnistä laite uudelleen, jotta muutos tulee voimaan.
nyt, kun laite on käynnistetty uudelleen, järjestelmän fontti muuttuu valitsemaasi tyyliin. Kuitenkin, jos jossain vaiheessa, haluat palata oletuskirjasin tyyli – ”Segoe UI”, kopioi ja liitä rekisterin koodi alla ja toista vaiheesta 7 vaiheeseen 14.
Windows Registry Editor Version 5.00"Segoe UI (TrueType)"="segoeui.ttf""Segoe UI Black (TrueType)"="seguibl.ttf""Segoe UI Black Italic (TrueType)"="seguibli.ttf""Segoe UI Bold (TrueType)"="segoeuib.ttf""Segoe UI Bold Italic (TrueType)"="segoeuiz.ttf""Segoe UI Emoji (TrueType)"="seguiemj.ttf""Segoe UI Historic (TrueType)"="seguihis.ttf""Segoe UI Italic (TrueType)"="segoeuii.ttf""Segoe UI Light (TrueType)"="segoeuil.ttf""Segoe UI Light Italic (TrueType)"="seguili.ttf""Segoe UI Semibold (TrueType)"="seguisb.ttf""Segoe UI Semibold Italic (TrueType)"="seguisbi.ttf""Segoe UI Semilight (TrueType)"="segoeuisl.ttf""Segoe UI Semilight Italic (TrueType)"="seguisli.ttf""Segoe UI Symbol (TrueType)"="seguisym.ttf""Segoe MDL2 Assets (TrueType)"="segmdl2.ttf""Segoe Print (TrueType)"="segoepr.ttf""Segoe Print Bold (TrueType)"="segoeprb.ttf""Segoe Script (TrueType)"="segoesc.ttf""Segoe Script Bold (TrueType)"="segoescb.ttf""Segoe UI"=-
nyt haluan vain antaa ystävällisen ehdotuksen. Älä valitse monimutkaista kirjasintyyliä järjestelmäsi kirjasimelle, koska se ei välttämättä anna sinulle parhaita tuloksia. Valitse yksinkertainen kirjasinperhe.
tiedän, että tämä on maallikolle aikamoinen urakka ja aiempi tapa vaihtaa fonttia oli niin paljon helpompi. Toivon kuitenkin, että tämä opas auttaa sinua räätälöimään laitteesi suosikkifontilla.