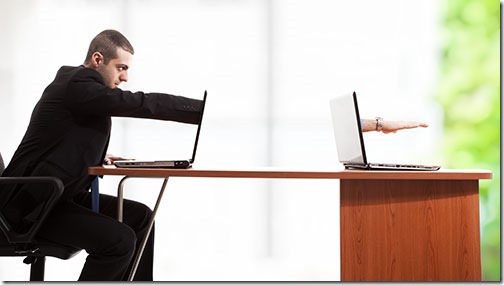
Google Chrome is een webbrowser. Ik wist vaag dat het andere coole trucs kon doen.
ik stuitte op een vrij verbazingwekkende Chrome-app die ik al vijf jaar over het hoofd zie. Soms lijkt het alsof Google al het plezier heeft met nieuwe technologie.
met Chrome Remote Desktop kunt u een Windows-of Mac-computer op afstand bedienen vanaf bijna elk ander apparaat: een andere Windows-of Mac-computer, een Chromebook, een iPhone of iPad, of een Android-telefoon of-tablet.
Chrome Remote Desktop is een gratis app van Google. Voeg het toe aan uw computer vanuit de Chrome Web Store. Zodra het is ingesteld, het loopt continu; je hoeft niet te chrome open te laten om het te gebruiken. (Het installeert een Windows-service achter de schermen.)
installeer vervolgens de app op een ander apparaat – computer of telefoon. U zult in staat zijn om een externe sessie te starten met een enkele tik op de knop Verbinden. Het is net als elk ander afstandsbedieningsprogramma: het scherm verschijnt precies alsof je voor de computer zit, met volledige toetsenbord-en muisbediening.
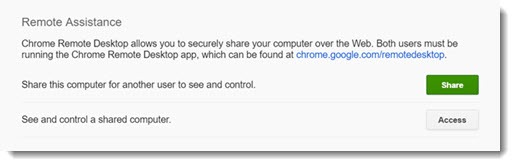
het kan ook worden gebruikt voor ad-hocondersteuning. Iemand anders kan Chrome Remote Desktop op zijn eigen computer installeren en op “Delen” klikken, en dan een codenummer voorlezen. Wanneer u dat codenummer typt in de app op uw computer, wordt u verbonden met hun computer voor een eenmalige sessie. Zodra de sessie is beëindigd, kunt u niet opnieuw verbinding maken, tenzij ze een andere code voor u.
dit is natuurlijk niet uniek. Er zijn veel afstandsbedieningsprogramma ‘ s. Op een gegeven moment gebruikten we allemaal LogMeIn omdat het gratis was. (Zou je geloven dat het nu $ 250 / jaar?) Nu raad ik Splashtop aan, die goedkoop is en rijk aan functies. Veel mensen gebruiken TeamViewer, wat al dan niet gratis is en zeker een beetje vreemd is. Sommige versies van Windows bevatten een ingebouwd Extern bureaublad-programma; het enige wat u hoeft te doen om het te gebruiken is uw computer instellen op een statisch IP-adres, inloggen op uw router, het doorsturen van poort 3389 naar uw PC instellen (wat een veiligheidsrisico is), en uw gebruikersaccount toevoegen aan de groep Remote Desktop Users. Je weet niet hoe je die dingen moet doen, of wel? Microsoft heeft nooit extra stappen ondernomen om het nuttig te maken voor normale mensen, wat een beetje een thema is voor Microsoft in de afgelopen jaren.
net als veel van de diensten van Google is Chrome Remote Desktop eenvoudig in te stellen en te gebruiken – zo eenvoudig dat ervaren gebruikers het te beperkt vinden. Als u nog geen gebruik maakt van een andere service en het zou af en toe handig zijn om toegang te krijgen tot uw werk of thuis computer vanaf een andere locatie, probeer het! Hier is een volledige uitleg van hoe het op te zetten om toegang te krijgen tot uw eigen computer. In dit artikel wordt uitgelegd hoe u Chrome Remote Desktop kunt gebruiken om hulp op afstand te bieden aan vrienden en familie.
er zijn een paar dingen te weten over Chrome Remote Desktop.
Google-account
Google-services zijn gekoppeld aan uw Google – account-meestal (maar niet altijd) een Gmail-adres en wachtwoord. U moet ingelogd zijn op uw Google-account om Chrome Remote Desktop te gebruiken. Tegen die tijd heb je waarschijnlijk je Google-account gevonden, toch? Het is het account dat wordt gebruikt om je Android-telefoon in te stellen, en het account dat wordt weergegeven in de rechterbovenhoek van Google-pagina ‘ s wanneer u Chrome gebruikt. Tip: het leven is veel eenvoudiger als je maar één Google-account hebt en het voor alles gebruikt.
om familie en vrienden te helpen in een gedeelde sessie met Chrome Remote Desktop, moeten ze aangemeld zijn bij hun eigen Google-account. Wees voorbereid – dat kan een uitdaging zijn.
Apps-snelkoppeling
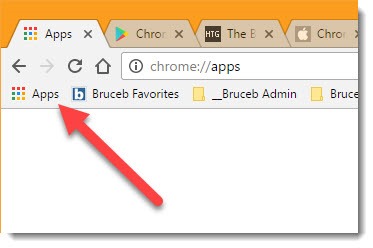
gebruik de Apps-snelkoppeling op de bladwijzerbalk om Chrome Extern bureaublad te starten. (U kunt typen chrome: / / apps in een nieuw tabblad, maar dat is niet precies intuïtief, is het?)
* als u de bladwijzerbalk niet ziet, ga dan naar het Chrome-menu in de rechterbovenhoek van het venster en selecteer Bladwijzers > bladwijzerbalk tonen.
* als u de snelkoppeling voor Apps niet ziet, klikt u met de rechtermuisknop op de bladwijzerbalk en selecteert u “snelkoppeling voor apps weergeven” in het menu. De knop Apps wordt toegevoegd aan de linkerkant van de bladwijzerbalk.
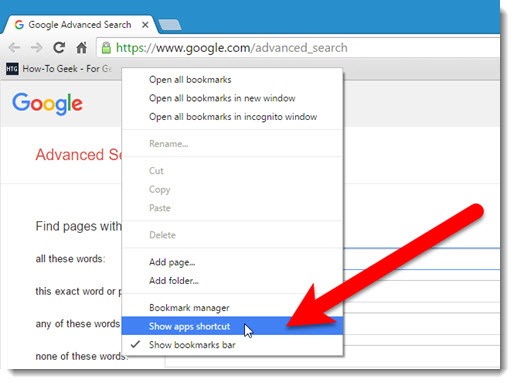
Dual monitors
Chrome Remote Desktop kan niet goed overweg met dual monitors. Toen ik voor het eerst verbinding maakte met mijn kantoorcomputer, zag ik een dunne band met beide monitoren naast elkaar, te klein om effectief te gebruiken. U kunt werken rond dat door het gebruik van de besturingselementen uit te schakelen “krimpen om te passen.”De externe schermen zullen uitbreiden tot een bruikbare grootte. Maar het is nog steeds onhandig – je hebt een schuifbalk om van links naar rechts te scrollen van het ene scherm naar het andere, en je hebt misschien een verticale schuifbalk om van boven naar beneden van het externe scherm te gaan, afhankelijk van de resolutie aan elk uiteinde.
ik heb een gewoonte ontwikkeld wanneer ik verbinding maak met mijn kantoorcomputer met een extern programma: wijzig de weergave-instellingen zodat de afbeelding slechts op één monitor wordt weergegeven. Remote sessies passen dan mooi op het scherm. Het is gemakkelijk om de instelling te wijzigen door met de rechtermuisknop op het bureaublad te klikken en op Weergaveinstellingen te klikken. U kunt dit doen in de externe sessie. Verander vervolgens de instelling terug wanneer u weer gaat zitten op de dubbele monitors.
Audio/video en games
theoretisch wordt audio van een Windows-computer naar de externe computer geleid. Sommigen van jullie zullen erachter komen dat je Chrome Remote Desktop kunt gebruiken om Call of Duty af te spelen of video te bekijken op uw laptop door het te streamen vanaf uw opgevoerde thuis PC. Veel succes daarmee. Misschien werkt het wel. Ik ben succesvoller met technologie als ik mijn ambities bescheiden houd. Ik gebruik externe verbindingen om Quicken en open documenten uit te voeren en eenvoudige dingen te doen. Geen garanties op audio, video of games.
energie-opties
u kunt een verbinding op afstand alleen starten als de computer waarmee u verbinding maakt is ingeschakeld en niet in slaapstand is. Als u Chrome Remote Desktop (of een ander programma voor afstandsbediening) wilt gebruiken, gaat u naar Configuratiescherm / Energieopties en stelt u de computer in om niet te gaan slapen.
bestandsoverdracht & afdrukken op afstand
Chrome Remote Desktop is eenvoudig omdat het niet veel doet. Als u vanaf een externe computer naar een lokale printer wilt afdrukken of als u een eenvoudige manier nodig hebt om bestanden over te dragen, kunt u overstappen naar een service met volledige functionaliteit zoals Splashtop. Chrome Remote Desktop geeft u toetsenbord en muis controle van een externe computer-en dat is alles. Misschien is dat genoeg.
Maak een mentale notitie dat ik gleed in een verwijzing hierboven naar het uitvoeren van Chrome Remote Desktop op een Chromebook. Hmm . . . u kunt het scherm van uw office Windows-computer weer te geven alsof je zit in de voorkant van het, op het scherm van een $300 Chromebook. Interessant, hè? Daar komen we nog op terug.
Google introduceerde een bèta van Chrome Remote Desktop in 2011 en bracht een definitieve versie uit in 2012. Ik las elke dag koortsachtig over nieuwe technologie en op de een of andere manier slaagde ik erin om het vijf jaar over het hoofd te zien. Het is altijd eng als dat gebeurt. Het geeft me het gevoel dat ik twee keer zo snel moet rennen. Wat heeft Google nog meer gedaan? Het is niet dat ze een vreemde nieuwe technologie hebben ontwikkeld voor het afdrukken van Chrome naar elke printer op elke locatie, toch? Oh, wacht.