sammanfattning :

dra och släpp-funktionen ger stor bekvämlighet. Men om dra och släpp inte fungerar, vad kan du göra? Vet du hur du åtgärdar problemet? Det här inlägget visar hur man fixar dra och släpp fungerar inte Windows 10 fråga. Dessutom kan du, efter att ha löst detta problem, använda MiniTool-programvaran för att säkerhetskopiera datorn för att undvika att stöta på fler serverproblem.
4 lösningar för att dra och släppa fungerar inte Windows 10
dra och släpp-funktionen i Windows 10 används för att flytta eller kopiera filer och mappar och det ger stor bekvämlighet för användarna. Vissa användare klagar dock på att dra och släpp-funktionerna ibland inte fungerar och de kan inte dra och släppa filer eller mappar direkt.
således frågade de hur man löser dra och släpp inte Windows 10-problemet. Här, om du har samma problem, kommer du till rätt ställe. Det här inlägget visar dig lösningarna på detta problem.
lösning 1. Kör Esc-tangenten
till att börja med visar vi dig den första lösningen på Windows 10 dra och släpp fungerar inte. I de flesta situationer kan problemet dra och släpp inte fungerar Windows 10 orsakas av att den tidigare dra och släpp-operationen fastnar i windows-minnet på grund av gränssnitt från ett annat program eller en tjänst.
så, för att fixa Windows 10 dra och släpp fungerar inte problemet, du kan försöka avbryta gränssnittet. Således vänsterklickar du bara på filen eller mappen du vill dra och trycker på Esc-tangenten på tangentbordet.
därefter kan du kontrollera om problemet dra och släpp inte fungerar Windows 7 / 8 / 10 är löst.
lösning 2. Utför en ren start
här visar vi dig den andra lösningen på problemet kan inte dra och släppa Windows 10, Du kan försöka utföra en ren start för att åtgärda problemet.
nu visar vi dig hur du utför en ren start för att lösa detta problem.
Steg 1: Tryck på Windows-tangenten och R-tangenten tillsammans för att öppna dialogrutan Kör.
steg 2: I popup-fönstret skriver du msconfig i rutan och klickar på OK för att fortsätta.
steg 3: i fönstret Systemkonfiguration, gå till fliken Service.
steg 4: markera sedan alternativet Dölj alla Microsoft-tjänster och klicka på Inaktivera alla.
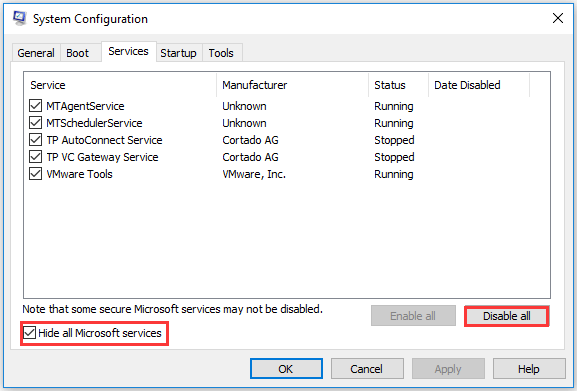
Steg 5: Gå sedan till Startfliken och klicka på Öppna Aktivitetshanteraren för att fortsätta.
steg 6: på fliken Start i fönstret Aktivitetshanteraren väljer du objektet och klickar på Inaktivera.
Steg 7: stäng sedan fönstret Aktivitetshanteraren.
steg 8: Återgå systemkonfigurationsfönstret, klicka på Apply och OK för att fortsätta.
starta sedan om datorn och kontrollera om problemet dra och släpp inte fungerar Windows 10 är löst.
lösning 3. Inaktivera UAC
nu kommer vi att visa den tredje metoden för problemet Windows 10 dra och släpp fungerar inte. På så sätt kan du försöka inaktivera UAC.
Steg 1: Tryck på Windows-tangenten och R-tangenten tillsammans för att öppna dialogrutan Kör.
steg 2: Skriv regedit i rutan och klicka på OK för att fortsätta.
steg 3: navigera till följande mapp i fönstret Registerredigerare.
HKEY_LOCAL_MACHINE \ programvara \ Microsoft \ Windows \ CurrentVersion\Policies \ System

steg 4: Välj sedan EnableLUA och dubbelklicka på den. Ändra sedan dess värdedata till 0.

när du är klar med alla steg stänger du Registerredigeringsfönstret och startar om datorn för att träda i kraft. Kontrollera sedan om problemet dra och släpp inte fungerar Windows 10 är löst.
lösning 4. Ändra Draghöjd och bredd
äntligen visar vi dig den sista lösningen för att dra och släppa inte Windows 7. På detta sätt kan du försöka ändra draghöjd och bredd. Följ nu instruktionerna för att fortsätta.
Steg 1: På detta sätt måste du också öppna Registerredigeringsfönstret igen. Så, för detaljerad instruktion, Se stegen ovan.
steg 2: sedan i registerfönstret, navigera till följande mapp.
HKEY_CURRENT_USER \ Kontrollpanelen \ skrivbord

steg 3: i den högra rutan väljer du DragHeight och DragWidth och dubbelklickar sedan på dem för att ändra deras värdedata till ett mycket högt tal. Klicka sedan på OK för att fortsätta.

när alla steg är klara kan du starta om datorn för att kontrollera om dra och släpp inte fungerar Windows 10-problemet är löst.
sammantaget introducerade detta inlägg 4-metoder för att dra och släppa inte Windows 7. Om du stöter på samma problem, prova dessa sätt. Naturligtvis kan du också försöka köra System File Checker eller DISM tool för att åtgärda problemet.
snabbt fixa – sfc Scannow fungerar inte (fokus på 2 Fall)
om du är en hel del filer eller filer att kopiera eller flytta, det finns ett enklare sätt för dig. Du kan välja att klona hela hårddisken eller partitionen. Dessutom kan du också klona operativsystemet till en annan hårddisk.
slutliga ord
för att sammanfatta har det här inlägget visat hur man fixar dra och släpp problem Windows 7 / 8 / 10 med 4 olika lösningar. Om du stöter på samma problem, prova dessa sätt.