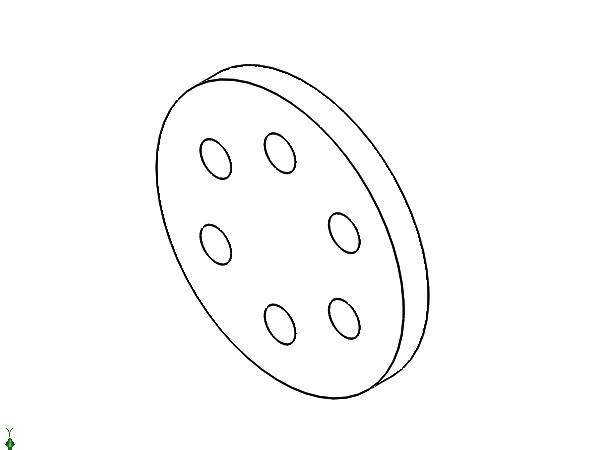vandaag leren we hoe je een cirkelpatroon kunt maken in Solidworks. Met dit commando kunt u gemakkelijker en sneller kopieën maken van objecten die in een patroon zijn gerangschikt. Het type patronen dat we met deze functie kunnen construeren kan in de volgende twee typen worden ingedeeld: de lijnpatronen en het cirkelpatroon
.
In deze post, zullen we ons richten op het creëren van een cirkelvormig patroon.
de volgende afbeelding geeft een overzicht van de stappen en elementen die nodig zijn om een cirkelvormig patroon te maken in Solidworks.
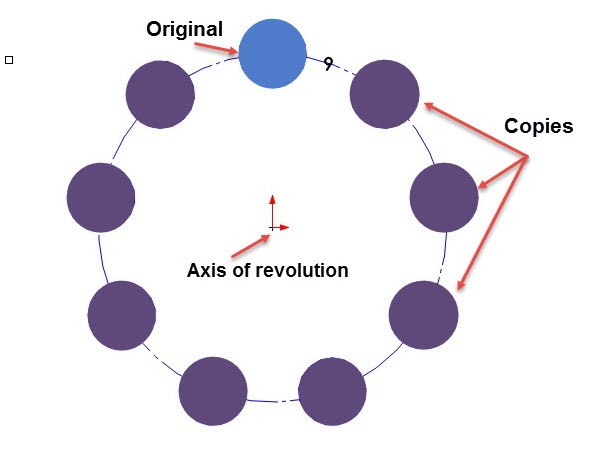
cirkelpatroon in Solidworks
Stap 1
maak eerst een nieuw deel aan
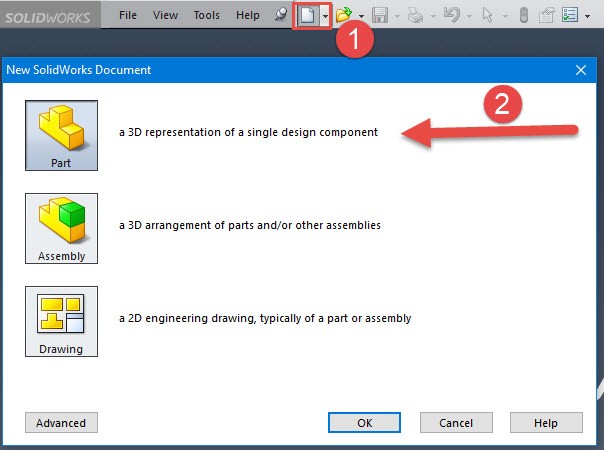
Stap 2
we moeten het gewenste vlak selecteren. klik op het voorste vlak en selecteer schets

Stap 3
Maak een cirkel en zorg ervoor dat het midden ervan aan de oorsprong van de schets ligt, klik op Smart Dimension en geef 200 mm voor diameter.
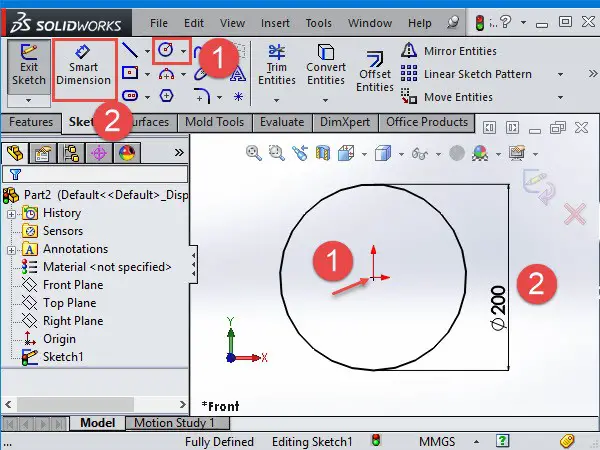
Stap 4
Selecteer geëxtrudeerde Boss / Base en geef 20 mm dikte klik dan op OK.

Stap 5
Maak nu een nieuwe schets op het oppervlak van de extrude boss
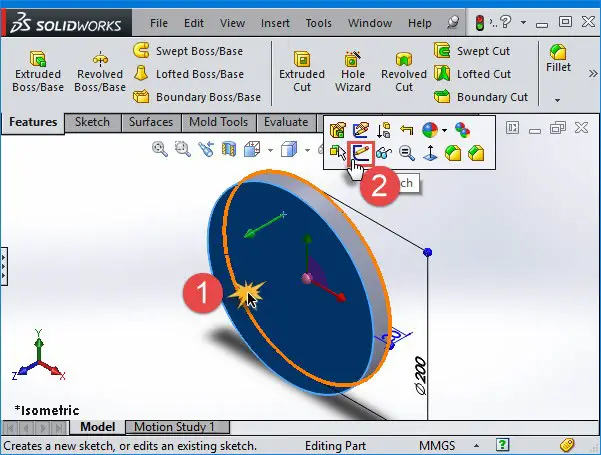
Stap 6
Maak een kleine cirkel zoals getoond op de afbeelding hieronder. U ziet een verticale lijn om u te helpen bij het centreren van de lijn goed. Zet de cirkel 60 mm van de oorsprong van onze cilindrische basis met een diameter van 25 mm.
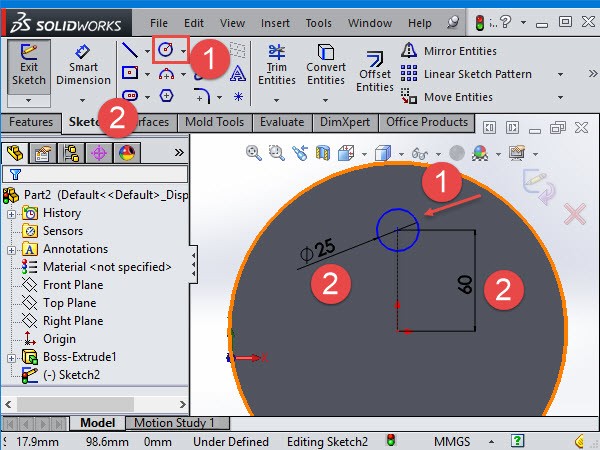
Stap 7
zoals u wellicht hebt opgemerkt, is de kleine cirkel 60 mm van de oorsprong van de schets gemaakt, maar we hebben niet aangegeven op welk vlak het zal zitten. We moeten de verticale locatie van de laatste definiëren.
om dat te doen, klikt u op de oorsprong van de kleine cirkel, houdt u de Ctrl-toets ingedrukt en selecteert u de oorsprong van onze basis. Voeg een verticale relatie toe aan deze punten in Property Manager.
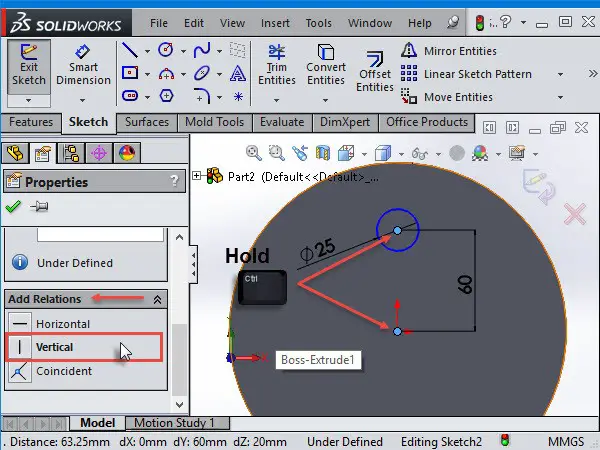
Stap 8
laten we nu een geëxtrudeerde snede maken op de bovenkant van de cirkel. Wijzig eerst uw weergave in isometrische weergave en selecteer vervolgens geëxtrudeerde snede, selecteer de schets en selecteer door alle.
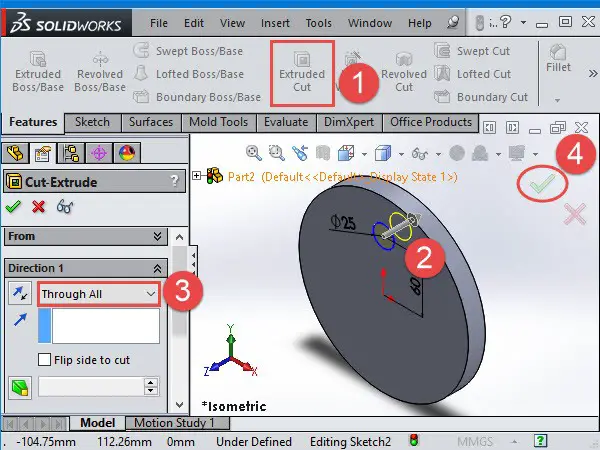
stap 9
het cirkelpatroon heeft een omwentelingsas nodig die het centrum van onze basis is, maar we kunnen het niet zien. Dus om de assen te activeren, selecteert u VIEW aan de bovenkant en selecteert u view tijdelijke Assen (controleer de afbeelding hieronder). Je zult de assen waarschijnlijk niet zien, tenzij je inzoomt en naar de oorsprong kijkt.
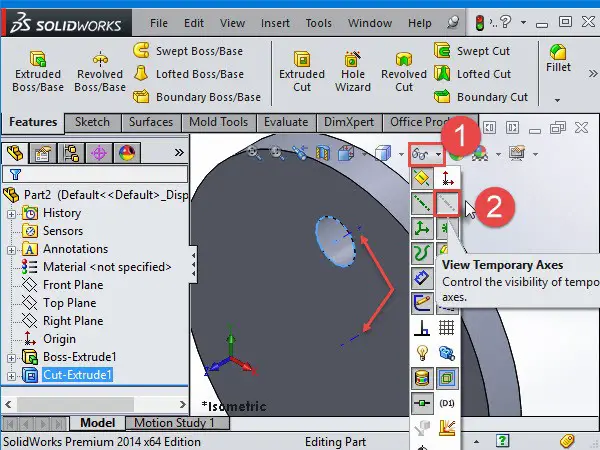
stap 10
klik op de geëxtrudeerde snede in het ontwerp. Klik op het cirkelpatroon in de werkbalk. Als u geen patroon in uw werkbalk hebt, kunt u het vinden bij invoegen >> patroon / spiegel
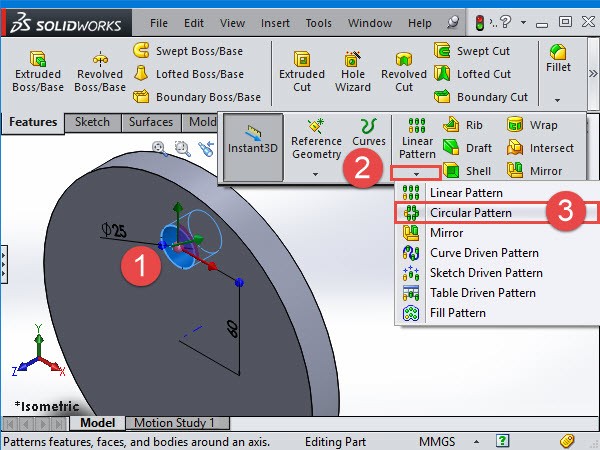
stap 11
Selecteer de assen in het midden van de basis zoals we willen dat het patroon er omheen draait. Er zijn twee verschillende manieren om uw patroon te creëren. Als u “gelijk patroon” aanvinkt, kunt u eenvoudig het aantal elementen definiëren dat u wilt dat uw cirkelpatroon heeft. U kunt het volledige voorbeeld activeren om het patroon te zien voordat u het toepast.
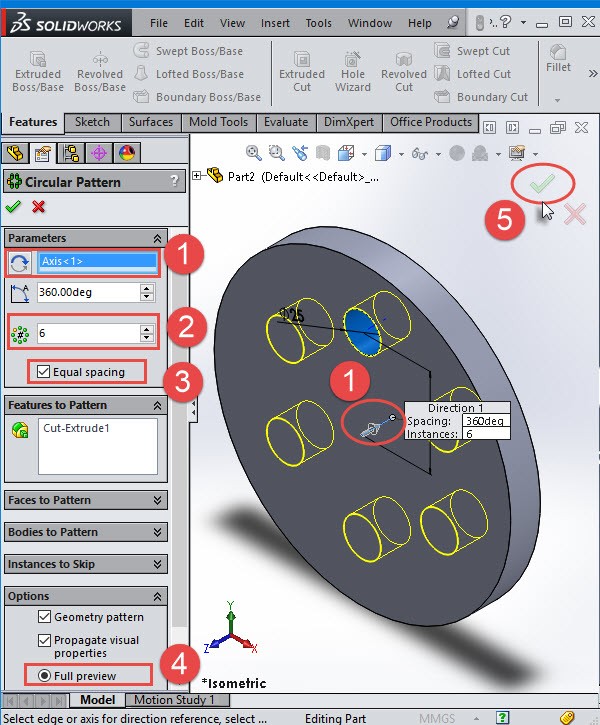
stap 12
als u “gelijk patroon” niet vinkt, moet u het aantal elementen en de hoek tussen deze elementen aangeven.
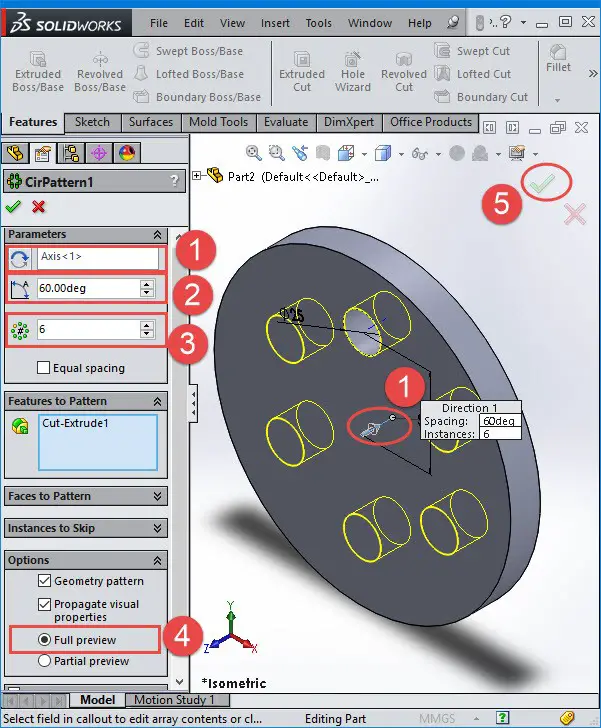
stap 13
om het patroon te bewerken, kunt u het eenvoudig selecteren in de ontwerpboom en de functie Bewerken selecteren.
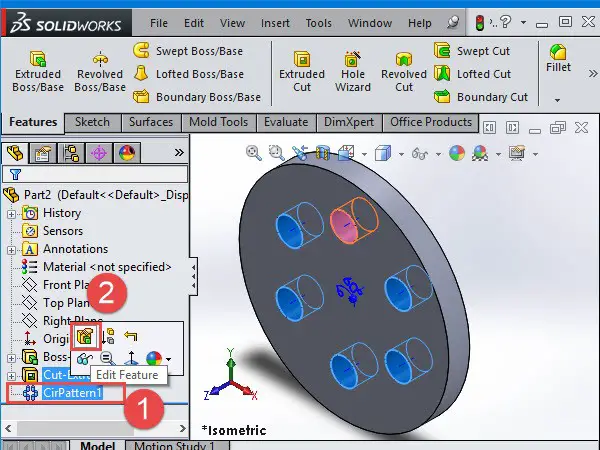
stap 14
van Instances to Vary tool kunt u de afstand tussen het midden van de patrooninstances en de afmetingen van andere functies vergroten.
klik in het grafische gebied op de afmetingen van de seed-functie om de tabel weer te geven en te vullen. Voeg een waarde toe in de kolom Increment om de grootte en vorm van de gerelateerde afmetingen te vergroten of te verkleinen.
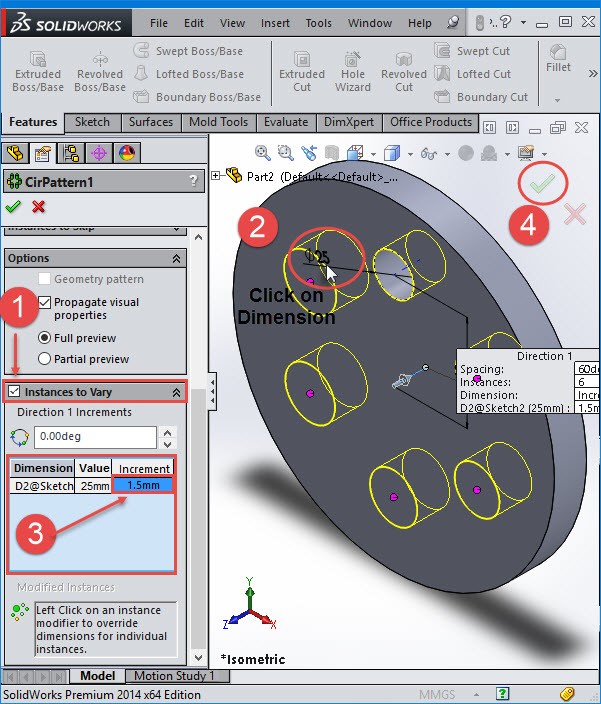
je hebt net geleerd hoe je het circular pattern commando in Solidworks kunt gebruiken. Met behulp van deze truc zal in sommige gevallen bezuinigen uw ontwerpen tijd door een stuk, dus waardoor het een op de belangrijkste opdracht om te beheersen.