Streszczenie :

funkcja przeciągnij i upuść zapewnia dużą wygodę. Ale jeśli przeciąganie i upuszczanie nie działa, co możesz zrobić? Czy wiesz, jak rozwiązać ten problem? Ten post pokazuje, jak naprawić przeciągnij i upuść nie działa problem z systemem Windows 10. Ponadto, po rozwiązaniu tego problemu, możesz użyć oprogramowania MiniTool do tworzenia kopii zapasowych komputera, aby uniknąć problemów z serwerem.
4 rozwiązania do przeciągania i upuszczania nie działa Windows 10
funkcja przeciągania i upuszczania systemu Windows 10 służy do przenoszenia lub kopiowania plików i folderów i zapewnia dużą wygodę użytkownikom. Jednak niektórzy użytkownicy skarżą się, że czasami funkcje przeciągania i upuszczania nie działają i nie mogą bezpośrednio przeciągać i upuszczać plików lub folderów.
W związku z tym zapytali, jak rozwiązać problem z przeciąganiem i upuszczaniem systemu Windows 10. Tutaj, jeśli masz ten sam problem, trafiłeś we właściwe miejsce. Ten post pokaże Ci rozwiązania tego problemu.
rozwiązanie 1. Uruchom klawisz Esc
na początek pokażemy pierwsze rozwiązanie systemu Windows 10 przeciągnij i upuść nie działa. W większości sytuacji problem z przeciąganiem i upuszczaniem nie działa System Windows 10 może być spowodowany poprzednią operacją przeciągania i upuszczania, która utknęła w pamięci systemu windows z powodu interfejsu z innego programu lub usługi.
aby rozwiązać problem z przeciąganiem i upuszczaniem systemu Windows 10, możesz spróbować anulować interfejs. Tak więc, po prostu kliknij lewym przyciskiem myszy plik lub folder, który chcesz przeciągnąć i naciśnij klawisz Esc na klawiaturze.
następnie możesz sprawdzić, czy problem przeciągnij i upuść nie działa w systemie Windows 7 / 8 / 10 został rozwiązany.
Rozwiązanie 2. Wykonaj czysty rozruch
Tutaj pokażemy drugie rozwiązanie problemu nie można przeciągać i upuszczać systemu Windows 10, możesz spróbować wykonać czysty rozruch, aby rozwiązać ten problem.
teraz pokażemy Ci, jak wykonać czysty rozruch, aby rozwiązać ten problem.
Krok 1: naciśnij klawisz Windows i klawisz R razem, aby otworzyć okno dialogowe Uruchom.
Krok 2: W wyskakującym oknie wpisz msconfig w polu i kliknij OK, aby kontynuować.
Krok 3: w oknie konfiguracji systemu przejdź do zakładki usługi.
Krok 4: Następnie zaznacz opcję Ukryj wszystkie usługi Microsoft i kliknij Wyłącz wszystkie.
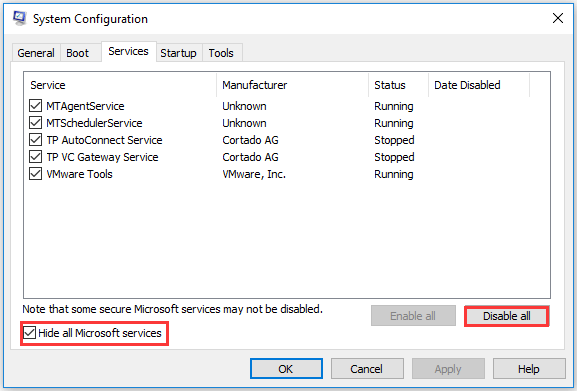
Krok 5: Następnie przejdź do zakładki Uruchamianie i kliknij Otwórz Menedżera zadań, aby kontynuować.
Krok 6: na karcie uruchamianie w oknie Menedżera zadań wybierz element i kliknij Wyłącz.
Krok 7: następnie zamknij okno Menedżera zadań.
Krok 8: Wracając do okna konfiguracji systemu, kliknij Zastosuj i OK, aby kontynuować.
następnie uruchom ponownie komputer i sprawdź, czy problem z przeciąganiem i upuszczaniem nie działa w systemie Windows 10 został rozwiązany.
Rozwiązanie 3. Wyłącz UAC
teraz zademonstrujemy trzecią metodę do problemu Windows 10 przeciągnij i upuść nie działa. W ten sposób możesz spróbować wyłączyć UAC.
Krok 1: naciśnij klawisz Windows i klawisz R razem, aby otworzyć okno dialogowe Uruchom.
Krok 2: wpisz regedit w polu i kliknij OK, aby kontynuować.
Krok 3: w oknie Edytora rejestru przejdź do następującego folderu.
HKEY_LOCAL_MACHINE \ SOFTWARE\Microsoft\Windows\CurrentVersion\Policies\System

Krok 4: Następnie wybierz EnableLUA i kliknij dwukrotnie. Następnie zmień jego wartość data na 0.

po zakończeniu wszystkich kroków zamknij okno Edytora rejestru i uruchom ponownie komputer, aby zadziałał. Następnie sprawdź, czy problem przeciągnij i upuść nie działa w systemie Windows 10 został rozwiązany.
rozwiązanie 4. Zmień wysokość i szerokość przeciągania
W końcu pokażemy Ci ostatnie rozwiązanie do przeciągania i upuszczania niedziałającego systemu Windows 7. W ten sposób możesz spróbować zmienić wysokość i szerokość przeciągnięcia. Teraz postępuj zgodnie z instrukcjami, aby kontynuować.
Krok 1: w ten sposób musisz również ponownie otworzyć okno Edytora rejestru. Tak więc, aby uzyskać szczegółowe instrukcje, zapoznaj się z krokami wymienionymi powyżej.
Krok 2: Następnie w oknie rejestru przejdź do następującego folderu.
HKEY_CURRENT_USER\Panel sterowania\Pulpit

Krok 3: w prawym okienku wybierz DragHeight i DragWidth, a następnie kliknij je dwukrotnie, aby zmienić Dane wartości na bardzo dużą liczbę. Następnie kliknij OK, aby kontynuować.

po zakończeniu wszystkich kroków możesz ponownie uruchomić komputer, aby sprawdzić, czy problem z przeciąganiem i upuszczaniem nie działa w systemie Windows 10 został rozwiązany.
Podsumowując, ten post wprowadził metody 4 do przeciągania i upuszczania niedziałającego systemu Windows 7. Jeśli napotkasz ten sam problem, wypróbuj te sposoby. Oczywiście możesz również spróbować uruchomić System File Checker lub narzędzie DISM, aby rozwiązać ten problem.
szybko naprawić-skanowanie SFC nie działa (skoncentruj się na przypadkach 2)
jeśli masz dużo plików lub plików do skopiowania lub przeniesienia, istnieje łatwiejszy sposób dla ciebie. Możesz sklonować cały dysk twardy lub partycję. Ponadto można również sklonować system operacyjny na inny dysk twardy.
Ostatnie słowa
podsumowując, ten post pokazał, jak naprawić problemy z przeciąganiem i upuszczaniem systemu Windows 7/8/10 za pomocą 4 różnych rozwiązań. Jeśli napotkasz ten sam problem, wypróbuj te sposoby.