사진의 가장자리에 색상의 원치 않는 왜곡을 확인하고 그것을 없애 싶어? 또는 그 반대의 경우도 마찬가지,트렌디 한 색수차 포토샵 효과와 이미지를 양념을 원하십니까? 어느 쪽이든,당신은 몇 번의 클릭으로 그것을 만들기 위해 무료로 색수차 필터를 생성하고 제거하거나 다운로드 할 수있는 가장 이해할 수있는 방법을 찾을 수 있습니다.
포토샵에서 색수차를 수정하는 방법 5 단계
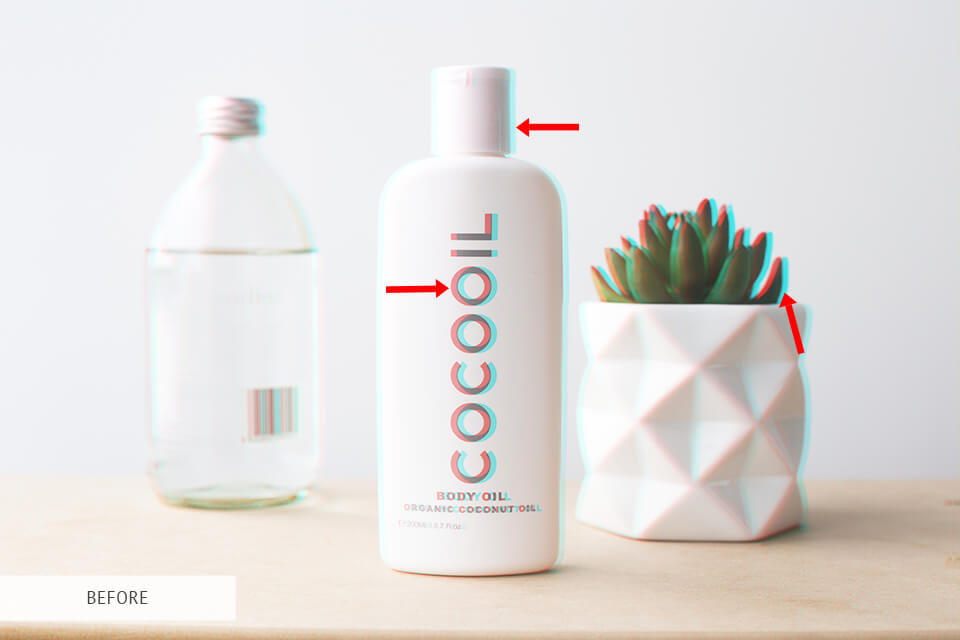 색 보정 주문 사진 당$0.20
색 보정 주문 사진 당$0.20
밝은 색상의 파장이 다르기 때문에 수차가 나타나 카메라의 렌즈가 다른 방식으로 굴절됩니다. 당신은 일반적으로 사진의 외부 가장자리 주위를 볼 수 있습니다. 이 선은 색상이 정렬되지 않는 위치를 표시하는 장소입니다.
- 아직없는 경우 포토샵 무료 다운로드.
레이어 복제

가장 먼저해야 할 일은 레이어를 복제하는 것입니다. 2 가지 방법이 있습니다:창 상단의 레이어 탭으로 이동-레이어 복제 옵션을 클릭하거나 바로 가기를 사용합니다. 그런 다음 레이어 이름을 지정하고”확인”을 누릅니다.
이 단계는 레이어를 복제하면 모든 추가 변경 사항에 영향을 받지 않는 초기 이미지의 백업 복사본이 있어야 하기 때문에 필요합니다.
가우시안 블러 만들기

이를 위해 필터 메뉴로 이동하여”블러”를 선택한 다음”가우시안 블러”를 선택하십시오. 새 창에서 흐림 반경을 선택합니다.
사용 5-10 반경 경우 사진 약간의 색수차. 내 경우에는 반경을 9 로 설정했습니다. 그런 다음”확인”을 클릭하십시오.

사진이 흐릿해질 것입니다,하지만 모든 좋은,우리는 다음 단계에서이 문제를 해결합니다.
블렌드 모드 변경

블렌드 모드 메뉴를 엽니다. 기본 설정은”정상”입니다. 이 메뉴를 클릭하여 다른 모드를 확인한 다음”색상”을 클릭하십시오.
색수차 효과는 이 시점에서 제거되어야 합니다. 당신이 당신의 이미지를 자세히 보면 그러나,이 너무 다른 색상에 영향을 것을 볼 수 있습니다.
반전 된 레이어 마스크 추가

사진의 어떤 영역에 영향을 미치고 색수차를 제거 할 위치를 결정하려면 마스크를 추가해야합니다.
컴퓨터를 사용하는 경우”고도”를 누르고”레이어 마스크 추가”바로 가기(하단의 두 번째 아이콘)를 누릅니다. 당신이 사용하는 경우 맥 보류”옵션”같은 바로 가기를 누릅니다.
레이어의 축소판 그림 근처에 검은 색 사각형이 나타납니다. 즉,반전 레이어 마스크를 만들었습니다.색수차를 페인트 아웃
페인트 브러시를 선택하고 전경색을 흰색으로 설정합니다. 그 후,확대 및 사진의 색수차를 그림을 시작합니다.
세밀하게 조정하려면,당신은 단순히 당신이 자연 모습을 얻을 때까지,레이어 패널에서 찾을 수 있습니다 불투명도를 줄일 수 있습니다. 그 간단한!
- 포토샵에서 마스크하는 방법에 대해 자세히 알아보십시오.
4 단계에서 포토샵에서 색수차를 만드는 방법


사진 편집 스타일은 다양:일부 유명한 사진 작가는 자신의 사진에서 색수차를 제거하려고하지만 그것은”결함”으로 간주됩니다”다른 사람들은 트렌디 한 효과를 창출한다고 생각합니다.
당신이 올바른 방법으로 색수차 효과를 추가하는 경우,사진은 슈퍼 현실과 3 차원 볼 것이다.
레이어를 두 번 복제

마음,그것은 당신의 이미지 편집 과정의 끝에 색수차 포토샵 효과를 추가하는 것이 좋습니다 것을.
먼저,이 효과를 위해 3 가지 색상(녹색,빨간색 및 파란색)을 모두 사용할지 아니면 그 중 하나 또는 두 개만 사용할지 선택해야합니다. 나는 3 가지 색상을 모두 사용할 것이다.
3 레이어 중복을 만듭니다. 레이어 중복 수는 사용 중인 색상 수와 일치해야 합니다.
각 복사본에 대한 레벨 조정 레이어 만들기

조정 패널에서”레벨”을 클릭하거나 패널 메뉴에서”레벨”을 선택합니다. 또한”레이어”로 이동하여”새 조정 레이어”및”레벨”을 각각 클릭 할 수 있습니다. 새 레이어 대화 상자에서 확인 버튼을 누릅니다.
하나씩,조정 레이어를 엽니 다. 그들 각각은 특정 색상 서 것입니다. 레이어에”녹색”,”파란색”및”빨간색”이라는 해당 이름을 지정하면 아무 것도 혼동하지 않습니다.

다음으로,나는 빨간색 내 상단 조정 레이어를 엽니 다. “속성”상자가 나타나면 파란색 및 녹색 색상의 출력 레벨을 0 으로 변경하십시오. 이 레이어가 빨간색으로 바뀝니다.
그런 다음 두 번째 복제본을 선택합니다. 이것은 초록색이 될 것입니다. 비슷한 방법으로 빨간색과 파란색의 레벨을 0 으로 변경하십시오.
마지막으로 세 번째 복제본을 선택하십시오. 빨강 및 녹색 색상에 대해 동일한 작업을 반복하십시오.
블렌드 모드 변경

기본 설정은”정상”입니다. 이 메뉴를 클릭하여 다른 모드를 확인하고”밝게”를 선택하십시오.
3 개 레이어 모두에서 블렌드 모드를 변경해야 합니다.
왜곡 추가

이동 도구를 활성화하고 각 레이어를 하나씩 선택하여 임의의 방향으로 드래그하여 위치를 수정합니다.
레이어를 끌 때 배 밖으로 나가지 마십시오. 당신이 과용하는 경우,이 산만 보이는 거대한 왜곡을 일으킬 것입니다.
- 포토샵에서 그림자를 제거하는 방법을 알아보십시오.
5 방법은 온라인 색수차 효과와 함께 작업하고 응용 프로그램을 사용하여
당신이 포토샵에서 색수차를 추가하거나 제거하지 않으려면,당신은 모바일 앱 및 기타 소프트웨어에서 온라인으로 그것을 시도 할 수 있습니다.
잔광 2


이 새로운 버전의 잔광은”크로마”라는 훌륭한 기능을 가지고 있습니다.
그것은 당신의 이미지에 좋은 색수차 필터를 추가합니다. 이”채도”를 클릭 달성하기 위해,오른쪽으로 슬라이더를 이동하고 효과를 강화.
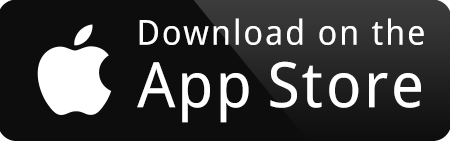
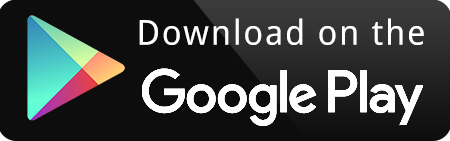
사진-카코


웹 사이트 방문
이것은 당신이 온라인으로 색수차 효과를 추가 할 수있는 또 다른 웹 사이트입니다. 이 과정은 매우 간단합니다:사진을 업로드 구성에 전화를 걸 그게 다야!
또한 기본 이미지 편집을 수행 할 수 있습니다.
임곤라인


웹 사이트 방문
이 웹 사이트는 온라인으로 색수차 효과를 만드는 가장 쉬운 웹 사이트입니다. 그냥 컴퓨터 나 휴대 전화에서 사진을 선택한 다음 확인을 클릭합니다. 다른 설정을 입력하고 편집 된 사진이로드 될 때까지 기다립니다!
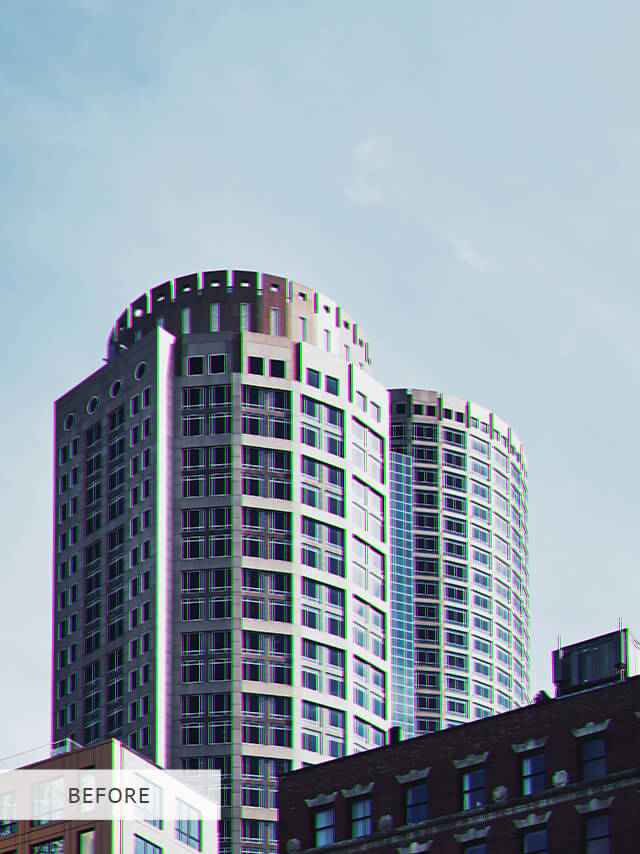

이 비파괴 이미지 편집,디코딩을 제공하고 원시 파일을 지원하는 응용 프로그램입니다.
이 응용 프로그램과 다른 편집 응용 프로그램의 차이점은,그것은 당신에게 자동 보정 왜곡,비네팅,색수차에 대한 가능성을 제공하는 렌즈 수집 기능을 가지고 있다는 것입니다.
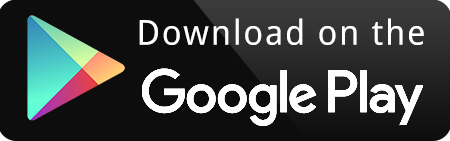
제너 사진 스튜디오


지금 다운로드
이 프로그램은 최신 사진 편집 기술을 제공합니다. 그것은 맥 사용할 수 없습니다 있지만,당신은 윈도우가있는 경우-그것은 색 수차를 제거하기위한 완벽. 단순히 조정 선택>색수차,문제가 해결 될 것입니다.
- 포토샵 지연을 해결하는 방법에 대해 알아보십시오.
포토샵 사진 편집을위한 공짜
당신은 색수차 효과를 모방하고 단 몇 초에 멋진 밝은 사진을 만들 외모를 달성하고자하는 경우 컬렉션이 5 포토샵 필터를 추가합니다.
무료 추신 액션”로모”


이 무료 이중 노출 동작은 조화 좋은 색수차 효과를 추가합니다. 빨간색과 파란색의 혼합 사진을 완전히 새로운 모습을 줄 것이다!
- 포토샵에서 이중 노출하는 방법에 대해 알아보십시오.
무료 시 오버레이”매화”


이 색수차 오버레이를 사용하여 초상화를 창의적이고 독특하게 만듭니다. 짙은 녹색 및 적갈색의 특이한 조합은 사진에 특별한 모습을 줄 것입니다.
무료 추신 액션”네트”


색수차와 마찬가지로 비네팅도 일반적인 렌즈 왜곡 중 하나입니다. 일부 사진 작가는 자신의 사진에서 그것을 제거하고 다른 사람들은 그것을 유지하기를 좋아합니다.
이 동작은 이미지에 깊이를 더하고 주 피사체에 초점을 맞추고 배경의 세부 사항에서 관심을 분산시킵니다.
무료 추신 오버레이”꿈”

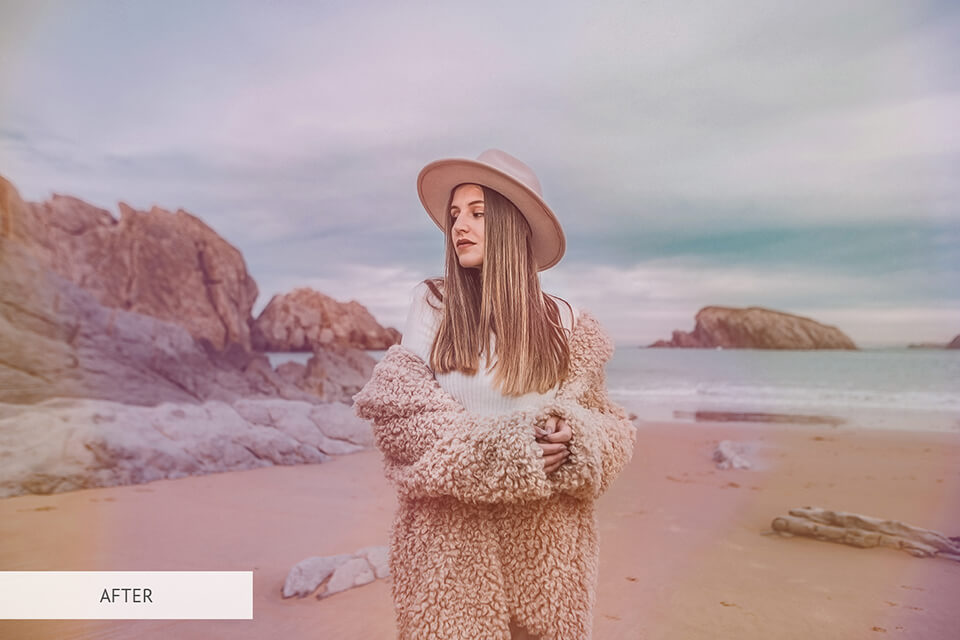
이 오버레이 이 컬렉션에서 가장 부드러운 오버레이. 라이트 핑크 베일,모든 사진을 통해 확산 선명도를 줄이고 배경을 조금 흐리게.
이 오버레이를 사용하면 사랑스럽고 꿈결 같은 사진을 만들 수 있습니다.
무료 추신 액션”글리치”

