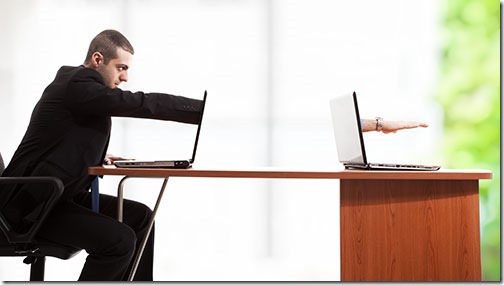
a Google Chrome egy webböngésző. Valahogy homályosan tudtam, hogy más klassz trükköket is meg tud csinálni.
belebotlottam egy nagyon csodálatos Chrome-alkalmazásba, amelyet öt éve nézek. Néha úgy tűnik, hogy a Google minden szórakozást élvez az új technológiával.
a Chrome Remote Desktop segítségével a Windows vagy Mac számítógépeket szinte bármilyen más eszközről távolról vezérelheti: egy másik Windows vagy Mac számítógép, Chromebook, iPhone vagy iPad, vagy Android telefon vagy táblagép.
a Chrome Remote Desktop egy ingyenes alkalmazás a Google-tól. Adja hozzá számítógépéhez a Chrome Internetes áruházból. A beállítás után folyamatosan fut; a használatához nem kell nyitva hagynia a Chrome-ot. (Windows szolgáltatást telepít a színfalak mögött.)
Ezután telepítse az alkalmazást egy másik eszközre-számítógépre vagy telefonra. A távoli munkamenetet a Csatlakozás gomb egyetlen érintésével elindíthatja. Olyan, mint bármely más távirányító program: a képernyő pontosan úgy jelenik meg, mintha a számítógép előtt ülne, teljes billentyűzet és egér vezérléssel.
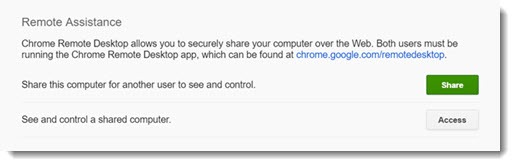
ad hoc támogatásra is használható. Valaki más telepítheti a Chrome Remote Desktop programot a saját számítógépére, majd kattintson a “Megosztás” gombra, majd olvassa el a kódszámot. Amikor beírja ezt a kódszámot az alkalmazásba a számítógépén, egy egyszeri munkamenetre csatlakozik a számítógépéhez. A munkamenet befejezése után nem csatlakozhat újra, hacsak nem kapnak egy másik kódot az Ön számára.
ez természetesen nem egyedi. Sok távirányító program létezik. Egy időben mindannyian használtuk a Logmeint, mert ingyenes volt. (Gondolod, hogy most 250 dollár/év?) Most azt javaslom Splashtop, ami olcsó és funkciókban gazdag. Sokan használják a TeamViewert, ami lehet, hogy nem ingyenes, és határozottan egy kicsit furcsa. A Windows egyes verziói beépített távoli asztali programot tartalmaznak; csak annyit kell tennie, hogy a számítógépet statikus IP-címre állítja, jelentkezzen be az útválasztóba, állítsa be a 3389-es port továbbítását a számítógépre (ami biztonsági kockázatot jelent), és adja hozzá felhasználói fiókját a Távoli asztali felhasználók csoportjához. Nem tudod, hogyan kell csinálni ezeket a dolgokat, ugye? Természetesen nem. a Microsoft soha nem tett további lépéseket annak érdekében, hogy hasznos legyen a normál emberek számára, ami az utóbbi években kissé téma a Microsoft számára.
a Google számos szolgáltatásához hasonlóan a Chrome Remote Desktop is egyszerűen beállítható és egyszerűen használható – olyan egyszerű, hogy az energiafelhasználók túl korlátozottnak találják. Ha még nem használ egy másik szolgáltatást, és időnként hasznos lenne, ha munkahelyi vagy otthoni számítógépét egy másik helyről érné el, próbálja ki! Itt található egy teljes magyarázat arról, hogyan állíthatja be a saját számítógépéhez való hozzáférést. Ez a cikk bemutatja, hogyan lehet A Chrome távoli asztal használatával távoli segítséget nyújtani barátainak és családtagjainak.
néhány dolog, amit tudni kell a Chrome távoli asztaláról.
Google – Fiók
a Google-szolgáltatások Google-Fiókjához vannak kötve-általában (de nem mindig) egy Gmail-cím és jelszó. A Chrome távoli asztal használatához be kell jelentkeznie Google-fiókjába. Ez idő alatt valószínűleg kitalálta a Google-fiókját, igaz? Ez az Android-telefon beállításához használt fiók, valamint a Google oldalak jobb felső sarkában látható fiók, amikor a Chrome-ot használja. Tipp: az élet sokkal egyszerűbb, ha csak egy Google-fiókkal rendelkezik, és mindent használ.
ahhoz, hogy a Chrome Remote Desktop alkalmazással megosztott munkamenetben segíthesse családtagjait és barátait, be kell jelentkeznie a saját Google-fiókjába. Légy felkészült – ez kihívást jelenthet.
Alkalmazások parancsikonja
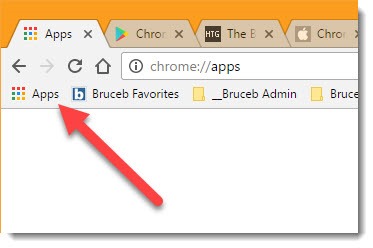
a Chrome távoli asztalának elindításához használja a könyvjelzősávon található Alkalmazások parancsikonját. (Beírhatja a chrome: / / alkalmazásokat egy új lapra, de ez nem éppen intuitív, igaz?)
• ha nem látja a könyvjelzősávot, LÉPJEN az ablak jobb felső sarkában található Chrome menübe, majd válassza a könyvjelzők > könyvjelzősáv megjelenítése lehetőséget.
• ha nem látja az alkalmazások parancsikonját, kattintson a jobb gombbal a Könyvjelzősávra, majd válassza a menüből az “alkalmazások parancsikonjának megjelenítése” lehetőséget. Az alkalmazások gomb a könyvjelzősáv bal oldalán található.
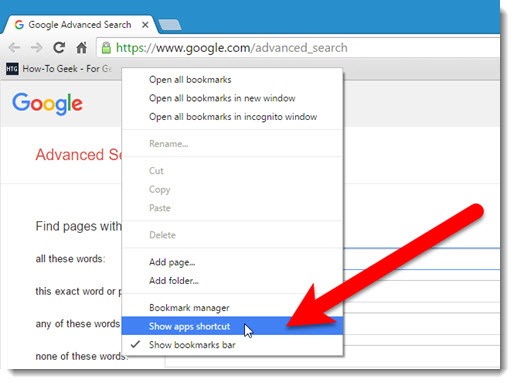
kettős monitorok
a Chrome Remote Desktop nem kezeli túl jól a kettős monitort. Amikor először csatlakoztam az irodai számítógéphez, láttam egy vékony sávot, amelyen mindkét monitor egymás mellett jelenik meg, túl kicsi ahhoz, hogy hatékonyan használhassa. Akkor a munka körül, hogy a kezelőszervek segítségével kapcsolja ki a ” zsugorodik, hogy illeszkedjen.”A távoli képernyők használható méretre bővülnek. De ez még mindig ügyetlen – van egy görgetősáv, amellyel balról jobbra görgethet az egyik képernyőről a másikra, és lehet, hogy van egy függőleges görgetősáv, amellyel a távoli képernyő tetejéről lefelé haladhat, az egyes végek felbontásától függően.
kialakítottam egy szokást, amikor bármilyen távoli programmal csatlakozom az irodai számítógéphez: módosítsa a megjelenítési beállításokat úgy, hogy a kép csak egy monitoron jelenjen meg. A távoli munkamenetek ezután szépen illeszkednek a képernyőre. Könnyű megváltoztatni a beállítást, ha jobb egérgombbal kattint az asztalra, majd a megjelenítési beállításokra kattint. Ezt megteheti a távoli munkamenetben. Ezután változtassa meg a beállítást, amikor újra leül a kettős monitorra.
Audio/video and games
elméletileg a hang a Windows számítógépről a távoli számítógépre kerül. Néhányan rájönnek, hogy a Chrome távoli asztal segítségével lejátszhatja a Call of Duty játékot, vagy videót nézhet laptopján úgy, hogy streameli azt a felpörgetett otthoni számítógépéről. Hé, sok szerencsét hozzá. Talán működni fog. Úgy találom, hogy sikeresebb vagyok a technológiával, ha szerényen tartom az ambícióimat. Távoli kapcsolatokat használok a Quicken futtatásához és a dokumentumok megnyitásához, és egyszerű dolgokat csinálok. Nincs garancia a hangra, videó, vagy játékok.
Energiagazdálkodási lehetőségek
csak akkor indíthat távoli kapcsolatot, ha a számítógép, amelyhez csatlakozik, be van kapcsolva, és nem alszik. Ha a Chrome Remote Desktop (vagy bármely más távirányító) programot szeretné használni, lépjen a Vezérlőpult / energiagazdálkodási beállítások menüpontba, és állítsa be, hogy a számítógép ne aludjon.
fájlátvitel & távoli nyomtatás
a Chrome távoli asztal egyszerű, mert nem túl sok. Ha távoli számítógépről szeretne helyi nyomtatóra nyomtatni, vagy ha egyszerű módra van szüksége a fájlok átviteléhez, akkor végezzen egy teljes funkcionalitású szolgáltatást, például a Splashtop szolgáltatást. A Chrome Remote Desktop lehetővé teszi a billentyűzet és az egér vezérlését egy távoli számítógépen – és ez minden. Talán ennyi elég.
jegyezze meg, hogy a fenti hivatkozásban a Chrome távoli asztal futtatására utaltam egy Chromebookon. Hmm . . . az office Windows számítógép képernyőjét úgy jelenítheti meg, mintha előtte ülne, egy 300 dolláros Chromebook képernyőjén. Érdekes, mi? Erre még visszatérünk.
a Google 2011-ben mutatta be a Chrome Remote Desktop bétaverzióját, 2012-ben pedig kiadta a végleges verziót. Minden nap lázasan olvastam az új technológiáról, és valahogy öt évig sikerült figyelmen kívül hagynom. Mindig ijesztő, amikor ez történik. Úgy érzem, kétszer olyan gyorsan kell futnom. Mire készül még a Google? Nem mintha valami furcsa új technológiát fejlesztettek volna ki a Chrome-ból bármilyen nyomtatóra történő nyomtatáshoz, igaz? Ó, várj.