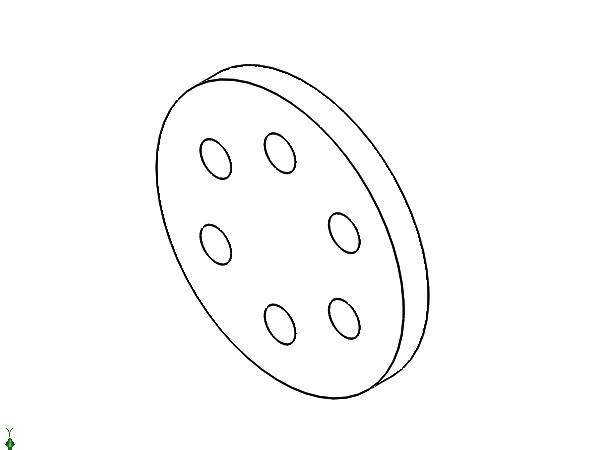ma megtanuljuk, hogyan lehet körkörös mintát létrehozni a Solidworks-ben. Ez a parancs lehetővé teszi a mintában elrendezett objektumok másolatainak létrehozását mind könnyebben, mind gyorsabban. Az ezzel a funkcióval létrehozható minták típusa a következő két típusba sorolható: a Vonalminták és a kör alakú minták
.
ebben a bejegyzésben egy kör alakú minta létrehozására összpontosítunk.
az alábbi kép áttekintést nyújt a SolidWorks kör alakú mintájának létrehozásához szükséges lépésekről és elemekről.
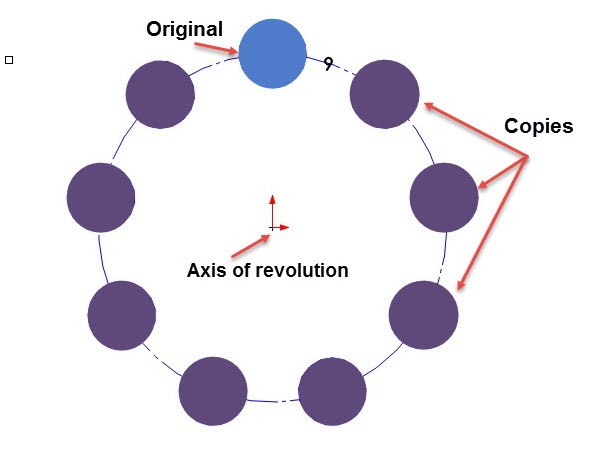
kör alakú minta a Solidworks-ben
1. lépés
először hozzon létre egy új részt
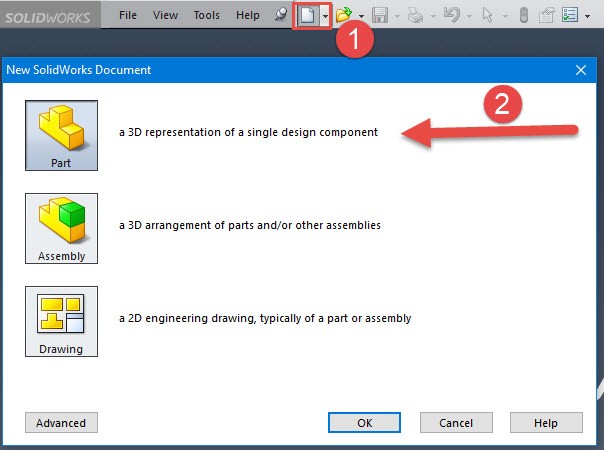
2. lépés
ki kell választanunk a kívánt síkot. kattintson az első síkra, majd válassza a vázlat lehetőséget

3. lépés
hozzon létre egy kört, és győződjön meg róla, hogy a középpontja a vázlat eredete, kattintson a Smart Dimension elemre, és adjon 200 mm átmérőt.
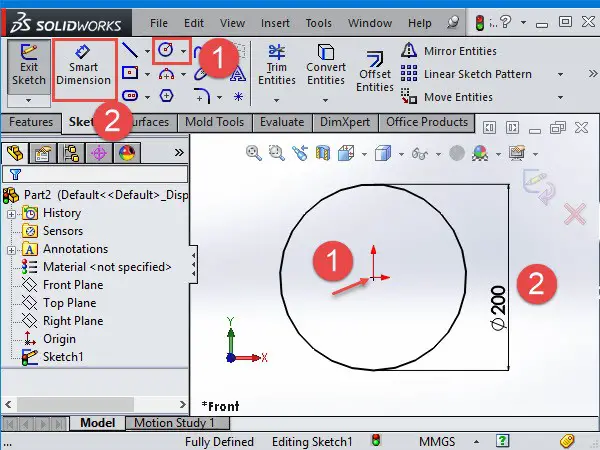
4. lépés
válassza ki az extrudált Boss / Base elemet, adjon 20 mm vastagságot, majd kattintson az OK gombra.

5. lépés
most hozzon létre egy új vázlatot az extrude boss felületen
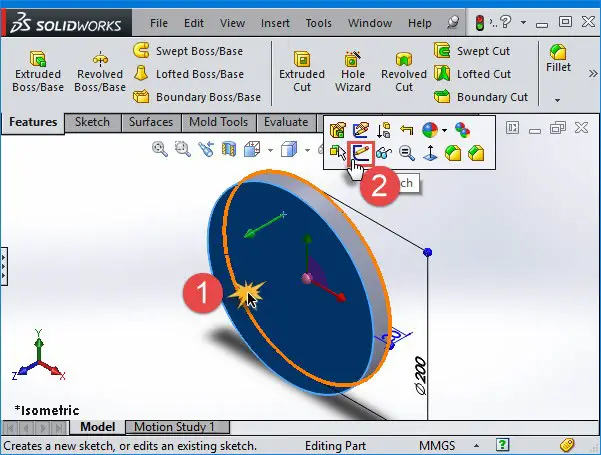
6. lépés
hozzon létre egy kis kört az alábbi képen látható módon. Látni fog egy függőleges vonalat, amely segít a vonal megfelelő központosításában. Helyezze a kört 60 mm-re a 25 mm átmérőjű hengeres alapunk eredetétől.
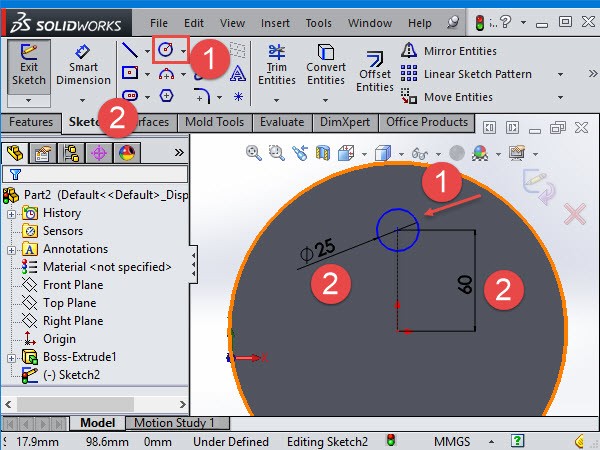
7. lépés
mint észrevehette, a kis kört 60 mm-re hozták létre a vázlat eredetétől, de nem jeleztük azt a síkot, amelyen ülni fog. Meg kell határoznunk az utóbbi függőleges helyét.
ehhez kattintson a kis kör eredetére, tartsa lenyomva a CTRL billentyűt, és válassza ki a bázisunk eredetét. Adjon hozzá függőleges viszonyt ezekhez a pontokhoz a Tulajdonságkezelőben.
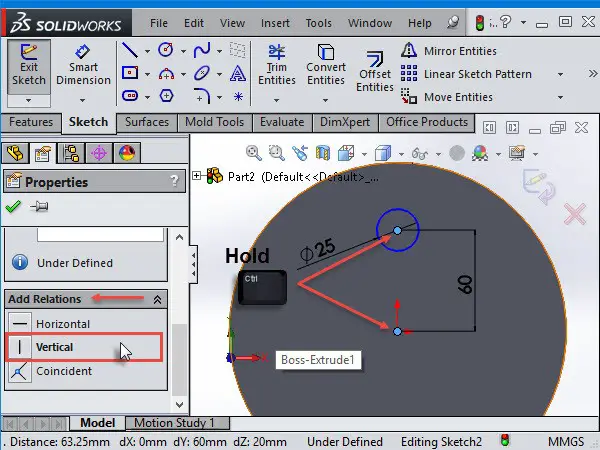
8. lépés
most készítsünk egy extrudált vágást a kör felső felületén. Először változtassa meg a nézetet izometrikus nézetre, majd válassza az extrudált vágás lehetőséget, válassza ki a vázlatot, majd válassza az összes lehetőséget.
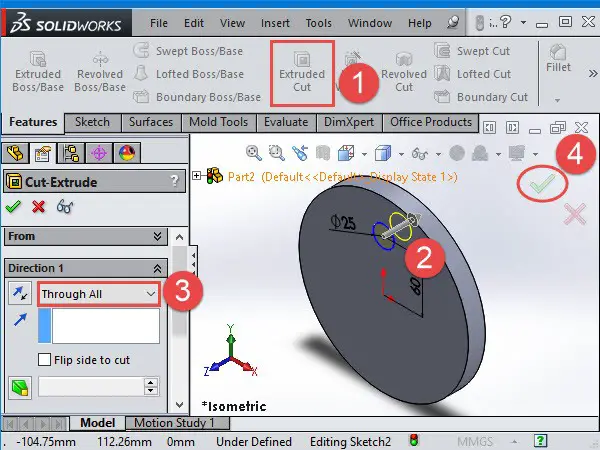
9. lépés
a kör alakú mintának szüksége van egy forgástengelyre, amely a bázisunk középpontja, de nem látjuk. Tehát a tengelyek aktiválásához válassza a felülnézet lehetőséget, majd válassza az ideiglenes tengelyek megtekintése lehetőséget (ellenőrizze az alábbi képet). Valószínűleg nem fogja látni a tengelyeket, hacsak nem nagyítja meg az Origót.
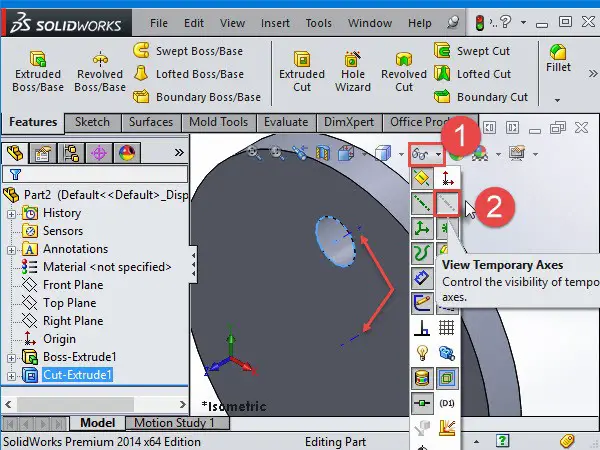
10. lépés
kattintson az extrudált vágásra a tervben. Kattintson az eszköztár kör alakú mintájára. Ha nincs minta az eszköztáron, megtalálja azt a Insert >> Pattern/Mirror oldalon
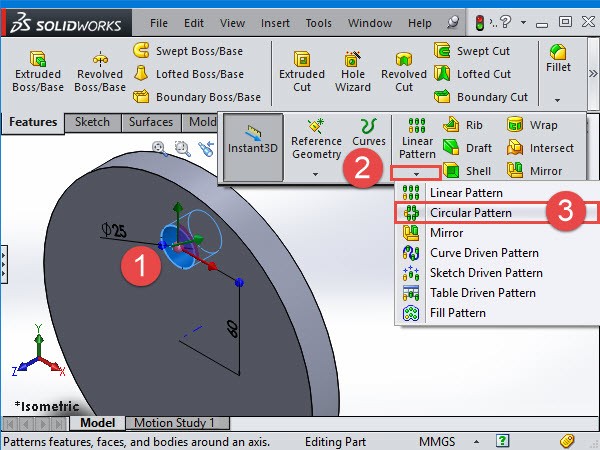
11. lépés
válassza ki a tengelyeket az alap közepén, mivel azt akarjuk, hogy a minta körül forogjon. A minta létrehozásának két különböző módja van. Ha bejelöli az “egyenlő mintát”, akkor egyszerűen meghatározhatja a kör alakú mintájának kívánt elemek számát. Aktiválhatja a teljes előnézetet, hogy megnézze a mintát, mielőtt alkalmazná.
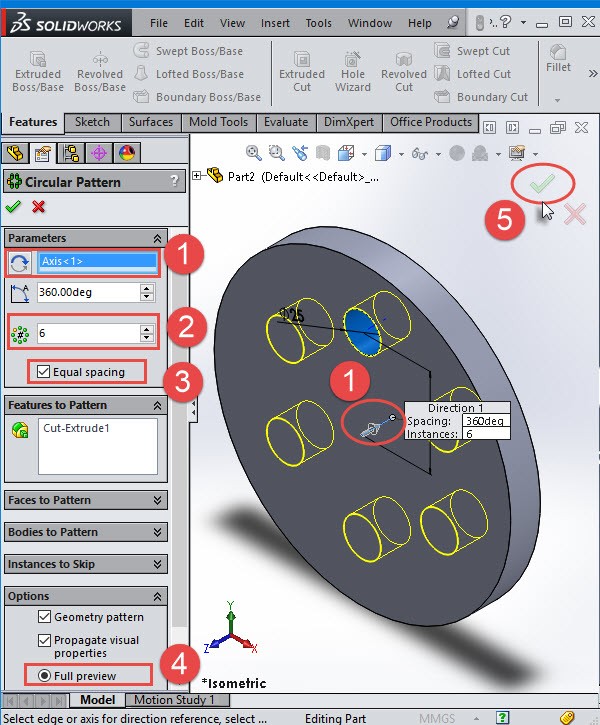
12. lépés
ha véletlenül törli az “egyenlő Minta” jelölőnégyzetet, meg kell adnia az elemek számát és a köztük lévő szöget.
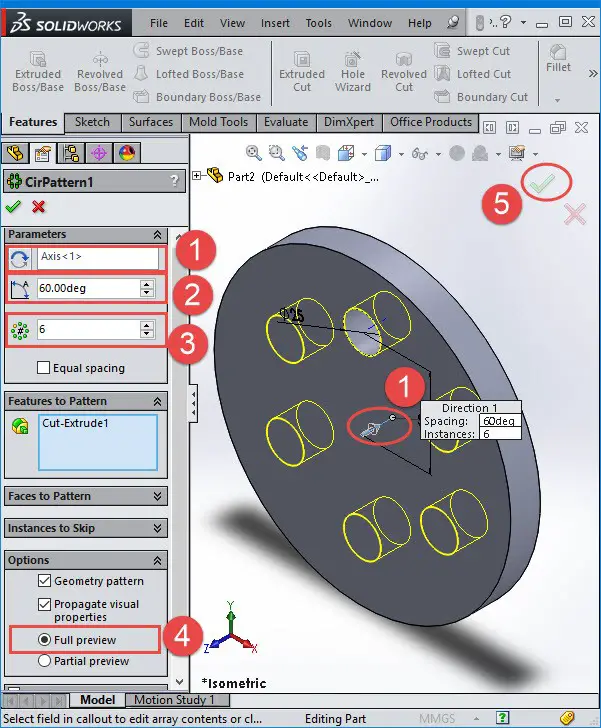
13. Lépés
a minta szerkesztéséhez egyszerűen kiválaszthatja azt a tervezési fáról, majd válassza a Szerkesztés funkciót.
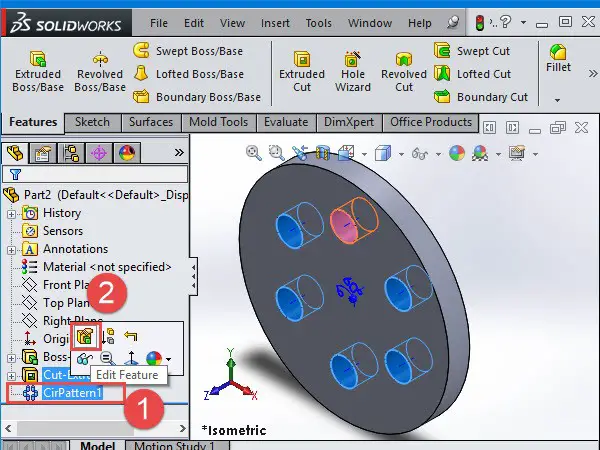
14. lépés
from Instances to Vary eszköz növelheti a mintapéldányok középpontjai és más funkciók dimenziói közötti távolságot.
a grafika területen kattintson a vetőmag funkció méreteire a táblázat megjelenítéséhez és feltöltéséhez. Adjon hozzá egy értéket a növekmény oszlopban a kapcsolódó dimenziók méretének és alakjának növeléséhez vagy csökkentéséhez.
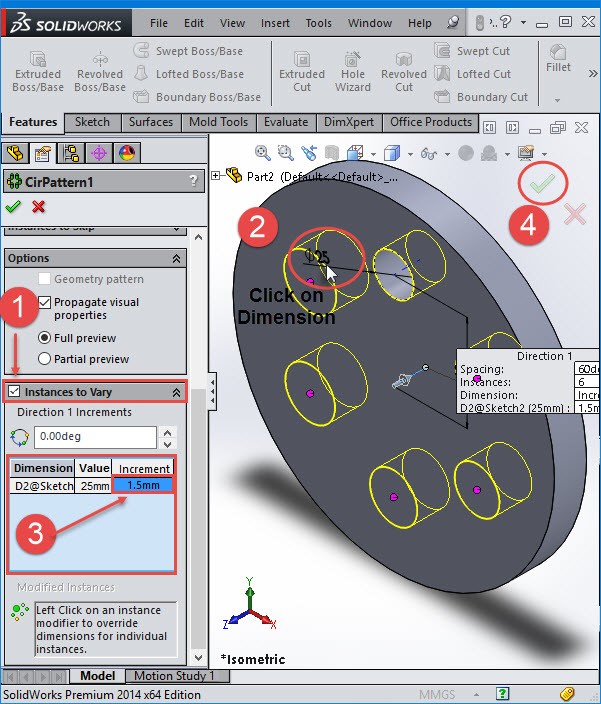
most megtanulta, hogyan kell használni a körkörös minta parancsot a Solidworks – ben. Ennek a trükknek a használata bizonyos esetekben sokat csökkenti a tervezési időt, ezért az egyik legfontosabb parancs a mesterhez.