lásd a képek szélein a színek nem kívánt torzulását, és meg akar szabadulni tőle? Vagy fordítva, szeretné feldobni a képeket divatos kromatikus aberráció Photoshop hatással? Akárhogy is, megtalálja a legérthetőbb módot annak létrehozására és eltávolítására, vagy ingyenes kromatikus aberrációs szűrők letöltésére, hogy több kattintással elkészíthesse.
- a kromatikus aberráció javítása a Photoshopban 5 lépésben
- a réteg másolása
- hozzon létre Gauss-elmosódást
- a keverési mód módosítása
- adjon hozzá egy fordított rétegmaszkot
- fesse ki a kromatikus aberrációt
- Hogyan készítsünk kromatikus aberrációt a Photoshopban 4 lépésben
- duplikálja a réteget kétszer
- szintbeállító rétegek létrehozása minden másolathoz
- keverési mód módosítása
- torzítás hozzáadása
- 5 Ways to Work with Chromatic Aberration Effect Online and Using Apps
- utánvilágítás 2
- fotó-Kako
- IMGonline
- fotó Mate R3
- Zoner Photo Studio
- freebies for Photoshop Photo Editing
- ingyenes PS akció “Lomo”
- ingyenes PS Overlay “szilva”
- ingyenes PS akció “Matrica”
- ingyenes PS Overlay “álom”
- ingyenes PS akció “hiba”
a kromatikus aberráció javítása a Photoshopban 5 lépésben
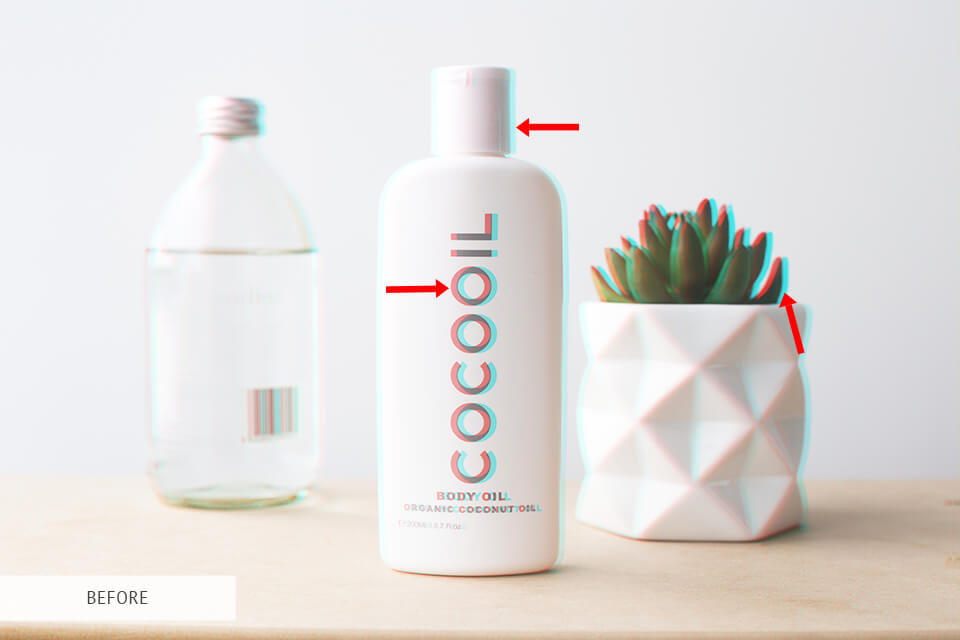

színkorrekció megrendelése 0,20 USD / fotó
az aberráció azért jelenik meg, mert a világos színek különböző hullámhosszúak, így a fényképezőgép lencséje más módon töri őket. Általában a képek külső széle körül láthatja. Ezek azok a helyek, ahol a vonalak azt mutatják, hogy a színek nem igazodnak egymáshoz.
- töltse le ingyen a Photoshop alkalmazást, ha még nincs meg.
a réteg másolása

az első dolog, amit meg kell tennie, hogy lemásolja a réteget. Ennek 2 módja van: lépjen az ablak tetején található réteg fülre – kattintson a réteg másolása opcióra, vagy használja a Ctrl+J billentyűparancsokat PC-re, a Command+J pedig Mac-re. Ezután csak adjon nevet a rétegének, majd nyomja meg az “OK”gombot.
erre a lépésre azért van szükség, mert a réteg másolásával biztosan rendelkezik egy kezdeti kép biztonsági másolatával, amelyet a további változtatások nem érintenek.
hozzon létre Gauss-elmosódást

ehhez lépjen a szűrő menübe, válassza az “elmosódás” lehetőséget, majd válassza a “Gauss-elmosódás”lehetőséget. Válassza ki az elmosódási sugarat egy új ablakban.
használjon 5-10 sugarat, ha képei vannak enyhe kromatikus aberrációk. Az én esetemben a sugarat 9-re állítottam. Ezután kattintson az ” OK ” gombra.

a fénykép elmosódott lesz, de minden jó, ezt a következő lépésben kijavítjuk.
a keverési mód módosítása

nyissa meg a keverési mód menüt. Alapértelmezett beállítása “normál”. Kattintson erre a menüre más módok megtekintéséhez, majd kattintson a “szín”gombra.
a kromatikus aberrációs hatást ezen a ponton el kell távolítani. Ha azonban alaposan megnézi a képet, látni fogja, hogy ez más színeket is érintett.
adjon hozzá egy fordított rétegmaszkot

annak meghatározásához, hogy a fényképek mely területeit szeretné befolyásolni, és hol távolítsa el a szín aberrációt, hozzá kell adnia egy maszkot.
ha PC-t használ, tartsa lenyomva az “Alt” billentyűt, majd nyomja meg a “Rétegmaszk hozzáadása” parancsikont (a második ikon alul). Ha Mac-et használ, tartsa lenyomva az” opciót”, majd nyomja meg ugyanazt a parancsikont.
fekete négyzet jelenik meg a réteg miniatűrje közelében. Ez azt jelenti, hogy fordított rétegmaszkot hozott létre.
fesse ki a kromatikus aberrációt

válassza ki az ecsetet, és állítsa az előtér színét fehérre. Ezután nagyítson rá, és kezdje el festeni a kromatikus aberrációt a képen.
a finetune-hoz egyszerűen csökkentheti a Rétegek panelen található átlátszatlanságot, amíg természetes megjelenést nem kap. Ilyen egyszerű!
- Tudjon meg többet arról, hogyan kell maszkolni a Photoshopban.
Hogyan készítsünk kromatikus aberrációt a Photoshopban 4 lépésben


a képszerkesztési stílusok eltérőek: míg néhány híres fotós megpróbál megszabadulni a kromatikus aberrációtól a fényképein, mivel úgy vélik, hogy a képszerkesztő nem képes legyen “hiba”, mások szerint divatos hatást vált ki.
ha kromatikus aberrációs hatást ad hozzá a megfelelő módon, a fényképek szuper valósághűek és 3 dimenziósak lesznek.
duplikálja a réteget kétszer

ne feledje, hogy jobb, ha a képszerkesztési folyamat végén hozzáadja a kromatikus aberráció Photoshop effektust.
először ki kell választania, hogy mind a 3 színt (zöld, piros és kék) használja-e ehhez a hatáshoz, vagy csak egyet vagy kettőt. Mind a 3 színt használni fogom.
készítsen 3 rétegű másolatokat. A rétegmásolatok számának meg kell felelnie a használt színek számának.
szintbeállító rétegek létrehozása minden másolathoz

kattintson a “szintek” elemre a Beállítások panelen, vagy válassza a “szintek” lehetőséget a Panel menüjéből. Ezenkívül a “réteg” elemre kattintva kattintson az “új beállítási réteg”, illetve a “szint” gombra. Nyomja meg az OK gombot az új réteg párbeszédpanelen.
egyenként nyissa meg a beállítási rétegeket. Mindegyikük fog állni egy adott színt. Adja meg a rétegeknek a megfelelő neveket:” zöld”,” kék “és” piros”, hogy ne keverjen össze semmit.

ezután megnyitom a felső beállító réteget, amely piros. Amint megjelenik a” tulajdonságok ” mező, változtassa meg a kék és zöld színek kimeneti szintjét 0-ra. Ettől ez a réteg vörös lesz.
Ezután válassza ki a második másolatot. Ez zöld lesz. Hasonló módon változtassa meg a piros és a kék szintjét 0-ra.
végül válassza ki a harmadik példányt, amely kék lesz. Ismételje meg ugyanazokat a műveleteket a piros és a zöld színeknél.
keverési mód módosítása

alapértelmezett beállítása “normál”. Kattintson erre a menüre a többi mód megtekintéséhez, majd válassza a “világosítás”lehetőséget.
ne felejtse el megváltoztatni a keverési módot mind a 3 rétegben, különben ez a módszer nem fog működni.
torzítás hozzáadása

aktiválja az Áthelyezés eszközt, és válassza ki az egyes rétegeket egyenként a pozícióik módosításához, bármilyen irányba húzva őket.
amikor a rétegeket húzza, ne felejtse el, hogy ne menjen a vízbe. Ha túlzásba kerül, ez hatalmas torzulást okoz, amely zavarónak tűnik.
- Tudja meg, hogyan távolíthatja el az árnyékokat a Photoshopból.
5 Ways to Work with Chromatic Aberration Effect Online and Using Apps
ha nem szeretné hozzáadni vagy eltávolítani a kromatikus aberrációt a Photoshopban, kipróbálhatja online, mobilalkalmazásokban és más szoftverekben.
utánvilágítás 2


az Afterlight ezen új verziója nagyszerű funkcióval rendelkezik, a “Chroma”néven.
hozzáad egy szép kromatikus aberráció szűrő a képeket. Ennek eléréséhez kattintson a “Chroma” gombra, mozgassa a csúszkát jobbra, és fokozza a hatást.
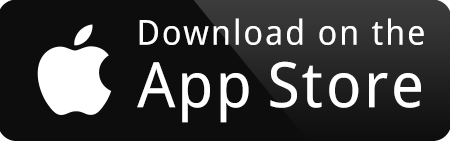
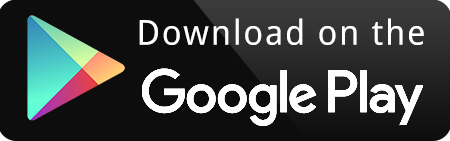
fotó-Kako


látogasson el a weboldalra
ez egy másik weboldal, amely lehetővé teszi a kromatikus aberrációs hatás online hozzáadását. A folyamat meglehetősen egyszerű: töltse fel a fényképet, tárcsázza a konfigurációkat, és ez az!
azt is lehetővé teszi, hogy végre alapvető képszerkesztő.
IMGonline


látogasson el a weboldalra
ez a weboldal a legegyszerűbb a kromatikus aberrációs hatás online létrehozásához. Csak válasszon ki egy képet a számítógépen vagy a telefonon, majd kattintson az OK gombra. Adja meg az egyéb beállításokat, és várja meg, amíg a szerkesztett kép betöltődik!
fotó Mate R3
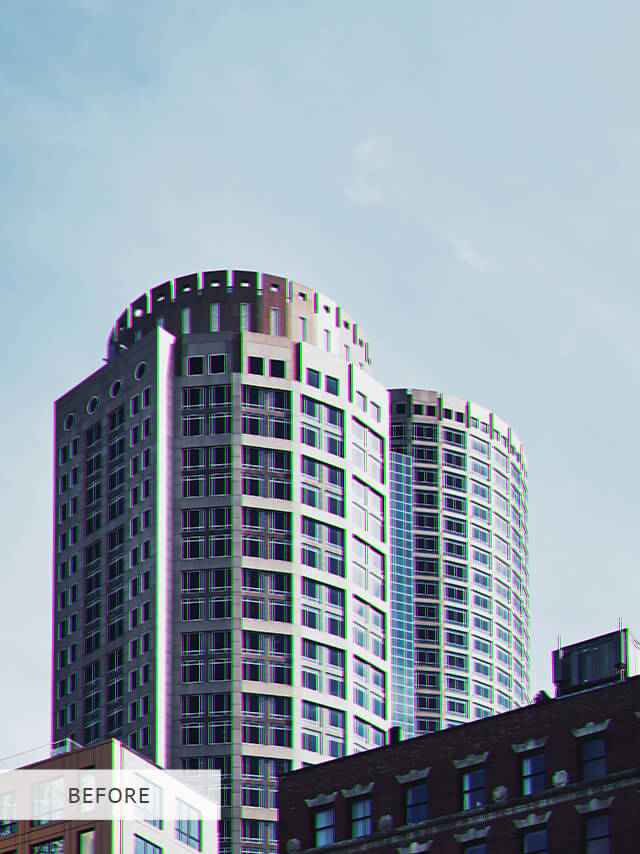

ez egy olyan alkalmazás, amely roncsolásmentes képszerkesztést biztosít, dekódolja és támogatja a RAW fájlokat.
a különbség az alkalmazás és más szerkesztő alkalmazások között az, hogy van egy Objektívgyűjtő funkciója, amely lehetőséget ad a torzítás, a vignettálás és a kromatikus aberráció automatikus kijavítására.
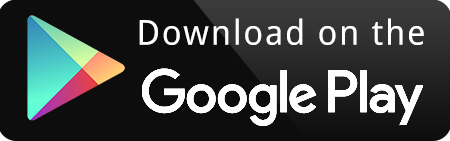
Zoner Photo Studio


töltse le most
ez a program a legújabb képszerkesztő technológiát kínálja. Bár ez nem érhető el a Mac, Ha a Windows-ez tökéletes eltávolítására színeltérés. Egyszerűen válassza az Adjust > kromatikus aberráció lehetőséget, és a probléma megoldódik.
- Ismerje meg, hogyan javíthatja a Photoshop lemaradását.
freebies for Photoshop Photo Editing
adja hozzá ezeket az 5 Photoshop szűrőt a gyűjteményéhez, ha olyan megjelenést szeretne elérni, amely utánozza a kromatikus aberráció hatását, és néhány másodperc alatt fantasztikus fényes képeket hoz létre.
ingyenes PS akció “Lomo”


ez az ingyenes kettős expozíciós művelet harmonikusan hozzá egy nagy kromatikus aberráció hatása. A piros és a kék keveréke teljesen új megjelenést kölcsönöz a képeknek!
- Ismerje meg, hogyan duplázhatja meg az expozíciót a Photoshopban.
ingyenes PS Overlay “szilva”


használja ezt a kromatikus aberráció overlay annak érdekében, hogy a portré kreatív és egyedi. A sötétzöld és a gesztenyebarna színek szokatlan kombinációja különleges megjelenést kölcsönöz a fotóknak.
ingyenes PS akció “Matrica”


csakúgy, mint a szín aberráció, vignettálás is az egyik közös objektív torzulások. Egyes fotósok eltávolítják a képeikről, mások szeretik megtartani.
a művelet mélyebbé teszi a képet, fókuszba helyezi a fő témát, és eltereli a figyelmet a háttérben lévő részletekről.
ingyenes PS Overlay “álom”

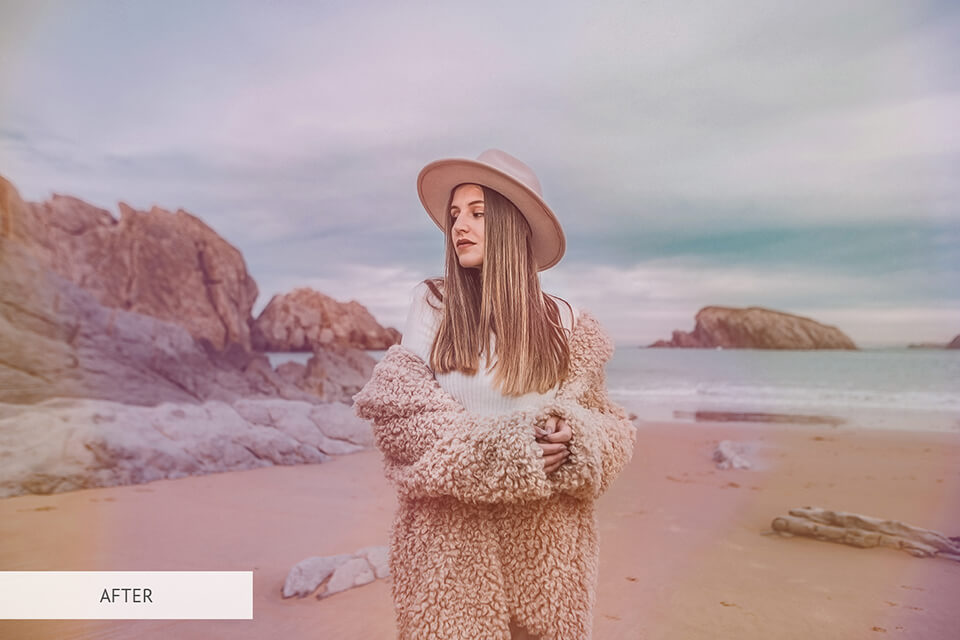
ez az overlay a legpuhább overlay ebben a gyűjteményben. Világos rózsaszín fátyol terjed az egész fotón, csökkenti az élességet és kissé elmossa a hátteret.
ezzel overlay, akkor lehetősége van arra, hogy szép és álmodozó fotók.
ingyenes PS akció “hiba”

