
A Windows 10 napok előtt a felhasználók elég könnyen megváltoztathatják a rendszer alapértelmezett betűtípusát. Például a Windows 7 rendszerben lehetőség van a betűcsalád megváltoztatására az eszköz” Testreszabás ” beállításaiban. Mivel a Windows 10 a forgatókönyvhöz jött, a Microsoft eltávolította a rendszer betűtípusának megváltoztatásának lehetőségét a fenti módszerrel. Ha azonban továbbra is meg akarja változtatni az unalmas alapértelmezett betűtípust az egyik választása szerint, akkor kövesse ezt az útmutatót.
most, ellentétben a Windows 7 vagy régebbi verziók módszerével, ami elég egyszerű volt, a Windows 10 módszer magában foglalja a rendszerleíró adatbázis kezelését. Tehát, mielőtt folytatná ezt a módszert, hadd figyelmeztessem, hogy a rendszerleíró kulcsok szerkesztése visszafordíthatatlan módon károsíthatja a rendszert. Tehát a probléma elkerülése érdekében azt javaslom, hogy készítsen biztonsági másolatot az adatokról, vagy készítsen rendszer-visszaállítási pontot, mielőtt továbblépne.
a rendszer betűtípusának megváltoztatásának lépései A Windows 10 rendszerben
most, hogy tiszta vagyunk, kövess engem az útmutatóval együtt.
1) Először lépjen a “Beállítások” menüpontra, majd nyissa meg a “Testreszabás”
2) a bal oldali menüsorban kattintson a “betűtípusok”elemre. Ez megadja a számítógépre vagy laptopra telepített betűtípusok listáját.
3) Kattintson a kívánt betűtípus család megnyitni.
4) most nyissa meg a “Start” – ot, és indítsa el a “Notepad” alkalmazást.
5) másolja az alábbi regisztrációs kódot, majd illessze be a szövegmezőbe.
Windows Registry Editor Version 5.00"Segoe UI (TrueType)"="""Segoe UI Bold (TrueType)"="""Segoe UI Bold Italic (TrueType)"="""Segoe UI Italic (TrueType)"="""Segoe UI Light (TrueType)"="""Segoe UI Semibold (TrueType)"="""Segoe UI Symbol (TrueType)"="""Segoe UI"="ENTER-NEW-FONT-NAME"
6) Most az “ENTER-NEW-FONT-NAME” helyére írja be a 3.lépésben megnyitott betűtípus pontos nevét az idézőjelekbe.

7) a szükséges módosítás után kattintson a” Fájl “gombra, majd válassza a”Mentés másként” lehetőséget.
8) a megjelenő párbeszédpanelen változtassa meg a fájltípust “Minden fájl” néven a legördülő menüből.
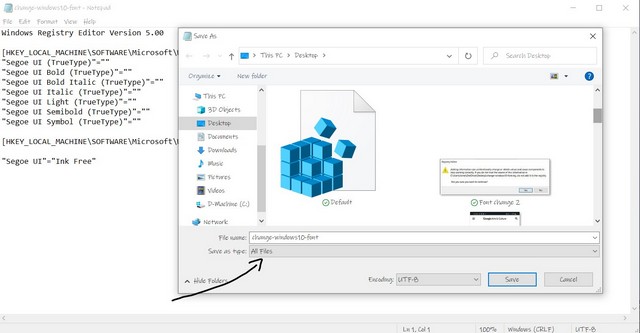
9) adjon nevet a fájljának a “.reg ” kiterjesztés. Például: “változás-windows10-betűtípus.reg”.
10) Kattintson a”Mentés”
11) miután mentésre került, kattintson a jobb gombbal a fájlra, majd válassza a “egyesítés” opciót felülről.
12) Kattintson az “Igen” gombra a következő párbeszédpanelen.
13) kattintson ismét az “Igen” gombra.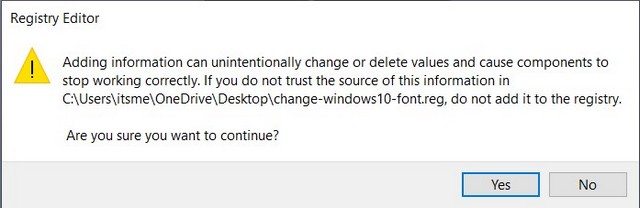
14) indítsa újra a készüléket, hogy a változás életbe lépjen.
most, az eszköz újraindítása után, a rendszer betűtípusa a kiválasztott stílusra változik. Ha azonban bármikor vissza akar térni az alapértelmezett betűstílushoz – “Segoe UI”, csak másolja és illessze be az alábbi rendszerleíró kódot, és ismételje meg a 7.lépéstől a 14. lépésig.
Windows Registry Editor Version 5.00"Segoe UI (TrueType)"="segoeui.ttf""Segoe UI Black (TrueType)"="seguibl.ttf""Segoe UI Black Italic (TrueType)"="seguibli.ttf""Segoe UI Bold (TrueType)"="segoeuib.ttf""Segoe UI Bold Italic (TrueType)"="segoeuiz.ttf""Segoe UI Emoji (TrueType)"="seguiemj.ttf""Segoe UI Historic (TrueType)"="seguihis.ttf""Segoe UI Italic (TrueType)"="segoeuii.ttf""Segoe UI Light (TrueType)"="segoeuil.ttf""Segoe UI Light Italic (TrueType)"="seguili.ttf""Segoe UI Semibold (TrueType)"="seguisb.ttf""Segoe UI Semibold Italic (TrueType)"="seguisbi.ttf""Segoe UI Semilight (TrueType)"="segoeuisl.ttf""Segoe UI Semilight Italic (TrueType)"="seguisli.ttf""Segoe UI Symbol (TrueType)"="seguisym.ttf""Segoe MDL2 Assets (TrueType)"="segmdl2.ttf""Segoe Print (TrueType)"="segoepr.ttf""Segoe Print Bold (TrueType)"="segoeprb.ttf""Segoe Script (TrueType)"="segoesc.ttf""Segoe Script Bold (TrueType)"="segoescb.ttf""Segoe UI"=-
most csak egy barátságos javaslatot szeretnék adni. Ne válasszon bonyolult betűtípust a rendszer betűtípusához, mivel ez nem biztos, hogy a legjobb eredményt nyújtja. Válasszon egy egyszerű betűtípus-családot.
tudom, hogy ez egy laikus számára meglehetősen feladat, és az előző módszer a betűtípus megváltoztatására sokkal könnyebb volt. Remélem azonban, hogy ez az útmutató segít személyre szabni készülékét kedvenc betűtípusával.