
voorafgaand aan de Windows 10 dagen, gebruikers kunnen het standaard lettertype van het systeem vrij gemakkelijk wijzigen. Bijvoorbeeld, in Windows 7, is er een optie om het lettertype familie te wijzigen in de “personalisatie” instellingen van het apparaat. Sinds Windows 10 kwam naar het scenario, Microsoft verwijderd van de optie om het systeem lettertype te wijzigen met de bovenstaande methode. Als u echter nog steeds uw saaie standaardlettertype wilt wijzigen in een van uw keuzes, volg dan deze handleiding.
nu, in tegenstelling tot de methode in Windows 7 of oudere versies, die vrij eenvoudig was, de methode in Windows 10 gaat knutselen met het register van het systeem. Zo, voordat je verder gaat met deze methode, laat me je waarschuwen dat het bewerken van de registersleutels uw systeem kan beschadigen op een onomkeerbare manier. Dus, om dat probleem te voorkomen, Ik raad u aan om een back-up van uw gegevens of maak een systeemherstelpunt voordat je verder gaat.
stappen om het lettertype van het systeem te wijzigen in Windows 10
nu, dat we duidelijk zijn, volg me samen met deze gids.
1) Ga eerst naar “Settings” en open “Personalization”
2) Klik in de linker menubalk op “Fonts”. Dit geeft u een lijst van lettertypen geïnstalleerd op uw PC of laptop.
3) Klik op het lettertype van uw voorkeur om het te openen.
4) open nu ” Start “en start de” Notepad ” applicatie.
5) kopieer onderstaande registercode en plak deze op uw tekstveld.
Windows Registry Editor Version 5.00"Segoe UI (TrueType)"="""Segoe UI Bold (TrueType)"="""Segoe UI Bold Italic (TrueType)"="""Segoe UI Italic (TrueType)"="""Segoe UI Light (TrueType)"="""Segoe UI Semibold (TrueType)"="""Segoe UI Symbol (TrueType)"="""Segoe UI"="ENTER-NEW-FONT-NAME"
6) nu, in de plaats van “ENTER-NEW-FONT-NAME”, voer de exacte naam in van het lettertype dat u hebt geopend in Stap 3 binnen de aanhalingstekens.

7) na de vereiste wijziging, klik op “Bestand” en kies “Opslaan als”.
8) in het dialoogvenster dat verschijnt, wijzigt u het bestandstype als “alle bestanden” in het vervolgkeuzemenu.
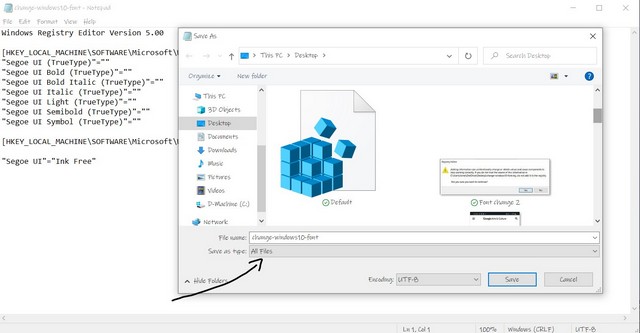
9) Geef een naam aan uw bestand met de”.reg ” uitbreiding. Bijvoorbeeld, ” change-windows10-font.reg”.
10) Klik op ” Save “
11) nadat het is opgeslagen, klik met de rechtermuisknop op het bestand en selecteer de” Merge ” optie bovenaan.
12) klik op ” Yes ” in het volgende dialoogvenster.
13) klik nogmaals op “Yes”.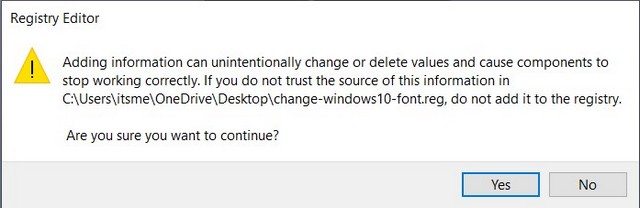
14) herstart uw apparaat voor de wijziging van kracht te worden.
nu, na de herstart van uw apparaat, zal het lettertype van uw systeem veranderen naar uw geselecteerde stijl. Echter, als op enig moment, u wilt terug te gaan naar uw standaard lettertype stijl – “Segoe UI”, kopieer en plak de registercode hieronder en herhaal van Stap 7 naar stap 14.
Windows Registry Editor Version 5.00"Segoe UI (TrueType)"="segoeui.ttf""Segoe UI Black (TrueType)"="seguibl.ttf""Segoe UI Black Italic (TrueType)"="seguibli.ttf""Segoe UI Bold (TrueType)"="segoeuib.ttf""Segoe UI Bold Italic (TrueType)"="segoeuiz.ttf""Segoe UI Emoji (TrueType)"="seguiemj.ttf""Segoe UI Historic (TrueType)"="seguihis.ttf""Segoe UI Italic (TrueType)"="segoeuii.ttf""Segoe UI Light (TrueType)"="segoeuil.ttf""Segoe UI Light Italic (TrueType)"="seguili.ttf""Segoe UI Semibold (TrueType)"="seguisb.ttf""Segoe UI Semibold Italic (TrueType)"="seguisbi.ttf""Segoe UI Semilight (TrueType)"="segoeuisl.ttf""Segoe UI Semilight Italic (TrueType)"="seguisli.ttf""Segoe UI Symbol (TrueType)"="seguisym.ttf""Segoe MDL2 Assets (TrueType)"="segmdl2.ttf""Segoe Print (TrueType)"="segoepr.ttf""Segoe Print Bold (TrueType)"="segoeprb.ttf""Segoe Script (TrueType)"="segoesc.ttf""Segoe Script Bold (TrueType)"="segoescb.ttf""Segoe UI"=-
nu wil ik u een vriendelijke suggestie geven. Kies geen ingewikkelde Lettertypestijl voor uw systeemlettertype omdat het u misschien niet de beste resultaten geeft. Kies een eenvoudige lettertypefamilie.
ik weet dat dit nogal een taak is voor een leek en de vorige methode om het lettertype te veranderen was zo veel gemakkelijker. Ik hoop echter dat deze gids u helpt om uw apparaat te personaliseren met uw favoriete lettertype.