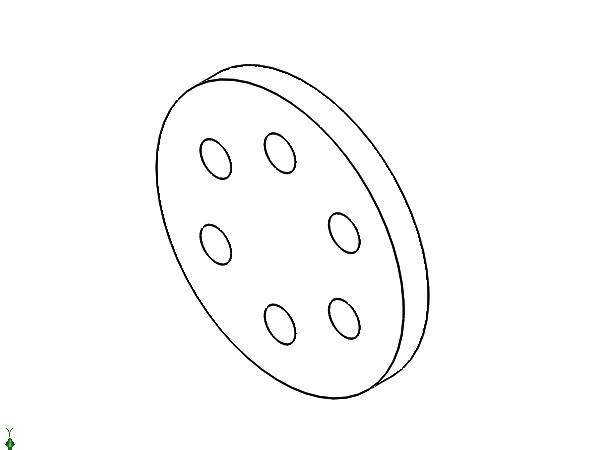Hoy aprenderemos a crear un Patrón Circular en Solidworks. Este comando le permite crear copias de objetos dispuestos en un patrón de forma más fácil y rápida. El tipo de patrones que podemos construir usando esta característica se puede clasificar en los siguientes dos tipos: Los Patrones de Línea y el Patrón Circular
.
En este post, nos centraremos en crear un patrón circular.
La siguiente imagen ofrece una descripción general de los pasos y elementos necesarios para crear un patrón circular en Solidworks.
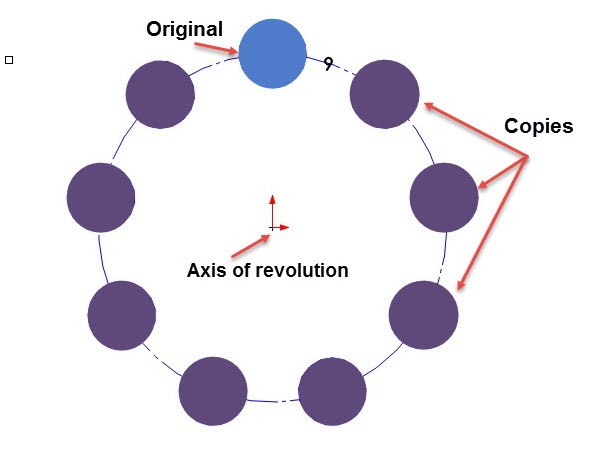
patrón Circular en Solidworks
Paso 1
Crear Primero una Nueva Parte
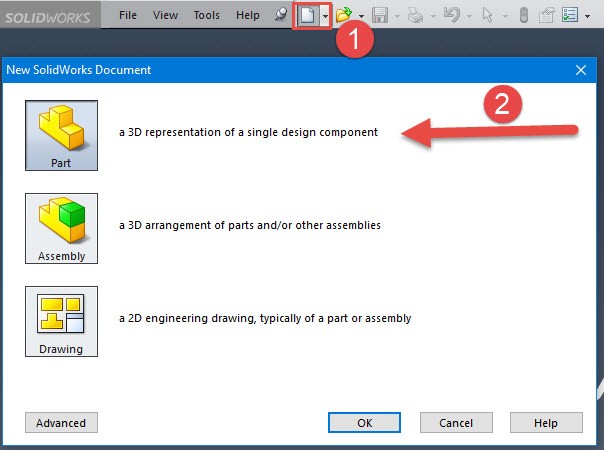
Paso 2
Tenemos que seleccionar el plano deseado. haga clic en el plano frontal y seleccione dibujo

Paso 3
Cree un círculo y asegúrese de que su centro esté en el origen del dibujo, haga clic en Dimensión inteligente y dé 200 mm de diámetro.
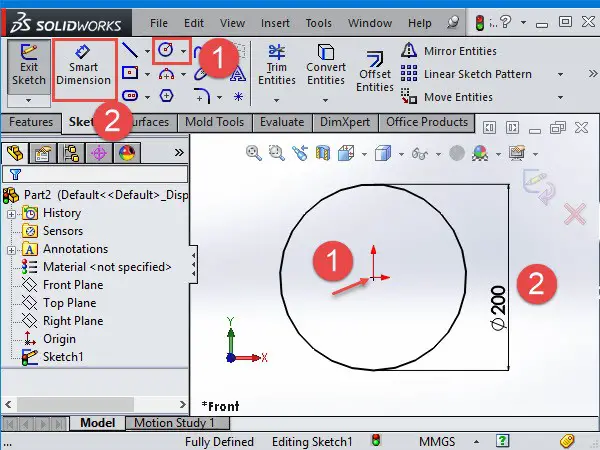
Paso 4
Seleccione Jefe/Base extruido y dé 20 mm de grosor, luego haga clic en Aceptar.

Paso 5
Ahora cree un nuevo boceto en la superficie de extrusión de boss
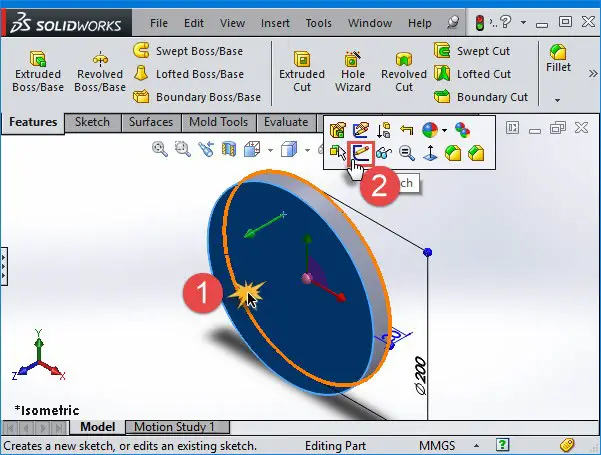
Paso 6
Cree un círculo pequeño como se muestra en la imagen de abajo. Verá una línea vertical para ayudarlo a centrar la línea correctamente. Coloque el círculo a 60 mm del origen de nuestra base cilíndrica con un diámetro de 25 mm.
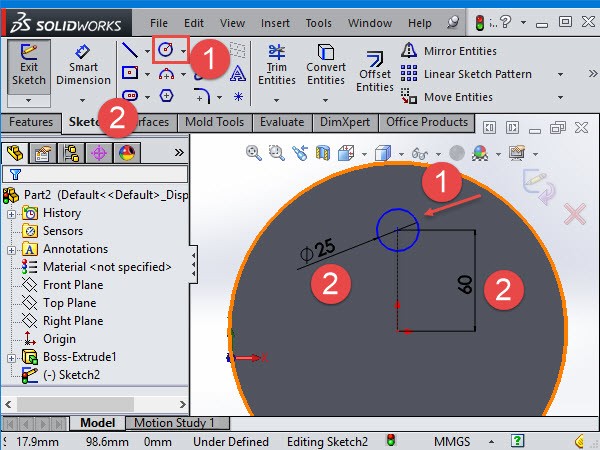
Paso 7
Como habrás notado, el pequeño círculo se creó a 60 mm del origen del boceto, pero no indicamos el plano en el que se sentará. Necesitamos definir la ubicación vertical de este último.
Para hacer eso, haga clic en el origen del círculo pequeño, mantenga pulsada la tecla CTRL y seleccione el origen de nuestra base. Agregue una relación vertical a estos puntos en Administrador de propiedades.
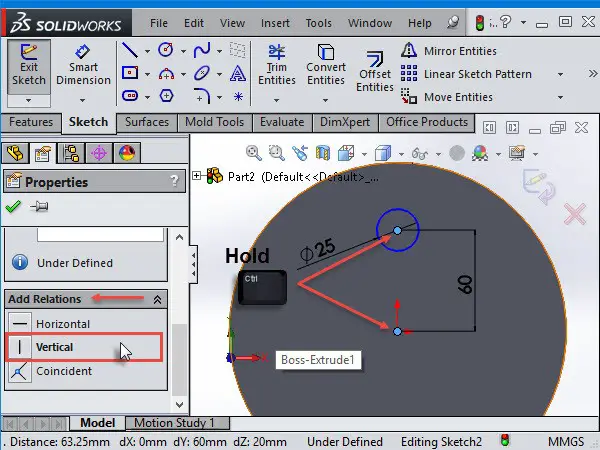
Paso 8
Ahora, hagamos un corte extruido en la cara superior del círculo. Primero, cambie su vista a la vista isométrica, luego seleccione Corte extruido, seleccione el Croquis y seleccione A través de todo.
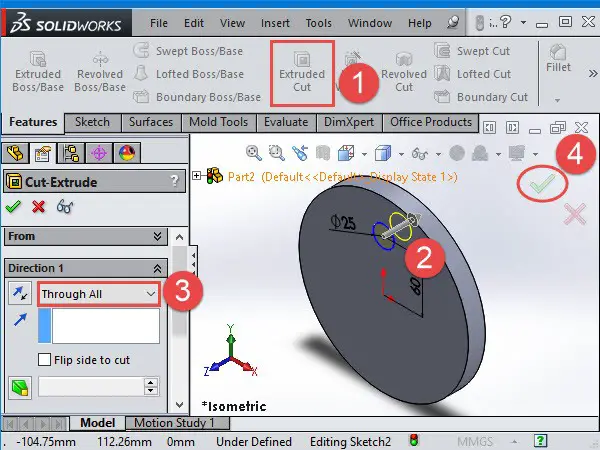
Paso 9
el patrón Circular necesita un eje de revolución que es el centro de nuestra base, pero no podemos verlo. Por lo tanto, para activar los ejes, seleccione VER en la parte superior y luego seleccione ver ejes temporales (consulte la imagen de abajo). Probablemente no verá los ejes a menos que haga ZOOM y mire el origen.
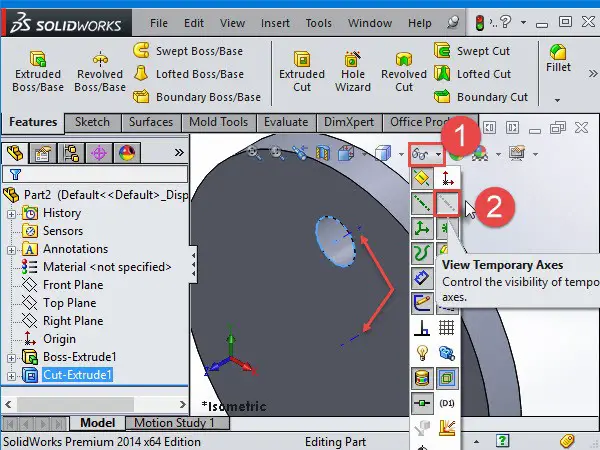
Paso 10
haga Clic en extruir corte en el diseño. Haga clic en el Patrón Circular de la barra de herramientas. Si no tiene Patrón en la barra de herramientas, puede encontrarlo en Insertar >> Patrón/Espejo
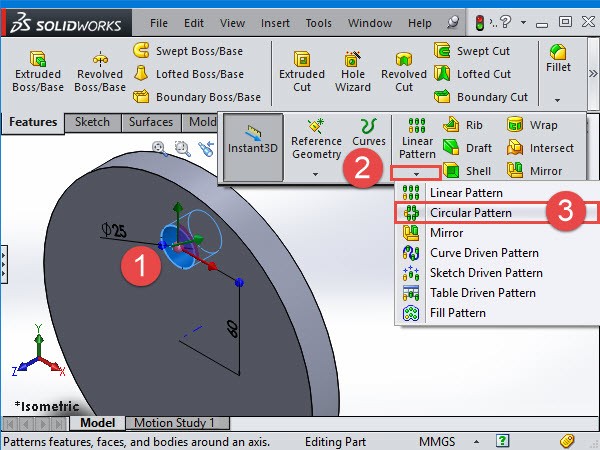
Paso 11
Seleccione los ejes en el centro de la base como queremos que el patrón gire a su alrededor. Hay dos formas diferentes de crear tu patrón. Si marca «Patrón igual», simplemente puede definir el número de elementos que desea que tenga su patrón circular. Puede activar la vista previa completa para ver el patrón antes de aplicarlo.
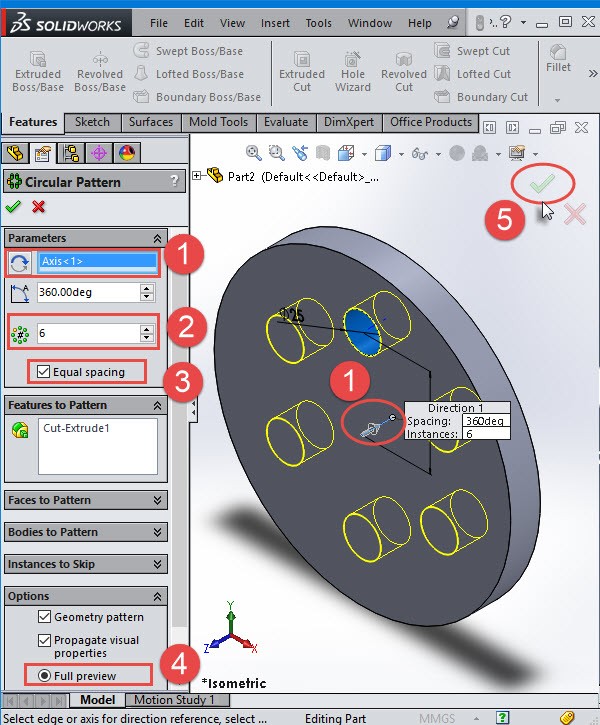
Paso 12
si desmarca «Patrón igual», deberá indicar el número de elementos y el ángulo entre ellos.
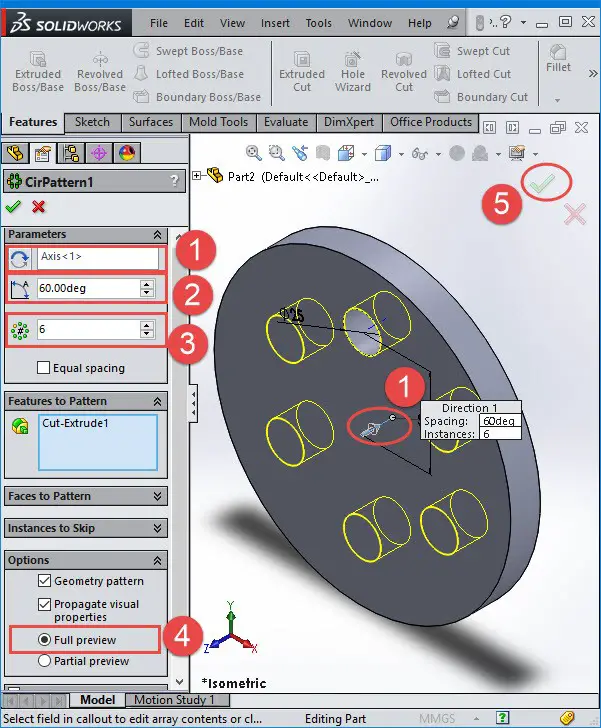
Paso 13
Para editar el patrón, simplemente selecciónelo en el árbol de diseño y seleccione la función editar.
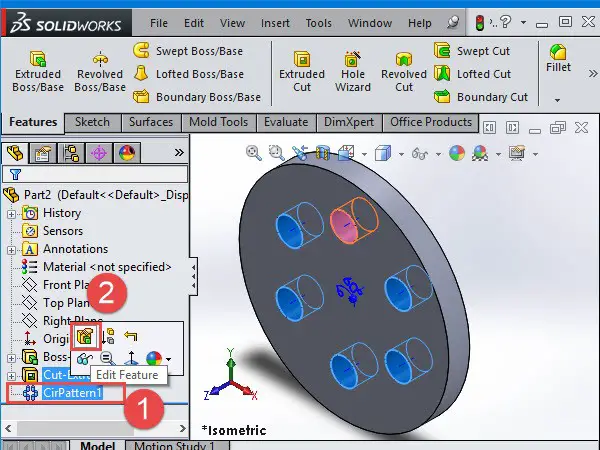
Paso 14
De la herramienta Instancias para variar puede incrementar el espaciado entre los centros de las instancias de patrón y las dimensiones de otras entidades.
En el área de gráficos, haga clic en las dimensiones de la función semilla para mostrar y rellenar la tabla. Agregue un valor en la columna Incremento para aumentar o disminuir el tamaño y la forma de las dimensiones relacionadas.
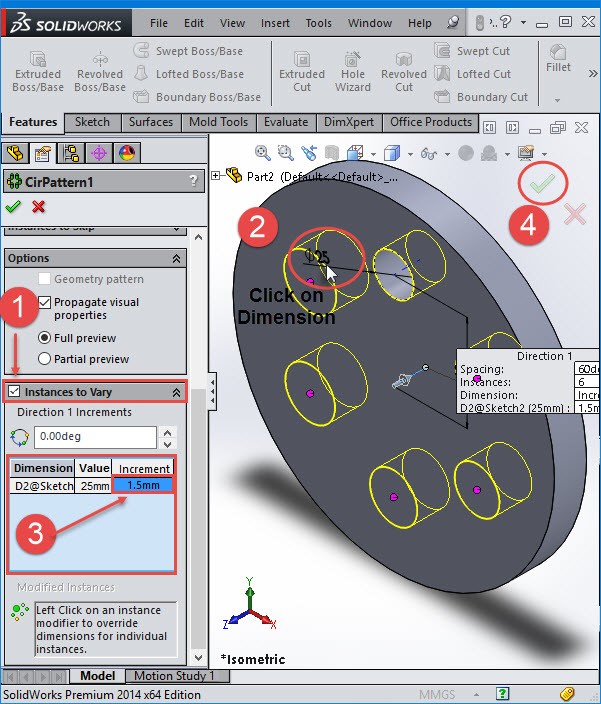
Acaba de aprender a utilizar el comando circular pattern en Solidworks. Usar este truco en algunos casos reducirá mucho el tiempo de diseño, por lo que es uno de los comandos más importantes a dominar.