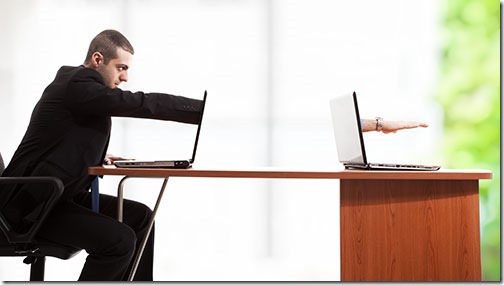
Google Chrome es un navegador web. Sabía vagamente que podía hacer otros trucos geniales.
Me topé con una aplicación de Chrome bastante increíble que he estado viendo durante cinco años. A veces parece que Google se está divirtiendo con la nueva tecnología.
Con Chrome Remote Desktop, puedes controlar un ordenador Windows o Mac de forma remota desde casi cualquier otro dispositivo: otro ordenador Windows o Mac, un Chromebook, un iPhone o iPad, o un teléfono o tableta Android.
Chrome Remote Desktop es una aplicación gratuita de Google. Agrégalo a tu ordenador desde Chrome Web Store. Una vez configurado, se ejecuta de forma continua; no tienes que dejar Chrome abierto para usarlo. (Instala un servicio de Windows entre bastidores.)
Luego instale la aplicación en otro dispositivo: computadora o teléfono. Podrá iniciar una sesión remota con un solo toque en el botón Conectar. Es como cualquier otro programa de control remoto: la pantalla aparece exactamente como si estuviera sentado frente a la computadora, con control completo de teclado y ratón.
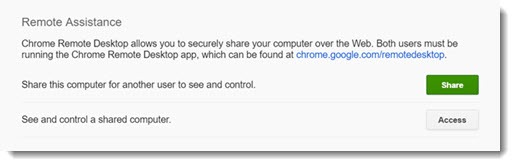
También se puede usar para soporte ad hoc. Otra persona puede instalar Chrome Remote Desktop en su propia computadora y hacer clic en «Compartir», luego le leerá un número de código. Cuando escribes ese número de código en la aplicación de tu ordenador, estarás conectado a su ordenador para una sesión única. Una vez finalizada la sesión, no podrá volver a conectarse a menos que obtengan otro código para usted.
Esto no es único, por supuesto. Hay muchos programas de control remoto. En un momento todos usamos LogMeIn porque era gratis. (¿Creerías que ahora son 250 dólares al año?) Ahora recomiendo Splashtop, que es económico y rico en funciones. Mucha gente usa TeamViewer, que puede o no ser gratuito y es definitivamente un poco extraño. Algunas versiones de Windows incluyen un programa de escritorio remoto integrado; todo lo que tiene que hacer para usarlo es configurar su computadora en una dirección IP estática, iniciar sesión en su enrutador, configurar el reenvío del puerto 3389 a su PC (que es un riesgo de seguridad) y agregar su cuenta de usuario al grupo Usuarios de escritorio remoto. No sabes hacer ninguna de esas cosas, ¿verdad? Por supuesto que no. Microsoft nunca tomó medidas adicionales para hacerlo útil para la gente normal, que es un tema para Microsoft en los últimos años.
Al igual que muchos de los servicios de Google, Chrome Remote Desktop es fácil de configurar y de usar, tan simple que los usuarios avanzados lo encuentran demasiado limitado. Si aún no está utilizando otro servicio y de vez en cuando sería útil acceder a su computadora de trabajo o de casa desde otra ubicación, ¡pruébelo! Aquí hay una explicación completa de cómo configurarlo para acceder a su propia computadora. En este artículo se explica cómo usar Chrome Remote Desktop para proporcionar asistencia remota a amigos y familiares.
Hay algunas cosas que debes saber sobre Chrome Remote Desktop.
Cuenta de Google
Los servicios de Google están vinculados a tu cuenta de Google, por lo general (aunque no siempre) una dirección de Gmail y una contraseña. Tienes que iniciar sesión en tu cuenta de Google para usar Chrome Remote Desktop. Para este momento, probablemente hayas descubierto tu cuenta de Google, ¿verdad? Es la cuenta utilizada para configurar tu teléfono Android y la cuenta que se muestra en la esquina superior derecha de las páginas de Google cuando usas Chrome. Consejo: la vida es mucho más sencilla si solo tienes una cuenta de Google y la usas para todo.
Para ayudar a familiares y amigos en una sesión compartida con Chrome Remote Desktop, deben iniciar sesión en su propia cuenta de Google. Esté preparado, eso podría ser un desafío.
Acceso directo de aplicaciones
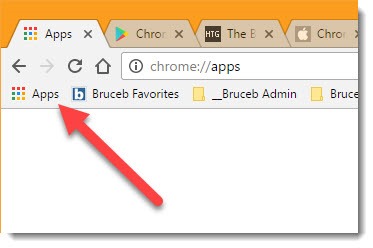
Utilice el acceso directo de aplicaciones en la barra de marcadores para iniciar el escritorio remoto de Chrome. (Puede escribir chrome: / / apps en una nueva pestaña, pero eso no es exactamente intuitivo, ¿verdad?)
• Si no ve el acceso directo de aplicaciones, haga clic con el botón derecho en la barra de marcadores y seleccione «Mostrar acceso directo de aplicaciones» en el menú. El botón Aplicaciones se agrega en el lado izquierdo de la barra de marcadores.
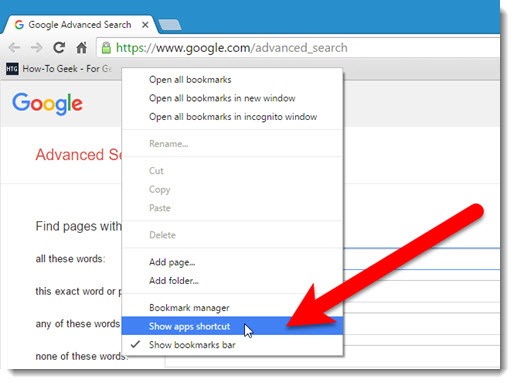
Monitores duales
El escritorio remoto de Chrome no maneja muy bien los monitores duales. Cuando me conecté a la computadora de mi oficina por primera vez, vi una banda delgada con ambos monitores mostrados uno al lado del otro, demasiado pequeña para usarla de manera efectiva. Puede evitar eso utilizando los controles para desactivar «Encoger para ajustar».»Las pantallas remotas se expandirán a un tamaño utilizable. Pero sigue siendo torpe: tendrá una barra de desplazamiento para desplazarse de izquierda a derecha de una pantalla a otra, y es posible que tenga una barra de desplazamiento vertical para ir de arriba a abajo de la pantalla remota, dependiendo de la resolución en cada extremo.
He desarrollado un hábito cuando me conecto a la computadora de mi oficina con cualquier programa remoto: cambie la configuración de la pantalla para que la imagen se muestre solo en un monitor. Las sesiones remotas encajan bien en la pantalla. Es fácil cambiar la configuración haciendo clic con el botón derecho en el escritorio y haciendo clic en Configuración de pantalla. Puede hacerlo en la sesión remota. A continuación, vuelva a cambiar la configuración cuando vuelva a sentarse en los monitores duales.
Audio / video y juegos
Teóricamente, el audio se canaliza desde un equipo Windows al equipo remoto. Algunos de ustedes se darán cuenta de que pueden usar Chrome Remote Desktop para jugar Call of Duty o ver videos en su computadora portátil al transmitirlos desde su PC doméstica mejorada. Buena suerte con eso. Tal vez funcione. Encuentro que tengo más éxito con la tecnología cuando mantengo mis ambiciones modestas. Uso conexiones remotas para ejecutar documentos rápidos y abiertos y hacer cosas fáciles. No hay garantías de audio, vídeo o juegos.
Opciones de alimentación
Solo puede iniciar una conexión remota si el equipo al que se está conectando está encendido y no está dormido. Si quieres usar Chrome Remote Desktop (o cualquier otro programa de control remoto), ve a Panel de control / Opciones de alimentación y configura el ordenador para que no se ponga en reposo.
Transferencia de archivos & impresión remota
Chrome Remote Desktop es simple porque no hace mucho. Si desea imprimir en una impresora local desde un equipo remoto, o si necesita una forma fácil de transferir archivos, pase a un servicio con todas las funciones como Splashtop. Chrome Remote Desktop te ofrece el control con teclado y ratón de un ordenador remoto, y eso es todo. Tal vez sea suficiente.
Tome nota mental de que me deslicé en una referencia anterior a la ejecución de Chrome Remote Desktop en un Chromebook. Hmm . . . puede mostrar la pantalla de su computadora de oficina con Windows como si estuviera sentado frente a ella, en la pantalla de un Chromebook de $300. Interesante, ¿eh? Volveremos a eso.
Google presentó una versión beta de Chrome Remote Desktop en 2011 y lanzó una versión final en 2012. Leí febrilmente sobre la nueva tecnología todos los días y de alguna manera logré pasarla por alto durante cinco años. Siempre da miedo cuando eso sucede. Me hace sentir que necesito correr el doble de rápido. ¿Qué más ha estado haciendo Google? No es que hayan desarrollado una nueva tecnología extraña para imprimir desde Chrome a cualquier impresora en cualquier lugar, ¿verdad? Oh, espera.