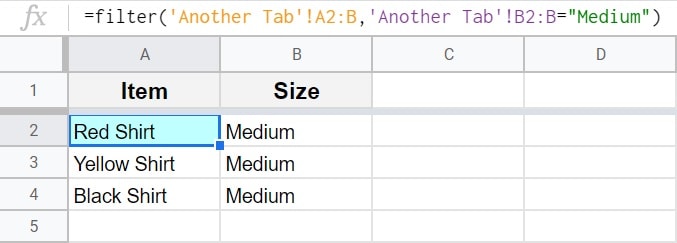El error de «Dependencia circular detectada» en las Hojas de Cálculo de Google, es un error muy común que puede ocurrir al usar casi cualquier fórmula. Cuando ves el error detectado de dependencia circular en tu hoja de cálculo de Google, esto significa que tu fórmula se refiere a un rango que contiene la fórmula en sí, o en otras palabras, cuando la entrada de la fórmula depende de la salida.
Para corregir el error detectado de dependencia circular en las hojas de cálculo de Google, realice cualquiera de los siguientes cambios en la hoja de cálculo:
- Mueva su fórmula a otra celda que no esté dentro del rango o rangos a los que la fórmula se refiere
- O, ajuste la referencia en su fórmula para que no se refiera a un rango que contenga la fórmula en sí
Los errores de dependencia circular también pueden ocurrir cuando dos fórmulas se refieren al rango en el que reside la otra fórmula, incluso si la fórmula no se refiere a sí misma(es decir, a su propia ubicación). De la misma manera que la entrada de una sola fórmula no puede depender de datos determinados por su propia salida, dos fórmulas no pueden depender simultáneamente de la salida de la otra. Esto puede causar una situación confusa en la que una fórmula incorrecta causa dos errores de fórmula.
En este artículo repasaré varios ejemplos diferentes de cómo podría experimentar este error detectado de dependencia circular en las hojas de cálculo de Google, y también le mostraré cómo solucionar el error en cada situación.
Cuando se produce un error de dependencia circular en su hoja de cálculo, la celda que contiene el error de fórmula mostrará un pequeño triángulo rojo en la esquina superior derecha de la celda, y el texto de la celda dirá, » # REF!».
Al pasar el cursor sobre la celda que tiene este error, aparecerá un cuadro que muestra el siguiente mensaje, como se muestra en la siguiente imagen:
» Dependencia circular detectada. Para resolver con cálculo iterativo, consulte Configuración de hoja de cálculo de archivo>.»
Por lo general, NO tendrá que ajustar la configuración de la hoja de cálculo para corregir este error, ya que en la mayoría de los casos el error se resuelve haciendo ajustes a las referencias de la fórmula y a la ubicación en la que se encuentra la fórmula.
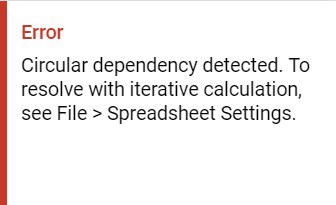
Cuando su fórmula está dentro del rango al que se refiere, esto significa que la entrada de fórmula es «dependiente» de la salida, lo que no es posible calcular, y causa un error.
Aquí hay una analogía que ayuda a explicar el error. Esto es como si se le diera el siguiente problema matemático:
Pregunta 1: Divida 10 por la respuesta a la pregunta 1.
Esto es imposible de resolver porque la salida / respuesta no se puede conocer antes de que el problema se resuelva realmente.
O en el caso de dos fórmulas que se refieren a la salida/ubicación de la otra, aquí hay otra analogía. Esto es como tener los dos siguientes problemas matemáticos:
Pregunta 1: ¿Cuál es la respuesta a la pregunta 2?
Pregunta 2: ¿Cuál es la respuesta a la pregunta 1?
De nuevo, esto no se puede resolver. La respuesta a cada pregunta depende de la otra, lo que hace que tu mente corra en círculos hence de ahí la frase «dependencia circular».
No dejes que esto te haga sentir confundido, porque ese es el punto es que esta lógica causa un error. Todo lo que necesitas saber es por qué sucede y cómo arreglarlo.
Así que repasemos algunos ejemplos reales de cómo resolver este error de «dependencia circular detectada» en tu hoja de cálculo de Google.
Cómo solucionar el error detectado de dependencia circular
Echemos un vistazo al ejemplo más simple del error detectado de dependencia circular.
A continuación, la imagen muestra una fórmula que simplemente se refiere a una sola celda. Sin embargo, el problema es que la celda a la que se refiere la fórmula es la celda en la que se ingresa la fórmula (la fórmula en la celda A1 se refiere a la celda A1).
Como puede ver, esto ha causado un error de dependencia circular.
La siguiente fórmula causa un error cuando se introduce en la celda A1:
= A1
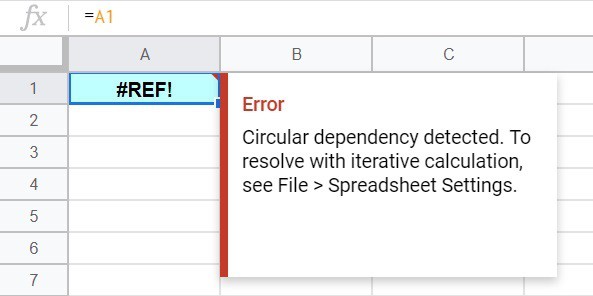
Para corregir el error, podemos mover la fórmula a otra celda o cambiar la referencia en la fórmula para que se refiera a otra celda.
En este caso cambiaremos la referencia de celda a la celda B1.
Como puede ver en la imagen de abajo, este ajuste ha corregido el error de dependencia circular.
La siguiente fórmula se ha ajustado y resuelve el error:
= B1
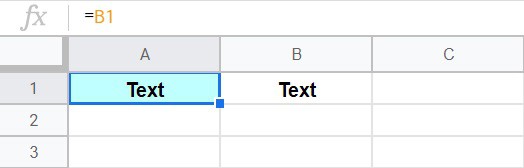
Ahora, la celda A1 muestra el texto que está en la celda B1.
Corregir la dependencia circular al sumar
Una situación común en la que puede experimentar el error «dependencia circular detectada» es cuando está sumando en hojas de cálculo de Google. Esto sucederá con mayor frecuencia cuando su fórmula de SUMA esté en la misma columna a la que se refiere y cuando la referencia de fórmula capture toda la columna.
La imagen de abajo muestra una fórmula de SUMA simple, que intenta sumar los números en las celdas A1 a A5.
Pero como puede ver, la fórmula de SUMA se refiere a toda la columna (A). Dado que la fórmula de SUMA se introduce en una celda dentro de la columna A (A6), esto causa un error detectado de dependencia circular.
La siguiente fórmula causa un error cuando se introduce en cualquier lugar de la columna A:
=SUMA (A1:A)
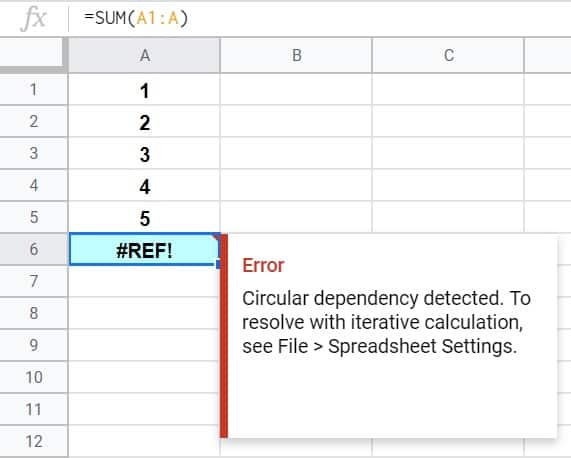
Para corregir este error, ajustaremos la referencia en la fórmula para que solo sume los valores en las celdas superiores.
Así que en lugar de intentar sumar toda la columna, designaremos una fila final en la referencia (una fila que está por encima de la fórmula de suma).
Para hacer esto, simplemente cambie el rango de suma a A1:A5.
Esto corrige el error de dependencia circular, como se muestra en la imagen de abajo.
La siguiente fórmula se ha ajustado y resuelve el error:
=SUMA (A1: A5)
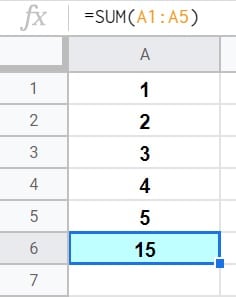
Ahora la fórmula de SUMA en la imagen de arriba, suma con éxito las celdas A1 a A5. (1+2+3+4+5=15)
Corrección de la dependencia circular al filtrar
En el último ejemplo tuvimos que ajustar las filas en la referencia de fórmula para corregir el error de dependencia circular, pero echemos un vistazo a un ejemplo donde ajustaremos las columnas en la referencia para resolver el error.
En este ejemplo, digamos que tenemos una lista de útiles escolares y sus precios ingresados en una hoja de cálculo, y queremos filtrar los datos con una fórmula para que se muestre una lista de artículos que cuestan más de $1.
Como puede ver en la imagen de abajo, la fórmula del FILTRO tiene un error de «dependencia circular detectada». Esto se debe a la referencia al rango de fuente, que es una columna demasiado ancha (teniendo en cuenta dónde se ha colocado la fórmula del filtro).
Si la fórmula se refiere al rango A2: D, que contiene la columna D, la fórmula no se puede colocar en la columna D.
La siguiente fórmula causa un error cuando se ingresa en la celda D2:
=FILTRO (A2: D, C2:C>1)
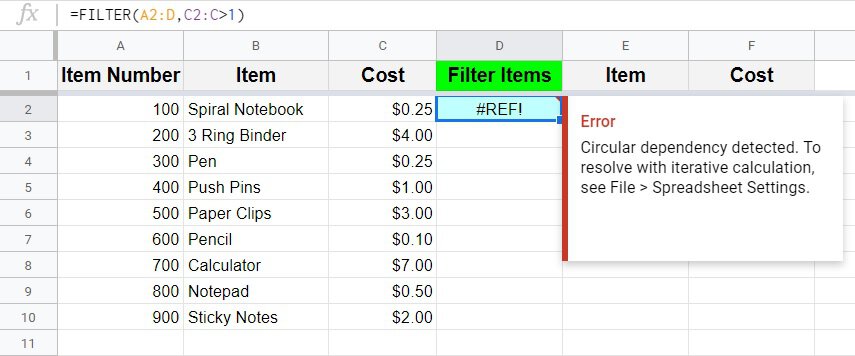
Para corregir el error que se muestra en la imagen de arriba, cambie el rango que se refiere a los datos de origen de A2:D a A2:C.
Después de realizar este ajuste, el error se corrige y la fórmula del FILTRO funciona correctamente.
La siguiente fórmula se ha ajustado y resuelve el error:
=FILTRO (A2: C, C2:C>1)
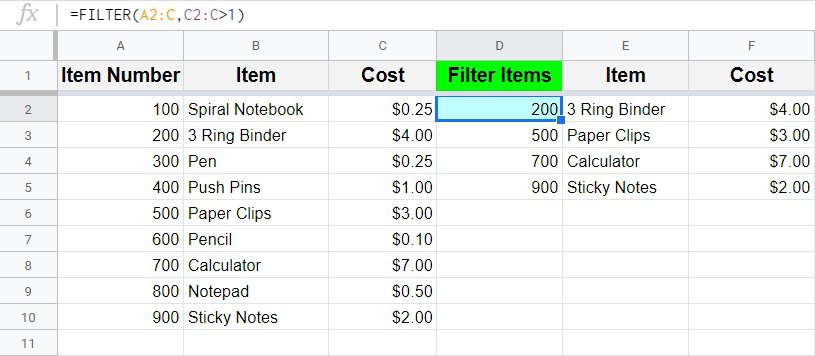
Ahora los útiles escolares se están filtrando para mostrar una lista de artículos que cuestan más de $1.
Este contenido fue creado y escrito originalmente por SpreadsheetClass.com
Arreglando la dependencia circular con la instrucción if/then
Ahora echemos un vistazo a un ejemplo más complejo, que podría pasarle a cualquiera que use fórmulas en sus hojas de cálculo. En este ejemplo, hay dos fórmulas diferentes que interactúan, y debido a que una de ellas se configuró incorrectamente, ambas muestran un error, debido al hecho de que cada una se refiere (depende) la una de la otra.
(Para obtener más explicación sobre por qué sucede esto, consulte la parte superior de este artículo)
Cuando ocurre un error como el que se muestra en la imagen de abajo, a veces puede ser difícil determinar qué fórmula tiene el error, debido al doble error que causa. Como en cualquier escenario de solución de problemas, lo mejor es comenzar desde el principio y rastrear su camino a través de los datos/sistema hasta encontrar el error.
Este es el escenario de este ejemplo: La columna A indica la finalización de una tarea con 1 y 0. Las fórmulas de la columna B tenían la intención de referirse a los datos de la columna A y mostrar el texto «Sí» o «No», dependiendo de si cada celda de la columna A tenía un número 1 o un número 0. Luego, la columna C se refiere a las celdas de la columna B y muestra las palabras «Completo» o «No completo», dependiendo de si cada celda de la columna B dice sí o no.
En resumen, si la celda A3 contiene el número 1, la celda B3 debe decir » Sí «y la celda C3 debe decir»Completo».
Pero el problema es que la fórmula en la celda B3 instead en lugar de referirse a los 1 y 0 en la columna A, el creador de la hoja cometió un error y se refirió a la columna C (que a su vez se refiere a ella). Esto crea un error de dependencia circular, en AMBAS fórmulas, a pesar de que técnicamente solo una de las fórmulas se configuró incorrectamente.
Este tipo de confusión es común cuando se usan muchas fórmulas en sus hojas, y especialmente cuando ha estado creando todo el día y está cansado.
Para corregir esta fórmula, que corregirá ambos errores de dependencia circular, siga las instrucciones que se enumeran debajo de la imagen.
La siguiente fórmula causa un error cuando se introduce en la celda B3, debido a otra fórmula en la celda C3 que se refiere a la celda B3:
= IF (C3 = «Completo», «Sí», «No»)
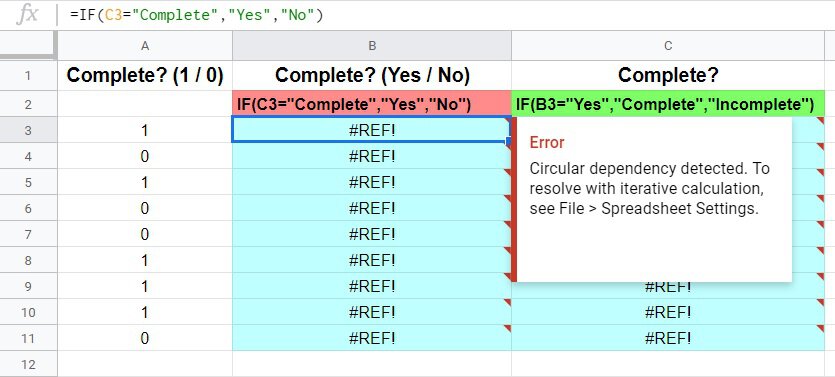
En este caso, para corregir el error, es más que solo una cuestión de cambiar la referencia en la fórmula, porque toda la fórmula se escribió incorrectamente por error. Así que recuerde que las fórmulas en la columna B deben mostrar la palabra «Sí» en cada fila/celda si hay un número 1 en las celdas adyacentes en la columna A (y la palabra «No» si hay un 0 en la celda adyacente).
La lógica corregida para la fórmula en la celda B3, es la siguiente: Si la celda A3 es igual a 1, muestre la palabra «Sí», y si no, muestre la palabra «No».
La siguiente fórmula se ha ajustado y resuelve el error:
= IF (A3 = 1, «Sí», «No»)
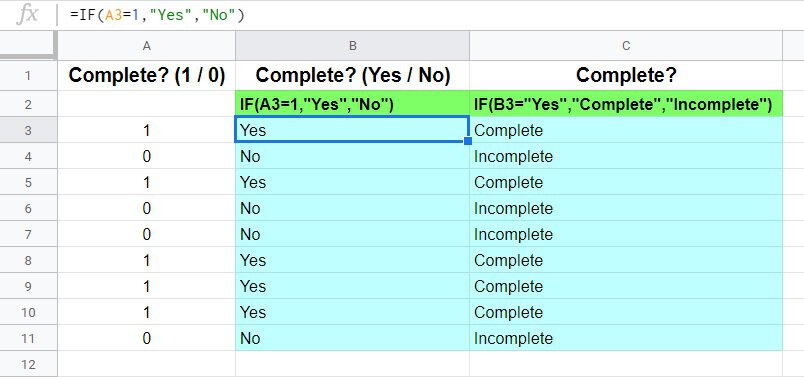
Ahora ambas fórmulas están funcionando correctamente, y los dos errores de dependencia circular se han corregido al mismo tiempo, corrigiendo una fórmula.
Ahora, la columna B se refiere a la columna A, y luego la columna B se refiere a la columna C, como debe ser. Las fórmulas ya no dependen simultáneamente de la salida de la otra.
Corrige el error de dependencia circular al referirse a otra pestaña
Una forma más muy común de encontrarse con el error «dependencia circular detectada», es cuando se refiere a otra pestaña en su fórmula y se olvida de incluir el nombre de la pestaña en su referencia.
Los datos a continuación muestran una lista de prendas de vestir y sus tallas en una hoja de cálculo. Queremos filtrar los datos utilizando una fórmula en otra pestaña, para mostrar solo los elementos que tienen el tamaño «Mediano».
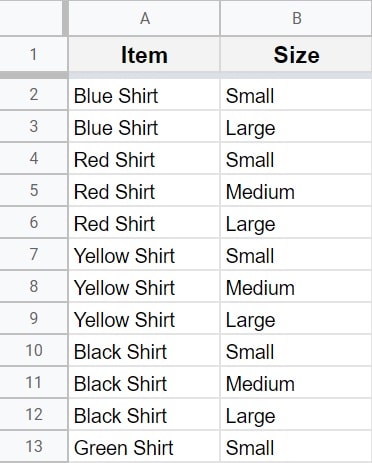
La imagen de abajo muestra una fórmula de FILTRO que se ingresa en la celda A2, en una pestaña diferente a la que contiene los datos de origen mostrados arriba.
El problema es que el nombre de la pestaña se omitió cuando se introdujo la fórmula.
Dado que el rango de origen es A2:B y la fórmula está en la celda A2, esto significa que la fórmula se refiere a sí misma. O en otras palabras, la celda en la que se ingresa la fórmula está dentro del rango al que se refiere la fórmula. Esto causa un error de dependencia circular.
La siguiente fórmula causa un error cuando se introduce en la celda A2:
=filtro (A2: B, B2: B = «Medio»)
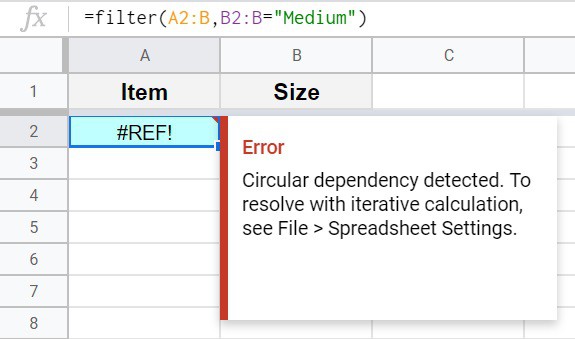
Para corregir este error, simplemente agregue el nombre de la pestaña a las referencias en la fórmula de filtro.
¡La referencia al rango de origen será ‘Otra pestaña’!A2: B (Los apóstrofos se deben agregar antes y después de la referencia del nombre de la pestaña, cuando hay un espacio en el nombre de la pestaña).
La siguiente fórmula se ha ajustado y resuelve el error:
= filtro(‘Otra pestaña’!A2: B, ‘Otra pestaña’!B2: B = «Medio»)