
Antes de los días de Windows 10, los usuarios podían cambiar la fuente predeterminada del sistema con bastante facilidad. Por ejemplo, en Windows 7, hay una opción para cambiar la familia de fuentes en la configuración de «personalización» del dispositivo. Desde que Windows 10 llegó al escenario, Microsoft eliminó la opción de cambiar la fuente del sistema con el método anterior. Sin embargo, si aún desea cambiar su fuente predeterminada aburrida a una de sus opciones, siga esta guía.
Ahora, a diferencia del método en Windows 7 o versiones anteriores, que era bastante fácil, el método en Windows 10 implica retoques con el Registro del sistema. Por lo tanto, antes de seguir adelante con este método, déjeme advertirle que editar las claves de registro podría dañar su sistema de una manera irreversible. Por lo tanto, para evitar ese problema, le recomiendo que realice una copia de seguridad de sus datos o cree un punto de restauración del sistema antes de seguir adelante.
Pasos para Cambiar la fuente del sistema en Windows 10
Ahora que estamos a salvo, sígame junto con esta guía.
1) Primero, vaya a » Configuración «y abra»Personalización «
2) En la barra de menú de la izquierda, haga clic en»Fuentes». Esto le dará una lista de fuentes instaladas en su PC o computadora portátil.
3) Haga clic en su familia de fuentes preferida para abrirla.
4) Ahora, abra » Inicio «e inicie la aplicación» Bloc de notas».
5) Copie el siguiente código de registro y péguelo en su campo de texto.
Windows Registry Editor Version 5.00"Segoe UI (TrueType)"="""Segoe UI Bold (TrueType)"="""Segoe UI Bold Italic (TrueType)"="""Segoe UI Italic (TrueType)"="""Segoe UI Light (TrueType)"="""Segoe UI Semibold (TrueType)"="""Segoe UI Symbol (TrueType)"="""Segoe UI"="ENTER-NEW-FONT-NAME"
6) Ahora, en el lugar de «ENTER-NEW-FONT-NAME», ingrese el nombre exacto de la fuente que abrió en el paso 3 dentro de las comillas.

7) Después del cambio requerido, haga clic en » Archivo «y elija»Guardar como».
8) En el cuadro de diálogo que aparece, cambie el tipo de archivo como «Todos los archivos» en el menú desplegable.
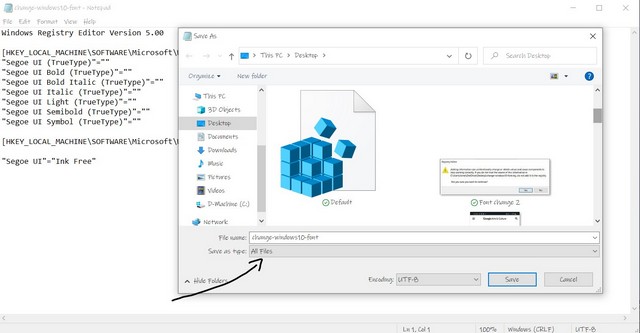
9) Dar cualquier nombre a su archivo con el «.extensión reg». Por ejemplo, «change-windows10-font.reg».
10) Haga clic en»Guardar»
11) Después de que se guarde, haga clic con el botón derecho en el archivo y seleccione la opción «Fusionar» en la parte superior.
12) Haga clic en » Sí » en el siguiente cuadro de diálogo.
13) Haga clic en «Sí» de nuevo.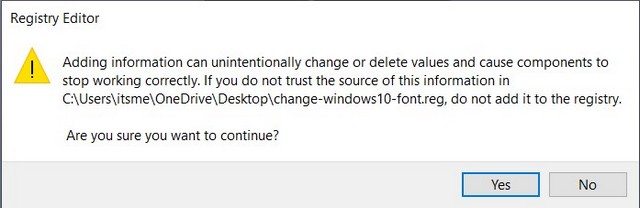
14) Reinicie el dispositivo para que el cambio surta efecto.
Ahora, después del reinicio de su dispositivo, la fuente de su sistema cambiará al estilo seleccionado. Sin embargo, si en algún momento desea volver a su estilo de fuente predeterminado, «Interfaz de usuario Segoe», simplemente copie y pegue el código de registro a continuación y repita del paso 7 al paso 14.
Windows Registry Editor Version 5.00"Segoe UI (TrueType)"="segoeui.ttf""Segoe UI Black (TrueType)"="seguibl.ttf""Segoe UI Black Italic (TrueType)"="seguibli.ttf""Segoe UI Bold (TrueType)"="segoeuib.ttf""Segoe UI Bold Italic (TrueType)"="segoeuiz.ttf""Segoe UI Emoji (TrueType)"="seguiemj.ttf""Segoe UI Historic (TrueType)"="seguihis.ttf""Segoe UI Italic (TrueType)"="segoeuii.ttf""Segoe UI Light (TrueType)"="segoeuil.ttf""Segoe UI Light Italic (TrueType)"="seguili.ttf""Segoe UI Semibold (TrueType)"="seguisb.ttf""Segoe UI Semibold Italic (TrueType)"="seguisbi.ttf""Segoe UI Semilight (TrueType)"="segoeuisl.ttf""Segoe UI Semilight Italic (TrueType)"="seguisli.ttf""Segoe UI Symbol (TrueType)"="seguisym.ttf""Segoe MDL2 Assets (TrueType)"="segmdl2.ttf""Segoe Print (TrueType)"="segoepr.ttf""Segoe Print Bold (TrueType)"="segoeprb.ttf""Segoe Script (TrueType)"="segoesc.ttf""Segoe Script Bold (TrueType)"="segoescb.ttf""Segoe UI"=-
Ahora, solo quiero darte una sugerencia amigable. No elija un estilo de fuente complicado para la fuente de su sistema, ya que podría no darle los mejores resultados. Elija una familia de fuentes sencilla.
Sé que esto es una tarea para un profano y el método anterior para cambiar la fuente era mucho más fácil. Sin embargo, espero que esta guía te ayude a personalizar tu dispositivo con tu fuente favorita.