In diesem Beispiel zeige ich Ihnen, wie Sie Säulendiagramme mit Liniendiagrammen kombinieren. Für den Rest der Diagrammtypen ist das gleiche Verfahren.
Beispiel 1
In der Tabelle gibt es einige gemessene und erwartete Werte. Die Aufgabe besteht darin, die gemessenen Werte als Säulendiagramm und die erwarteten Werte als Liniendiagramm anzuzeigen.
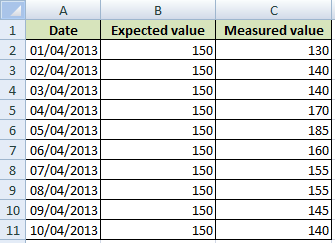
Erstellen Sie das Säulendiagramm aus der gesamten Tabelle. Klicken Sie mit der rechten Maustaste auf die Erwartungswertdatenreihe und wählen Sie das Liniendiagramm aus.
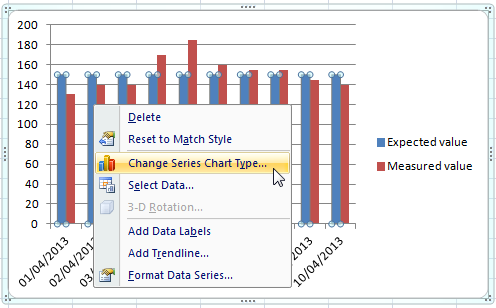
Ergebnis

Beispiel 2
Wir wollen das Verhältnis zwischen Mitarbeiterzahl und Umsatz ermitteln. Nein. der Mitarbeiter wird ein Säulendiagramm und der Umsatz wird ein Liniendiagramm sein.
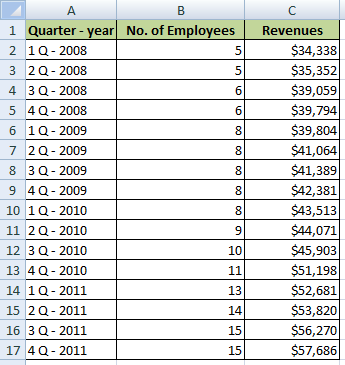
Schritt 1 / Diagrammtyp ändern
Erstellen Sie das Säulendiagramm aus der gesamten Tabelle. Wenn die Werte in beiden Spalten ähnlich sind, werden zwei Datenreihen angezeigt. In diesem Fall ist nicht viel größer als Nein. Mitarbeiter, so sehen Sie nur eine Datenreihe. Klicken Sie mit der rechten Maustaste auf das Diagramm und wählen Sie Seriendiagrammtyp ändern…. Wählen Sie das Liniendiagramm und bestätigen Sie.


Schritt 2 / Sekundäre Achse verwenden
Gehen Sie zu den Optionen: Rechtsklick >> Datenreihe formatieren… >> Serie und wählen Sie die sekundäre Achse aus.
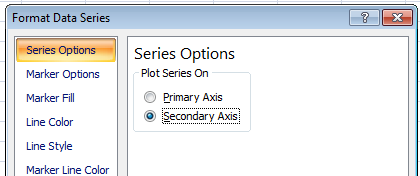
Das endgültige Diagramm hat 2 vertikale Achsen. Die Liniendiagrammwerte befinden sich links und die Säulendiagrammwerte rechts.