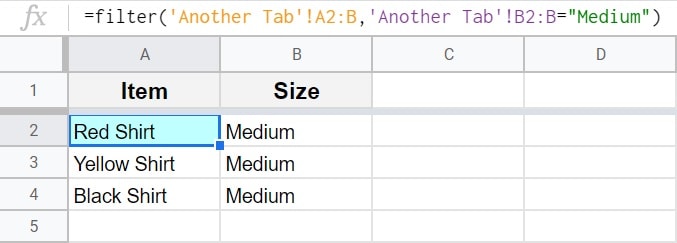Der Fehler „Zirkuläre Abhängigkeit erkannt“ in Google Tabellen ist ein sehr häufiger Fehler, der bei Verwendung fast jeder Formel auftreten kann. Wenn der Fehler Circular dependency detected in Ihrer Google-Tabelle angezeigt wird, bedeutet dies, dass sich Ihre Formel auf einen Bereich bezieht, der die Formel selbst enthält, oder mit anderen Worten, wenn die Formeleingabe von der Ausgabe abhängt.
Um den Fehler circular dependency detected in Google Sheets zu beheben, nehmen Sie eine der folgenden Änderungen an Ihrer Tabelle vor:
- Verschieben Sie Ihre Formel in eine andere Zelle, die nicht in den Bereichen enthalten ist, auf die sich die Formel bezieht
- Oder passen Sie den Verweis in Ihrer Formel so an, dass er sich nicht auf einen Bereich bezieht, der die Formel selbst enthält
Zirkuläre Abhängigkeitsfehler können auch auftreten, wenn sich zwei Formeln auf den Bereich beziehen, in dem sich die andere Formel befindet, auch wenn sich die Formel nicht auf sich selbst bezieht (dh). So wie die Eingabe einer einzelnen Formel nicht von Daten abhängig sein kann, die durch ihre eigene Ausgabe bestimmt werden, können zwei Formeln nicht gleichzeitig von der Ausgabe der anderen abhängig sein. Dies kann zu einer verwirrenden Situation führen, in der eine falsche Formel zwei Formelfehler verursacht.
In diesem Artikel werde ich verschiedene Beispiele dafür durchgehen, wie dieser zirkuläre Abhängigkeitserkennungsfehler in Google Tabellen auftreten kann, und ich werde Ihnen auch zeigen, wie Sie den Fehler in jeder Situation beheben können.
Wenn in Ihrer Tabelle ein zirkulärer Abhängigkeitsfehler auftritt, zeigt die Zelle, die den Formelfehler enthält, ein kleines rotes Dreieck in der oberen rechten Ecke der Zelle an, und der Zellentext lautet: „#REF!“.
Wenn Sie den Mauszeiger über die Zelle bewegen, in der dieser Fehler auftritt, wird ein Feld angezeigt, in dem die folgende Meldung angezeigt wird, wie in der Abbildung unten gezeigt:
„Zirkuläre Abhängigkeit erkannt. Informationen zum Auflösen mit iterativer Berechnung finden Sie unter Datei>Tabellenkalkulationseinstellungen.“
Normalerweise müssen Sie Ihre Tabellenkalkulationseinstellungen NICHT anpassen, um diesen Fehler zu beheben, da der Fehler in den meisten Fällen durch Anpassungen Ihrer Formelreferenzen und des Speicherorts der Formel behoben wird.
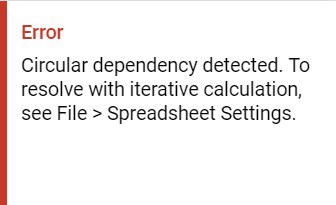
Wenn sich Ihre Formel innerhalb des Bereichs befindet, auf den sie sich bezieht, bedeutet dies, dass die Formeleingabe von der Ausgabe „abhängig“ ist, was nicht berechnet werden kann und einen Fehler verursacht.
Hier ist eine Analogie, die hilft, den Fehler zu erklären. Dies ist so, als ob Sie das folgende mathematische Problem erhalten würden:
Frage 1: Teilen Sie 10 durch die Antwort auf Frage 1.
Dies ist unmöglich zu lösen, da die Ausgabe / Antwort nicht bekannt sein kann, bevor das Problem tatsächlich gelöst ist.
Oder im Fall von zwei Formeln, die sich auf die Ausgabe / Position des anderen beziehen, ist hier eine andere Analogie. Dies ist wie die beiden folgenden mathematischen Probleme:
Frage 1: Was ist die Antwort auf Frage 2?
Frage 2: Was ist die Antwort auf Frage 1?
Auch dies kann nicht gelöst werden. Die Antwort auf jede Frage hängt von der anderen ab, was Ihren Geist im Kreis laufen lässt … daher der Ausdruck „zirkuläre Abhängigkeit“.
Lassen Sie sich dadurch nicht verwirrt fühlen, denn das ist der Punkt, dass diese Logik einen Fehler verursacht. Alles, was Sie wissen müssen, ist, warum es passiert und wie Sie es beheben können.
Lassen Sie uns also einige Beispiele für die Behebung dieses Fehlers „circular dependency detected“ in Ihrer Google-Tabelle durchgehen.
- So beheben Sie den erkannten Fehler der zirkulären Abhängigkeit
- Beheben der zirkulären Abhängigkeit beim Summieren
- Beheben der zirkulären Abhängigkeit beim Filtern von
- Zirkuläre Abhängigkeit mit if / then-Anweisung beheben
- Beheben Sie den zirkulären Abhängigkeitsfehler, wenn Sie auf eine andere Registerkarte verweisen
So beheben Sie den erkannten Fehler der zirkulären Abhängigkeit
Schauen wir uns das einfachste Beispiel für den erkannten Fehler der zirkulären Abhängigkeit an.
Unten zeigt das Bild eine Formel, die sich einfach auf eine einzelne Zelle bezieht. Das Problem ist jedoch, dass die Zelle, auf die sich die Formel bezieht, die Zelle ist, in die die Formel eingegeben wird (die Formel in Zelle A1 bezieht sich auf Zelle A1).
Wie Sie sehen können, hat dies einen zirkulären Abhängigkeitsfehler verursacht.
Die folgende Formel verursacht einen Fehler, wenn sie in Zelle A1 eingegeben wird:
=A1
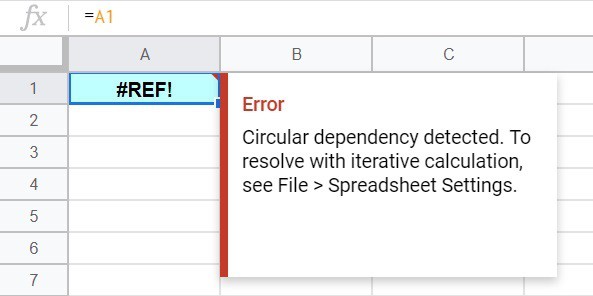
Um den Fehler zu beheben, können wir entweder die Formel in eine andere Zelle verschieben oder den Verweis in der Formel so ändern, dass er auf eine andere Zelle verweist.
In diesem Fall ändern wir die Zellreferenz in Zelle B1.
Wie Sie im Bild unten sehen können, hat diese Anpassung den zirkulären Abhängigkeitsfehler behoben.
Die folgende Formel wurde angepasst und behebt den Fehler:
=B1
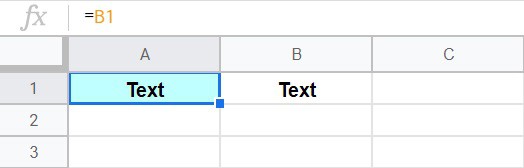
In Zelle A1 wird nun der Text in Zelle B1 angezeigt.
Beheben der zirkulären Abhängigkeit beim Summieren
Eine häufige Situation, in der der Fehler „zirkuläre Abhängigkeit erkannt“ auftritt, ist das Summieren in Google Tabellen. Dies geschieht am häufigsten, wenn sich Ihre Summenformel in derselben Spalte befindet, auf die sie sich bezieht, und wenn die Formelreferenz die gesamte Spalte erfasst.
Das Bild unten zeigt eine einfache Summenformel, die versucht, die Zahlen in den Zellen A1 bis A5 zu summieren.
Aber wie Sie sehen können, bezieht sich die Summenformel auf die gesamte Spalte (A). Da die Summenformel in eine Zelle in Spalte A (A6) eingegeben wird, verursacht dies einen zirkulären Abhängigkeitserkennungsfehler.
Die folgende Formel verursacht einen Fehler, wenn sie irgendwo in Spalte A eingegeben wird:
=SUMME (A1:A)
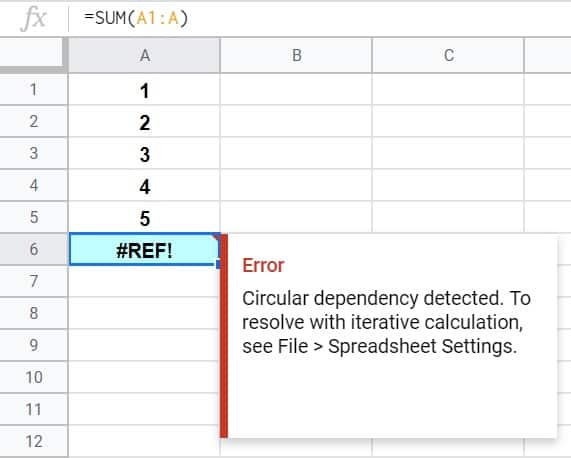
Um diesen Fehler zu beheben, passen wir die Referenz in der Formel so an, dass nur die Werte in den darüber liegenden Zellen summiert werden.
Anstatt also zu versuchen, die gesamte Spalte zu summieren, bezeichnen wir eine Endzeile in der Referenz (eine Zeile, die über der Summenformel liegt).
Ändern Sie dazu einfach den Summenbereich in A1:A5.
Dies behebt den zirkulären Abhängigkeitsfehler, wie in der Abbildung unten gezeigt.
Die folgende Formel wurde angepasst und behebt den Fehler:
=SUMME(A1:A5)
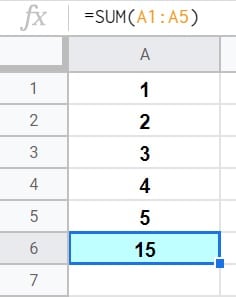
Nun summiert die Summenformel im obigen Bild die Zellen A1 bis A5 erfolgreich. (1+2+3+4+5=15)
Beheben der zirkulären Abhängigkeit beim Filtern von
Im letzten Beispiel mussten wir die Zeilen in der Formelreferenz anpassen, um den zirkulären Abhängigkeitsfehler zu beheben.
Nehmen wir in diesem Beispiel an, wir haben eine Liste mit Schulmaterial und deren Preisen in einer Tabelle eingegeben und möchten die Daten mit einer Formel filtern, sodass eine Liste mit Artikeln angezeigt wird, die mehr als 1 USD kosten.
Wie Sie im Bild unten sehen können, weist die Filterformel den Fehler „Zirkuläre Abhängigkeit erkannt“ auf. Dies wird durch den Verweis auf den Quellbereich verursacht, der eine Spalte zu breit ist (wenn man bedenkt, wo die Filterformel platziert wurde).
Wenn sich die Formel auf den Bereich A2:D bezieht, der Spalte D enthält, kann die Formel nicht in Spalte D platziert werden.
Die folgende Formel verursacht einen Fehler bei der Eingabe in Zelle D2:
=FILTER(A2:D,C2:C>1)
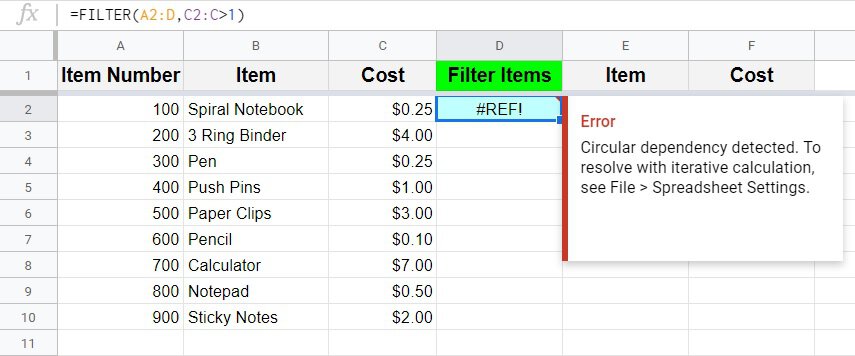
Um den in der obigen Abbildung gezeigten Fehler zu beheben, ändern Sie den Bereich, der sich auf die Quelldaten bezieht, von A2: D in A2:C.
Nach dieser Anpassung ist der Fehler behoben und die Filterformel funktioniert ordnungsgemäß.
Die folgende Formel wurde angepasst und behebt den Fehler:
=FILTER(A2:C,C2:C>1)
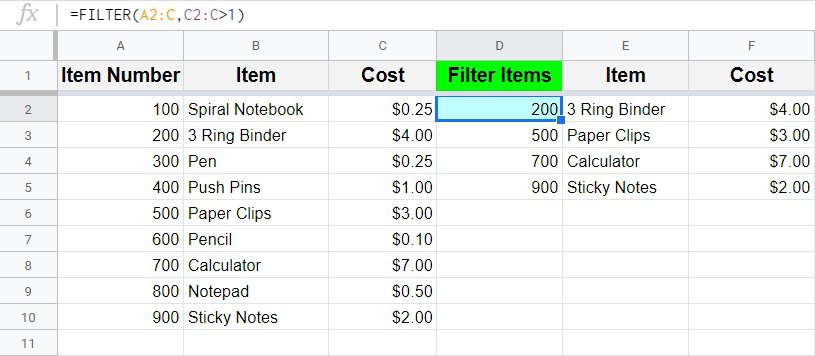
Jetzt werden die Schulmaterialien gefiltert, um eine Liste von Artikeln anzuzeigen, die mehr als 1 US-Dollar kosten.
Dieser Inhalt wurde ursprünglich erstellt und geschrieben von SpreadsheetClass.com
Zirkuläre Abhängigkeit mit if / then-Anweisung beheben
Schauen wir uns nun ein komplexeres Beispiel an, das jedem passieren kann, der Formeln in seinen Tabellenkalkulationen verwendet. In diesem Beispiel gibt es zwei verschiedene Formeln, die interagieren, und da eine von ihnen falsch eingerichtet wurde, zeigen beide einen Fehler an, da sich jede auf (abhängig von) einander bezieht.
(Weitere Informationen dazu finden Sie oben in diesem Artikel)
Wenn ein Fehler auftritt, wie im Bild unten gezeigt, kann es manchmal schwierig sein zu bestimmen, welche Formel den Fehler aufweist, da sie einen doppelten Fehler verursacht. Wie in jedem Szenario zur Fehlerbehebung … ist es am besten, von vorne zu beginnen und sich durch die Daten / das System zu bewegen, bis Sie den Fehler gefunden haben.
Hier ist also das Szenario in diesem Beispiel: Spalte A zeigt den Abschluss einer Aufgabe mit 1 und 0 an. Die Formeln in Spalte B sollten sich auf die Daten in Spalte A beziehen und den Text „Ja“ oder „Nein“ anzeigen, je nachdem, ob jede Zelle in Spalte A eine Nummer 1 oder eine Nummer 0 hatte. Dann bezieht sich Spalte C auf die Zellen in Spalte B und zeigt die Wörter „Vollständig“ oder “ Nicht vollständig“ an, je nachdem, ob jede Zelle in Spalte B Ja oder Nein sagt.
Kurz gesagt, wenn Zelle A3 die Nummer 1 enthält, sollte Zelle B3 „Ja“ und Zelle C3 „Vollständig“ sagen.
Aber das Problem ist, dass die Formel in Zelle B3 … anstatt sich auf die 1 und 0 in Spalte A zu beziehen, hat der Ersteller des Blattes einen Fehler gemacht und auf Spalte C verwiesen (was wiederum darauf zurückweist). Dies erzeugt in BEIDEN Formeln einen zirkulären Abhängigkeitsfehler, obwohl technisch nur eine der Formeln falsch eingerichtet wurde.
Diese Art der Verwechslung tritt häufig auf, wenn Sie viele Formeln in Ihren Blättern verwenden und insbesondere, wenn Sie den ganzen Tag erstellt haben und müde sind.
Befolgen Sie die Anweisungen unter dem Bild, um diese Formel zu beheben, mit der beide zirkulären Abhängigkeitsfehler behoben werden.
Die folgende Formel verursacht einen Fehler bei der Eingabe in Zelle B3 aufgrund einer anderen Formel in Zelle C3, die sich auf Zelle B3 bezieht:
=IF(C3=“Vollständig“, „Ja“, „Nein“)
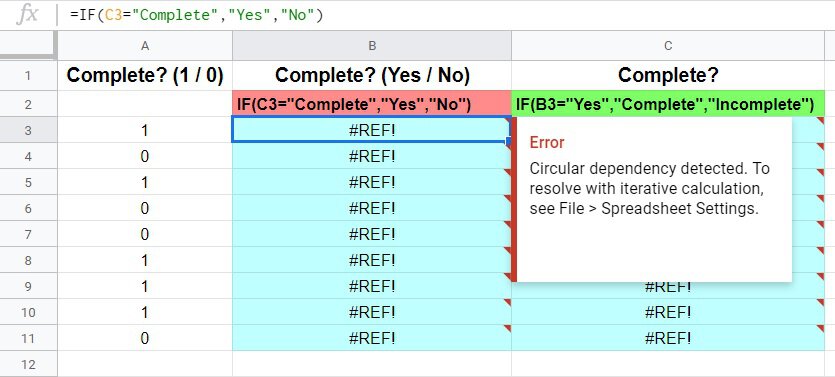
In diesem Fall ist es zur Behebung des Fehlers mehr als nur eine Frage der Änderung der Referenz in der Formel, da die gesamte Formel versehentlich falsch geschrieben wurde. Denken Sie also daran, dass die Formeln in Spalte B das Wort „Ja“ in jeder Zeile / Zelle anzeigen sollten, wenn sich in den benachbarten Zellen in Spalte A eine Zahl 1 befindet (und das Wort „Nein“, wenn sich in der benachbarten Zelle eine 0 befindet).
Die korrigierte Logik für die Formel in Zelle B3 lautet wie folgt: Wenn Zelle A3 gleich 1 ist, zeigen Sie das Wort „Ja“ an, und wenn nicht, zeigen Sie das Wort „Nein“ an.
Die folgende Formel wurde angepasst und behebt den Fehler:
=WENN(A3=1, „Ja“, „Nein“)
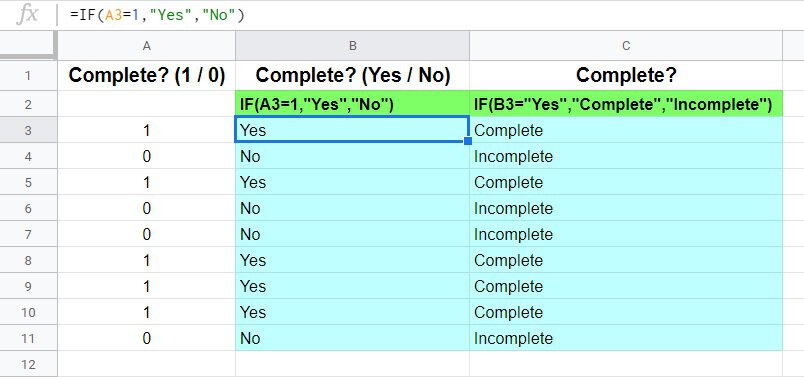
Jetzt funktionieren beide Formeln ordnungsgemäß, und beide zirkulären Abhängigkeitsfehler wurden gleichzeitig durch Korrigieren einer Formel behoben.
Nun bezieht sich Spalte B auf Spalte A und dann Spalte B auf Spalte C, wie es sein sollte. Die Formeln sind nicht mehr gleichzeitig von der Ausgabe des anderen abhängig.
Beheben Sie den zirkulären Abhängigkeitsfehler, wenn Sie auf eine andere Registerkarte verweisen
Eine weitere sehr häufige Möglichkeit, auf den Fehler „zirkuläre Abhängigkeit erkannt“ zu stoßen, besteht darin, wenn Sie auf eine andere Registerkarte in Ihrer Formel verweisen und vergessen, den Registerkartennamen in Ihre Referenz aufzunehmen.
Die folgenden Daten zeigen eine Liste von Kleidungsstücken und deren Größen in einer Tabelle. Wir möchten die Daten mithilfe einer Formel auf einer anderen Registerkarte filtern, um nur Elemente mit der Größe „Mittel“ anzuzeigen.
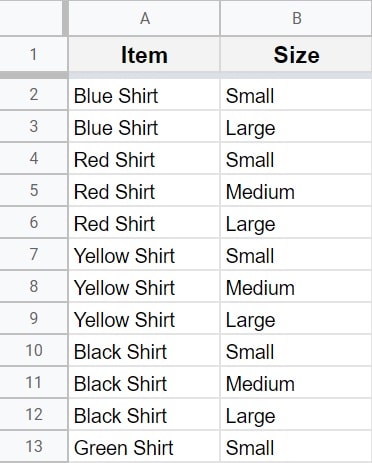
Das Bild unten zeigt eine Filterformel, die in Zelle A2 auf einer anderen Registerkarte als der oben gezeigten mit den Quelldaten eingegeben wird.
Das Problem ist, dass der Registerkartenname bei der Eingabe der Formel weggelassen wurde.
Da der Quellbereich A2:B ist und sich die Formel in Zelle A2 befindet, bedeutet dies, dass sich die Formel auf sich selbst bezieht. Mit anderen Worten, die Zelle, in die die Formel eingegeben wird, befindet sich innerhalb des Bereichs, auf den sich die Formel bezieht. Dies verursacht einen zirkulären Abhängigkeitsfehler.
Die folgende Formel verursacht einen Fehler bei der Eingabe in Zelle A2:
=filter(A2:B,B2:B=“Medium“)
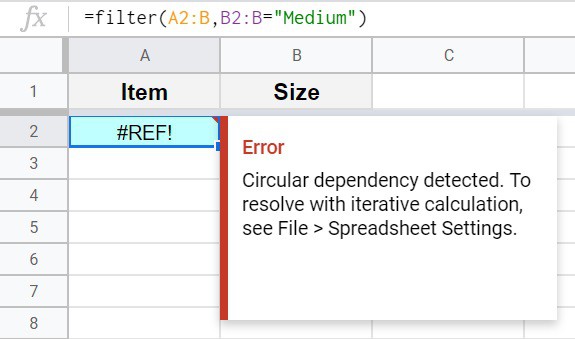
Um diesen Fehler zu beheben, fügen Sie einfach den Registerkartennamen zu den Referenzen in der Filterformel hinzu.
Der Verweis auf den Quellbereich lautet ‚Another Tab‘!A2: B (Apostrophe müssen vor und nach dem Verweis auf den Registerkartennamen hinzugefügt werden, wenn der Registerkartenname ein Leerzeichen enthält).
Folgende Formel wurde angepasst und behebt den Fehler:
=filter(‚Another Tab‘!A2: B, ‚Eine andere Registerkarte‘!B2: B = „Mittel“)