
Vor den Windows 10-Tagen konnten Benutzer die Standardschriftart des Systems ziemlich einfach ändern. In Windows 7 gibt es beispielsweise die Möglichkeit, die Schriftfamilie in den „Personalisierungseinstellungen“ des Geräts zu ändern. Da Windows 10 zu dem Szenario kam, entfernte Microsoft die Option, die Systemschriftart mit der obigen Methode zu ändern. Wenn Sie jedoch weiterhin Ihre langweilige Standardschriftart in eine Ihrer Optionen ändern möchten, befolgen Sie diese Anleitung.
Im Gegensatz zu der Methode in Windows 7 oder älteren Versionen, die ziemlich einfach war, beinhaltet die Methode in Windows 10 das Basteln an der Registrierung des Systems. Bevor Sie mit dieser Methode fortfahren, möchte ich Sie warnen, dass das Bearbeiten der Registrierungsschlüssel Ihr System auf irreversible Weise beschädigen kann. Um dieses Problem zu vermeiden, empfehle ich Ihnen, Ihre Daten zu sichern oder einen Systemwiederherstellungspunkt zu erstellen, bevor Sie fortfahren.
Schritte zum Ändern der Systemschriftart in Windows 10
Nun, da wir im Klaren sind, folgen Sie mir zusammen mit dieser Anleitung.
1) Gehen Sie zuerst zu „Einstellungen“ und öffnen Sie „Personalisierung“
2) Klicken Sie in der linken Menüleiste auf „Schriftarten“. Dadurch erhalten Sie eine Liste der auf Ihrem PC oder Laptop installierten Schriftarten.
3) Klicken Sie auf Ihre bevorzugte Schriftfamilie, um sie zu öffnen.
4) Öffnen Sie nun „Start“ und starten Sie die Anwendung „Notepad“.
5) Kopieren Sie den folgenden Registrierungscode und fügen Sie ihn in Ihr Textfeld ein.
Windows Registry Editor Version 5.00"Segoe UI (TrueType)"="""Segoe UI Bold (TrueType)"="""Segoe UI Bold Italic (TrueType)"="""Segoe UI Italic (TrueType)"="""Segoe UI Light (TrueType)"="""Segoe UI Semibold (TrueType)"="""Segoe UI Symbol (TrueType)"="""Segoe UI"="ENTER-NEW-FONT-NAME"
6) Geben Sie nun anstelle von „ENTER-NEW-FONT-NAME“ den genauen Namen der Schriftart ein, die Sie in Schritt 3 in den Anführungszeichen geöffnet haben.

7) Klicken Sie nach der erforderlichen Änderung auf „Datei“ und wählen Sie „Speichern unter“.
8) Ändern Sie im angezeigten Dialogfeld den Dateityp als „Alle Dateien“ aus dem Dropdown-Menü.
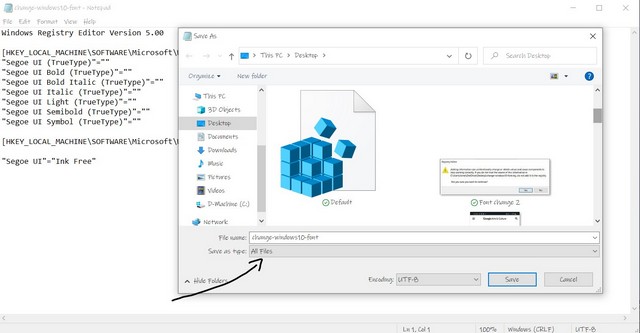
9) Geben Sie Ihrer Datei einen beliebigen Namen mit dem „.reg“ Erweiterung. Zum Beispiel „change-windows10-font.reg“.
10) Klicken Sie auf „Speichern“
11) Klicken Sie nach dem Speichern mit der rechten Maustaste auf die Datei und wählen Sie oben die Option „Zusammenführen“.
12) Klicken Sie im folgenden Dialogfeld auf „Ja“.
13) Klicken Sie erneut auf „Ja“.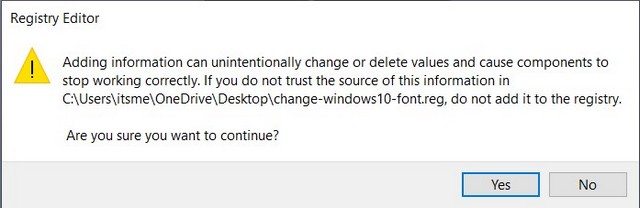
14) Starten Sie Ihr Gerät neu, damit die Änderung wirksam wird.
Nach dem Neustart Ihres Geräts ändert sich die Schriftart Ihres Systems in den ausgewählten Stil. Wenn Sie jedoch zu irgendeinem Zeitpunkt zu Ihrem Standardschriftstil „Segoe UI“ zurückkehren möchten, kopieren Sie einfach den folgenden Registrierungscode, fügen Sie ihn ein und wiederholen Sie den Vorgang von Schritt 7 bis Schritt 14.
Windows Registry Editor Version 5.00"Segoe UI (TrueType)"="segoeui.ttf""Segoe UI Black (TrueType)"="seguibl.ttf""Segoe UI Black Italic (TrueType)"="seguibli.ttf""Segoe UI Bold (TrueType)"="segoeuib.ttf""Segoe UI Bold Italic (TrueType)"="segoeuiz.ttf""Segoe UI Emoji (TrueType)"="seguiemj.ttf""Segoe UI Historic (TrueType)"="seguihis.ttf""Segoe UI Italic (TrueType)"="segoeuii.ttf""Segoe UI Light (TrueType)"="segoeuil.ttf""Segoe UI Light Italic (TrueType)"="seguili.ttf""Segoe UI Semibold (TrueType)"="seguisb.ttf""Segoe UI Semibold Italic (TrueType)"="seguisbi.ttf""Segoe UI Semilight (TrueType)"="segoeuisl.ttf""Segoe UI Semilight Italic (TrueType)"="seguisli.ttf""Segoe UI Symbol (TrueType)"="seguisym.ttf""Segoe MDL2 Assets (TrueType)"="segmdl2.ttf""Segoe Print (TrueType)"="segoepr.ttf""Segoe Print Bold (TrueType)"="segoeprb.ttf""Segoe Script (TrueType)"="segoesc.ttf""Segoe Script Bold (TrueType)"="segoescb.ttf""Segoe UI"=-
Nun möchte ich Ihnen nur einen freundlichen Vorschlag machen. Wählen Sie keinen komplizierten Schriftstil für Ihre Systemschriftart, da dies möglicherweise nicht die besten Ergebnisse liefert. Wählen Sie eine einfache Schriftfamilie.
Ich weiß, dass dies eine ziemliche Aufgabe für einen Laien ist und die vorherige Methode zum Ändern der Schriftart so viel einfacher war. Ich hoffe jedoch, dass diese Anleitung Ihnen hilft, Ihr Gerät mit Ihrer Lieblingsschriftart zu personalisieren.