Sehen Sie unerwünschte Farbverzerrungen an den Rändern Ihrer Fotos und möchten Sie diese beseitigen? Oder umgekehrt, möchten Sie Ihre Bilder mit trendigen chromatische Aberration Photoshop-Effekt aufpeppen? In jedem Fall finden Sie den verständlichsten Weg, um es zu erstellen und zu entfernen, oder laden Sie KOSTENLOSE chromatische Aberrationsfilter herunter, um es mit mehreren Klicks zu erstellen.
- So beheben Sie die chromatische Aberration in Photoshop in 5 Schritten
- Duplizieren Sie die Ebene
- Gaußsche Unschärfe erstellen
- Ändern Sie den Mischmodus
- Invertierte Ebenenmaske hinzufügen
- Malen Sie die chromatische Aberration aus
- Wie man chromatische Aberration in Photoshop in 4 Schritten macht
- Duplizieren Sie die Ebene zweimal
- Ebenen-Einstellungsebenen für jede Kopie erstellen
- Ändern Sie den Mischmodus
- Verzerrung hinzufügen
- 5 Möglichkeiten, mit dem chromatischen Aberrationseffekt online und mithilfe von Apps zu arbeiten
- Nachlicht 2
- Foto-Kako
- IMGonline
- Foto Kamerad R3
- Zoner Photo Studio
- Freebies für Photoshop-Fotobearbeitung
- Kostenlose PS Aktion „Lomo“
- Kostenlose PS Overlay „Pflaume“
- Kostenlose PS Aktion „Vignette“
- Kostenlose PS Overlay „Traum“
- Kostenlose PS-Aktion „Glitch“
So beheben Sie die chromatische Aberration in Photoshop in 5 Schritten
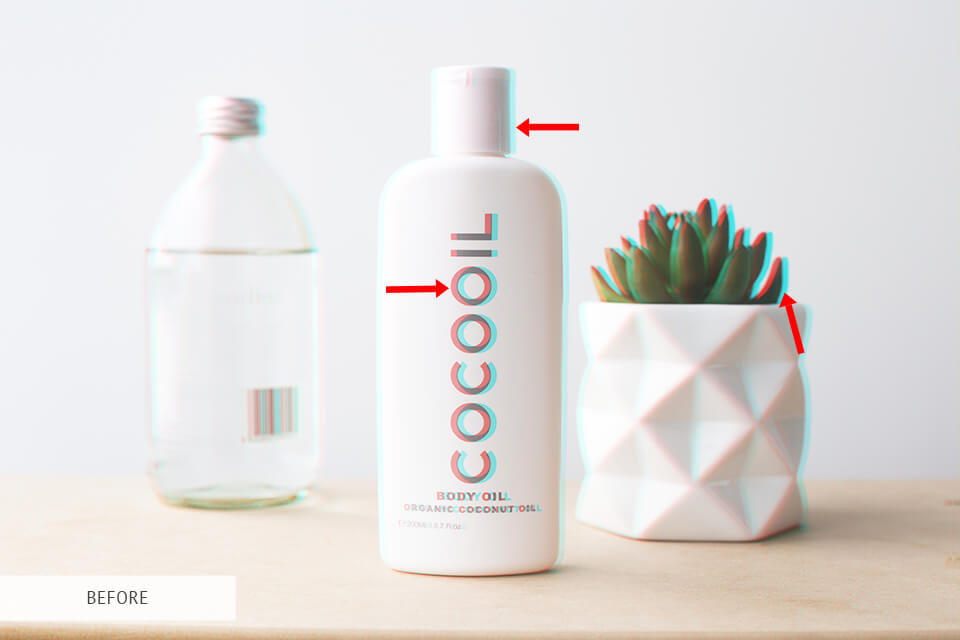

Farbkorrektur bestellen 0,20 USD pro Foto
Die Aberration tritt auf, weil Lichtfarben unterschiedliche Wellenlängen haben. Sie können es normalerweise an den Außenkanten von Bildern sehen. Dies sind die Stellen, an denen Linien zeigen, an denen Farben nicht ausgerichtet sind.
- Laden Sie Photoshop kostenlos herunter, wenn Sie es noch nicht haben.
Duplizieren Sie die Ebene

Als erstes müssen Sie die Ebene duplizieren. Es gibt 2 Möglichkeiten, dies zu tun: Gehen Sie zur Registerkarte Ebene oben im Fenster – klicken Sie auf die Option Ebene duplizieren oder verwenden Sie die Tastenkombinationen Strg + J für PC und Befehl + J für Mac. Geben Sie Ihrer Ebene dann einfach einen Namen und drücken Sie „OK“.
Dieser Schritt ist erforderlich, da Sie durch das Duplizieren Ihres Layers sicher sind, dass Sie eine Sicherungskopie eines ursprünglichen Images haben, die von allen weiteren Änderungen nicht betroffen ist.
Gaußsche Unschärfe erstellen

Gehen Sie dazu in das Filtermenü, wählen Sie „Unschärfe“ und dann „Gaußsche Unschärfe“. Wählen Sie den Unschärferadius in einem neuen Fenster aus.
Verwenden 5-10 radius wenn sie haben bilder leichte chromatische aberrationen. In meinem Fall habe ich den Radius auf 9 eingestellt. Klicken Sie dann auf „OK“.

Ihr Foto wird verschwommen, aber es ist alles gut, wir werden dies im nächsten Schritt korrigieren.
Ändern Sie den Mischmodus

Öffnen Sie das Menü Mischmodus. Die Standardeinstellung ist „Normal“. Klicken Sie auf dieses Menü, um andere Modi anzuzeigen, und klicken Sie dann auf „Farbe“.
Chromatische aberration wirkung sollte entfernt werden an dieser stelle. Wenn Sie sich Ihr Bild jedoch genau ansehen, werden Sie feststellen, dass dies auch andere Farben betraf.
Invertierte Ebenenmaske hinzufügen

Um zu bestimmen, welche Bereiche der Fotos Sie beeinflussen möchten und wo die Farbaberration entfernt werden soll, müssen Sie eine Maske hinzufügen.
Wenn Sie PC verwenden, halten Sie „Alt“ gedrückt und drücken Sie die Verknüpfung „Ebenenmaske hinzufügen“ (das zweite Symbol unten). Wenn Sie Mac verwenden, halten Sie „Option“ gedrückt und drücken Sie dieselbe Verknüpfung.
In der Nähe der Miniaturansicht Ihrer Ebene wird ein schwarzes Quadrat angezeigt. Das heißt, Sie haben eine invertierte Ebenenmaske erstellt.
Malen Sie die chromatische Aberration aus

Wählen Sie den Pinsel und stellen Sie die Vordergrundfarbe auf Weiß ein. Zoomen Sie danach hinein und malen Sie die chromatische Aberration in Ihrem Bild aus.
Zur Feinabstimmung können Sie einfach die Deckkraft reduzieren, die Sie im Ebenenbedienfeld finden, bis Sie ein natürliches Aussehen erhalten. So einfach ist das!
- Erfahren Sie mehr über das Maskieren in Photoshop.
Wie man chromatische Aberration in Photoshop in 4 Schritten macht


Fotobearbeitungsstile variieren: Während einige berühmte Fotografen versuchen, chromatische Aberration in ihren Fotos loszuwerden, wie es betrachtet wird seien Sie ein „Defekt“, andere denken, es schafft einen trendigen Effekt.
Wenn Sie einen chromatischen Aberrationseffekt auf die richtige Weise hinzufügen, sehen Ihre Fotos super realistisch und 3-dimensional aus.
Duplizieren Sie die Ebene zweimal

Beachten Sie, dass es besser ist, den chromatischen Aberration Photoshop-Effekt am Ende Ihres Bildbearbeitungsprozesses hinzuzufügen.
Zuerst müssen Sie auswählen, ob Sie alle 3 Farben (grün, Rot und Blau) für diesen Effekt oder nur eine oder zwei davon verwenden möchten. Ich werde alle 3 Farben verwenden.
Erstellen Sie 3-Ebenen-Duplikate. Die Anzahl der Ebenenduplikate sollte der Anzahl der verwendeten Farben entsprechen.
Ebenen-Einstellungsebenen für jede Kopie erstellen

Klicken Sie im Einstellungsfenster auf „Ebenen“ oder wählen Sie „Ebenen“ aus dem Bedienfeldmenü. Sie können auch zu „Ebene“ gehen und auf „Neue Einstellungsebene“ bzw. Klicken Sie im Dialogfeld Neue Ebene auf die Schaltfläche OK.
Öffnen Sie nacheinander die Einstellungsebenen. Jeder von ihnen wird für eine bestimmte Farbe stehen. Geben Sie Ihren Ebenen die entsprechenden Namen: „grün“, „blau“ und „rot“, damit Sie nichts verwechseln.

Als nächstes öffne ich meine obere Einstellungsebene, die rot ist. Sobald das Feld „Eigenschaften“ angezeigt wird, ändern Sie die Ausgangspegel der blauen und grünen Farben auf 0. Dadurch wird diese Ebene rot.
Wählen Sie dann das zweite Duplikat aus. Dieser wird grün sein. Ändern Sie auf ähnliche Weise die Rot- und Blaustufen auf 0.
Wählen Sie schließlich das dritte Duplikat aus, das blau sein wird. Wiederholen Sie die gleichen Aktionen für rote und grüne Farben.
Ändern Sie den Mischmodus

Die Standardeinstellung ist „Normal“. Klicken Sie auf dieses Menü, um andere Modi anzuzeigen, und wählen Sie „Aufhellen“.
Denken Sie daran, den Mischmodus in allen 3 Ebenen zu ändern, da diese Methode sonst nicht funktioniert.
Verzerrung hinzufügen

Aktivieren Sie das Verschieben-Werkzeug und wählen Sie jede Ebene einzeln aus, um ihre Positionen zu ändern, indem Sie sie in eine beliebige Richtung ziehen.
Wenn Sie die Ebenen ziehen, denken Sie daran, nicht über Bord zu gehen. Wenn Sie übertreiben, führt dies zu einer großen Verzerrung, die ablenkend wirkt.
- Erfahren Sie, wie Sie Schatten in Photoshop entfernen.
5 Möglichkeiten, mit dem chromatischen Aberrationseffekt online und mithilfe von Apps zu arbeiten
Wenn Sie keine chromatische Aberration in Photoshop hinzufügen oder entfernen möchten, können Sie dies online in mobilen Apps und anderer Software tun.
Nachlicht 2


Diese neue Version von Afterlight hat eine großartige Funktion namens „Chroma“.
Es fügt eine schöne chromatische aberration filter, um ihre bilder. Um dies zu erreichen, klicken Sie auf „Chroma“, bewegen Sie den Schieberegler nach rechts und verstärken Sie den Effekt.
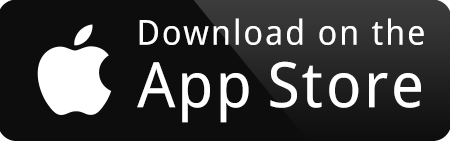
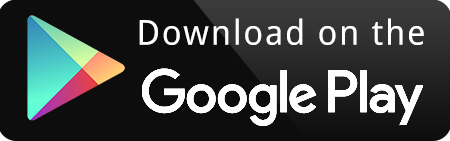
Foto-Kako


BESUCHEN SIE DIE WEBSITE
Dies ist eine weitere Website, auf der Sie den chromatischen Aberrationseffekt online hinzufügen können. Der Vorgang ist ganz einfach: Laden Sie das Foto hoch, wählen Sie die Konfigurationen ein und fertig!
Außerdem können Sie grundlegende Bildbearbeitungen durchführen.
IMGonline


BESUCHEN SIE DIE WEBSITE
Diese Website ist die einfachste, um chromatische Aberrationseffekte online zu erstellen. Wählen Sie einfach ein Bild auf Ihrem Computer oder Telefon aus und klicken Sie dann auf OK. Geben Sie andere Einstellungen ein und warten Sie, bis das bearbeitete Bild geladen ist!
Foto Kamerad R3
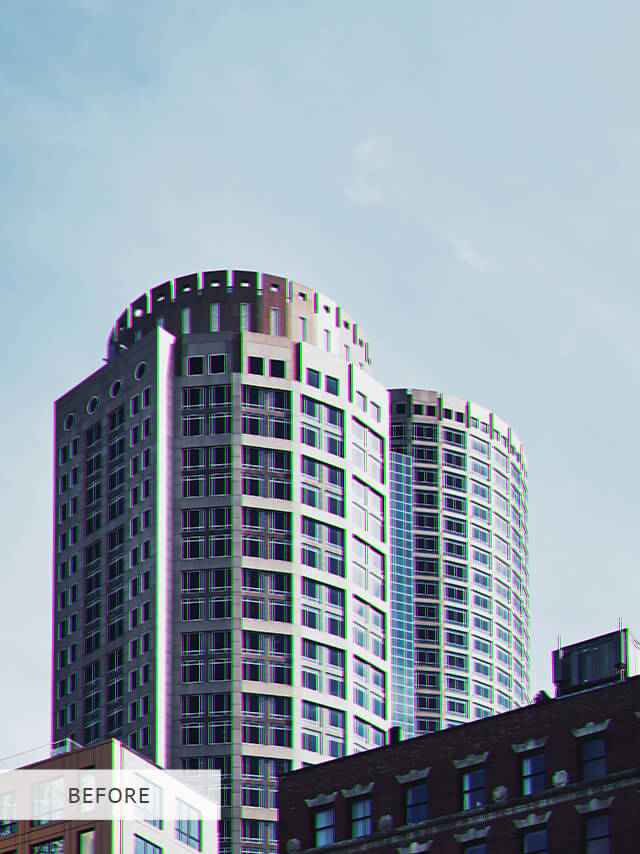

Dies ist eine App, die zerstörungsfreie Bildbearbeitung bietet, dekodiert und unterstützt RAW-Dateien.
Der Unterschied zwischen dieser Anwendung und anderen Bearbeitungs-Apps besteht darin, dass sie über eine Objektivsammelfunktion verfügt, mit der Sie Verzerrungen, Vignettierungen und chromatische Aberrationen automatisch korrigieren können.
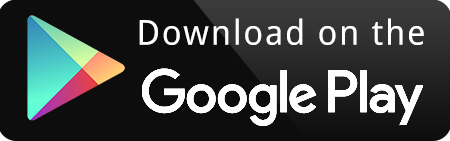
Zoner Photo Studio


JETZT HERUNTERLADEN
Dieses Programm bietet die neueste Fotobearbeitungstechnologie. Obwohl es nicht für Mac verfügbar ist, wenn Sie Windows haben – es ist perfekt zum Entfernen von Farbfehlern. Wählen sie einfach Einstellen > Chromatische Aberration, und das problem wird behoben.
- Erfahren Sie, wie Sie Photoshop-Verzögerungen beheben.
Freebies für Photoshop-Fotobearbeitung
Fügen Sie diese 5 Photoshop-Filter zu Ihrer Sammlung hinzu, wenn Sie Looks erzielen möchten, die den chromatischen Aberrationseffekt imitieren und in wenigen Sekunden beeindruckende helle Bilder erstellen möchten.
Kostenlose PS Aktion „Lomo“


Diese kostenlose Doppelbelichtungsaktion fügt harmonisch einen großartigen chromatischen Aberrationseffekt hinzu. Eine Mischung aus Rot und Blau verleiht Ihren Bildern ein völlig neues Aussehen!
- Erfahren Sie, wie Sie die Doppelbelichtung in Photoshop durchführen.
Kostenlose PS Overlay „Pflaume“


Verwenden Sie diese chromatische Aberration Overlay, um ein Porträt kreativ und einzigartig zu machen. Die ungewöhnliche Kombination aus dunkelgrünen und kastanienbraunen Farben verleiht Ihren Fotos ein besonderes Aussehen.
Kostenlose PS Aktion „Vignette“


Genau wie die Farbaberration ist auch die Vignettierung eine der häufigsten Linsenverzerrungen. Einige Fotografen entfernen es aus ihren Bildern, andere behalten es gerne.
Die Aktion verleiht dem Bild Tiefe, fokussiert das Hauptmotiv und lenkt die Aufmerksamkeit von Details im Hintergrund ab.
Kostenlose PS Overlay „Traum“

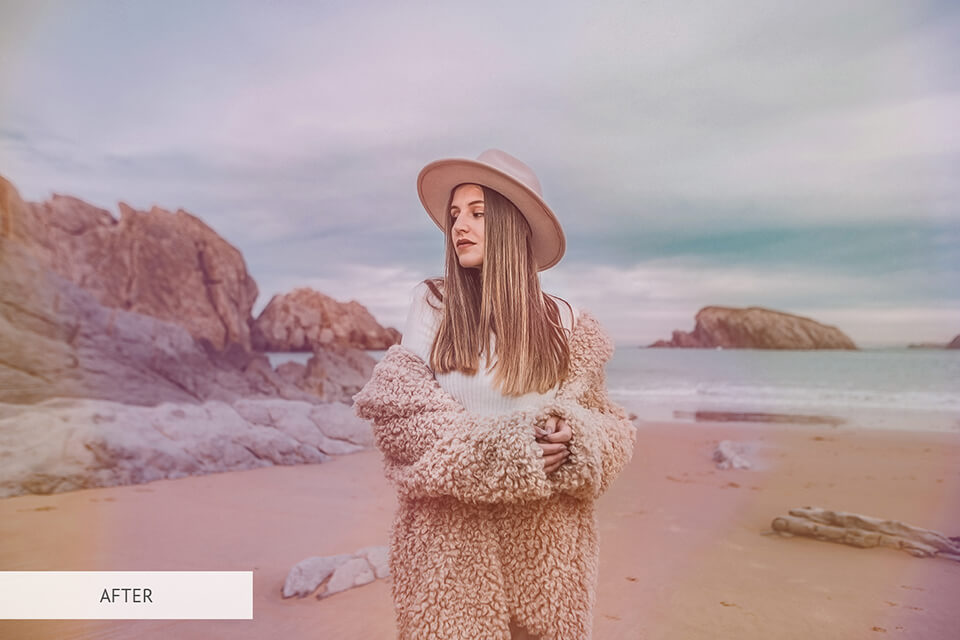
Dieses Overlay ist das weichste Overlay in dieser Sammlung. Ein hellrosa Schleier breitet sich über Ihr Foto aus, reduziert die Schärfe und verwischt den Hintergrund ein wenig.
Mit diesem Overlay haben Sie die Möglichkeit, schöne und verträumte Fotos zu erstellen.
Kostenlose PS-Aktion „Glitch“

