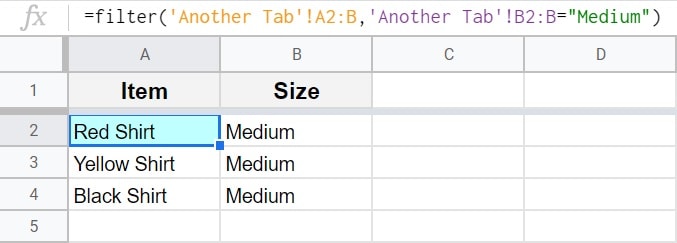A “dependência Circular detectado erro” nas Planilhas do Google, é um erro muito comum que pode ocorrer quando utilizar quase qualquer fórmula. Quando você vê a dependência circular erro detectado na sua folha de cálculo do Google, isto significa que a sua fórmula se refere a um intervalo que contém a própria fórmula, ou, por outras palavras, quando a entrada da fórmula depende da saída.
para corrigir a dependência circular erro detectado no Google Sheets, faça uma das seguintes alterações à sua folha de cálculo:
- Mover sua fórmula para outra célula que não está contido no intervalo(s) de que a fórmula se refere
- Ou, ajuste a referência em sua fórmula, de modo a que não se refere a um intervalo que contém a fórmula em si
dependência Circular erros também podem ocorrer quando duas fórmulas, consulte o intervalo que a outra fórmula reside em, mesmo se a fórmula não se refere a si mesmo (i.e. seu próprio local). Da mesma forma que a entrada de uma única fórmula não pode ser dependente de dados que são determinados por sua própria saída, duas fórmulas não podem simultaneamente ser dependentes da saída um do outro. Isto pode causar uma situação confusa em que uma fórmula errada causa dois erros de Fórmula.
neste artigo vou rever vários exemplos diferentes de como você pode experimentar esta dependência circular detectou um erro no Google Sheets, e também vou mostrar-lhe como corrigir o erro em cada situação.
quando ocorre um erro de dependência circular na sua folha de cálculo, a célula que contém o erro de fórmula irá mostrar um pequeno triângulo vermelho no canto superior direito da célula, e o texto da célula dirá: “# REF!”.
quando passar o cursor sobre a célula que tem este erro, irá aparecer uma caixa que mostra a seguinte mensagem, como é mostrado na imagem abaixo:
“dependência Circular detectada. Para resolver com cálculo iterativo, ver a configuração da folha de cálculo do ficheiro>.”
normalmente não terá de ajustar a sua configuração da folha de cálculo para corrigir este erro, uma vez que, na maioria dos casos, o erro é resolvido através de ajustes nas referências da sua fórmula e na localização em que a fórmula se encontra.
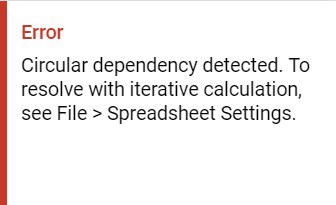
Quando a sua fórmula está dentro do intervalo em que se está referindo, isso significa que a fórmula de entrada é “dependente” na saída, o que não é possível calcular, e faz com que um erro.
aqui está uma analogia que ajuda a explicar o erro. Isto é como se lhe fosse dado o seguinte problema matemático:
Pergunta 1: dividir 10 pela resposta à Pergunta 1.
This is impossible to solve because the output / answer cannot be known before the problem is actually solved.
ou no caso de duas fórmulas que se referem à saída/localização de cada um, aqui está outra analogia. Isto é como receber os dois seguintes problemas matemáticos:
Pergunta 1: Qual é a resposta à pergunta 2?Quanto à segunda questão: Qual é a resposta à primeira questão?
novamente, isso não pode ser resolvido. A resposta a cada pergunta é dependente do outro, o que faz sua mente correr em círculos… daí a frase “dependência circular”.
não deixe que isso o faça se sentir confuso, porque esse é o ponto é que esta lógica causa um erro. Tudo o que precisas de saber é porque é que acontece e como resolvê-lo.
por isso vamos rever alguns exemplos reais de resolver este erro de “dependência circular detectada” na sua folha de cálculo do Google.
como corrigir a dependência circular detectada erro
vamos dar uma olhada no exemplo mais simples da dependência circular detectada erro.
abaixo, a imagem mostra uma fórmula que simplesmente se refere a uma única célula. No entanto, o problema é que a célula a que a fórmula está se referindo, é a célula em que a fórmula é introduzida (a fórmula na célula A1, está se referindo à célula A1).
como pode ver, isto causou um erro de dependência circular.
a seguinte fórmula causa um erro, quando introduzida na célula A1:
=A1
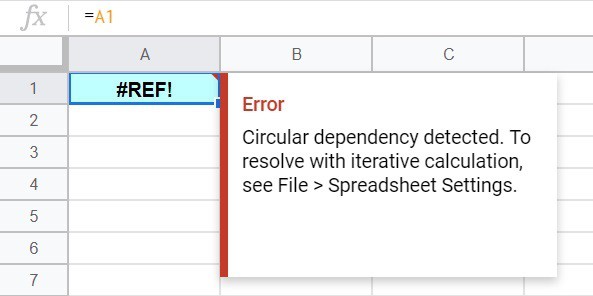
Para corrigir o erro, podemos mover a fórmula para outra célula, ou alterar a referência na fórmula, de modo a que ele se refere a outra célula.
neste caso, alteraremos a referência da célula à célula B1.
como pode ver na imagem abaixo, este ajuste fixou o erro de dependência circular.
A seguinte fórmula tiver sido ajustado e resolve o erro:
=B1
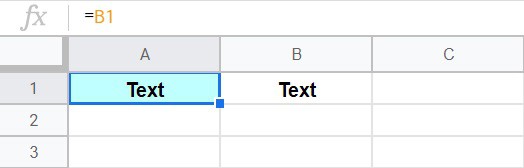
Agora, a célula A1 apresenta o texto que está na célula B1.
fixação de dependência circular ao somar
uma situação comum em que você pode experimentar o erro de “dependência circular detectada”, é quando você está somando em folhas do Google. Isto acontecerá mais frequentemente quando a sua fórmula de soma estiver na mesma coluna a que se refere, e quando a referência de Fórmula captura toda a coluna.
a imagem abaixo mostra uma fórmula simples de soma, que tenta somar os números nas células A1 a A5.
mas como pode ver, a fórmula da soma refere-se a toda a coluna (a). Uma vez que a fórmula da soma é introduzida numa célula dentro da coluna A (A6), isto causa um erro de dependência circular detectado.
a seguinte fórmula causa um erro quando indicada em qualquer ponto da coluna A:
= soma(A1:A)
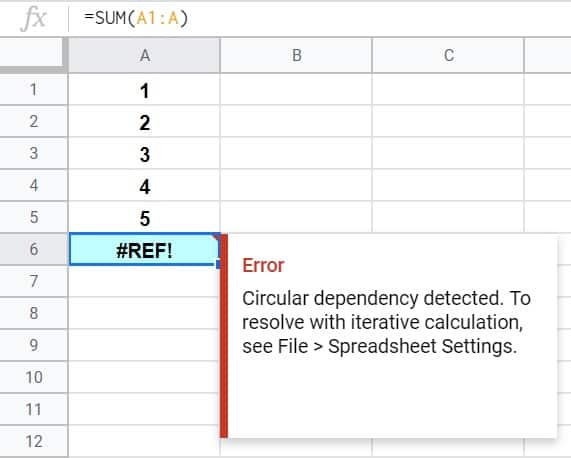
para corrigir este erro, Ajustaremos a referência na fórmula de modo que ela só soma os valores nas células acima dela.
assim, em vez de tentar somar toda a coluna, vamos designar uma linha final na referência (uma linha que está acima da fórmula da soma).
para fazer isso, basta mudar o intervalo de Soma para A1:A5.
isto corrige o erro de dependência circular, como mostrado na imagem abaixo.
A seguinte fórmula tiver sido ajustado e resolve o erro:
=SOMA(A1:A5)
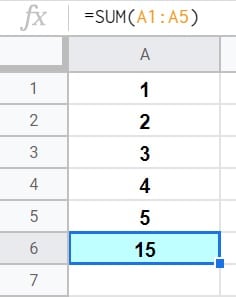
Agora a fórmula de SOMA na imagem acima, com êxito, a soma das células A1 a A5. (1+2+3+4+5=15)
Fixação de dependência circular quando a filtragem
No exemplo anterior nós tivemos que ajustar as linhas na fórmula referência para corrigir o erro de dependência circular, mas vamos dar uma olhada em um exemplo onde iremos ajustar as colunas na referência a resolver o erro.
neste exemplo, digamos que temos uma lista de Material Escolar e seus preços inseridos em uma planilha, e queremos filtrar os dados com uma fórmula para que uma lista de itens que custam mais de $1 seja exibida.
como pode ver na imagem abaixo, a fórmula do filtro tem um erro de “dependência circular detectada”. Isto está sendo causado pela referência à gama de fontes, que é uma coluna muito larga (considerando onde a fórmula do filtro foi colocada).
se a fórmula se referir ao intervalo A2: D, que contém a coluna D, A fórmula não pode ser colocada na coluna D.
a seguinte fórmula causa um erro quando introduzida na célula D2:
= filtro (A2: D, C2:C>1)
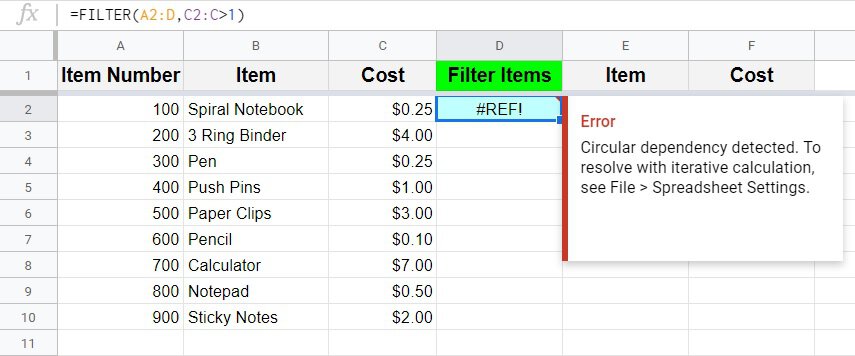
Para corrigir o erro que é mostrado na imagem acima, altere o intervalo que se refere à fonte de dados a partir de A2:D, para A2:C.
Depois de fazer este ajuste, o erro é corrigido, e o FILTRO de fórmula funciona corretamente.
a seguinte fórmula foi ajustada e resolve o erro:
= filtro (A2: C, C2:C>1)
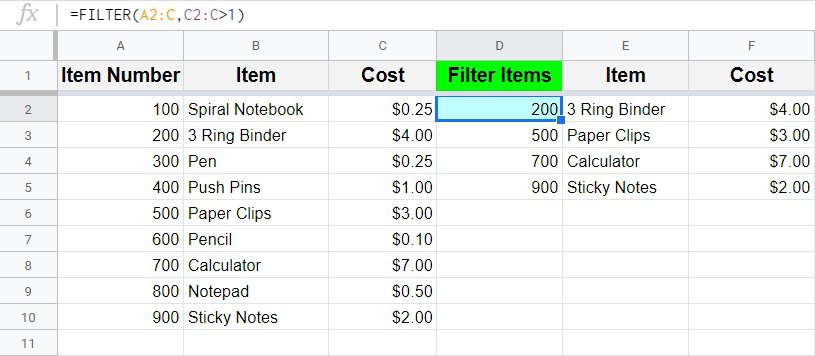
Agora o material escolar estão sendo filtrada para exibir uma lista de itens que custam mais de $1.
Este conteúdo foi originalmente criado e escrito por SpreadsheetClass.com
Fixação de dependência circular com if/then instrução
Agora vamos dar uma olhada em um exemplo mais complexo, que poderia acontecer a qualquer um que usa fórmulas em suas planilhas. Neste exemplo, existem duas fórmulas diferentes que estão interagindo, e porque uma delas foi configurada incorretamente, ambas estão exibindo um erro, devido ao fato de que cada uma está se referindo (dependente) uma à outra.
(para mais explicações sobre por que isso acontece, veja o topo deste artigo)
quando um erro acontece como o que é mostrado na imagem abaixo, às vezes pode ser difícil determinar qual fórmula tem o erro, por causa do erro duplo que causa. Como em qualquer cenário de solução de problemas … a melhor coisa a fazer é começar do início, e seguir o seu caminho através dos dados/sistema até encontrar o erro.
Então aqui é o cenário deste exemplo: Uma Coluna indica a conclusão de uma tarefa com 1’s e 0’s. As fórmulas na coluna B foram pretende consultar os dados na coluna a, e para exibir o texto “Sim” ou “Não”, dependendo se cada célula na coluna Um tinha um número 1 ou o número 0. Em seguida, a coluna C se refere às células na coluna B, e exibe as palavras “completo” ou “não Completo”, dependendo se cada célula na coluna B diz sim ou não.
in short, if cell A3 contains the number 1, then cell B3 should say “Yes”, and cell C3 should say”Complete”.
But the problem is that the formula in cell B3 … instead of referring to the 1’s and 0’s in column A, the sheet’s creator made a mistake, and referred to column C (which in turn is referring back to it). Isto cria um erro de dependência circular, em ambas as fórmulas, mesmo que tecnicamente apenas uma das fórmulas foi configurada incorretamente.
este tipo de mistura é comum quando se usa muitas fórmulas em suas folhas, e especialmente quando você tem criado o dia todo e está cansado.
para corrigir esta fórmula, que irá corrigir ambos os erros de dependência circular, siga as instruções listadas abaixo da imagem.
a seguinte fórmula causa um erro quando introduzida na célula B3, devido a outra fórmula na célula C3 que se refere à célula B3:
=SE(C3=”Completo”,”Sim”,”Não”)
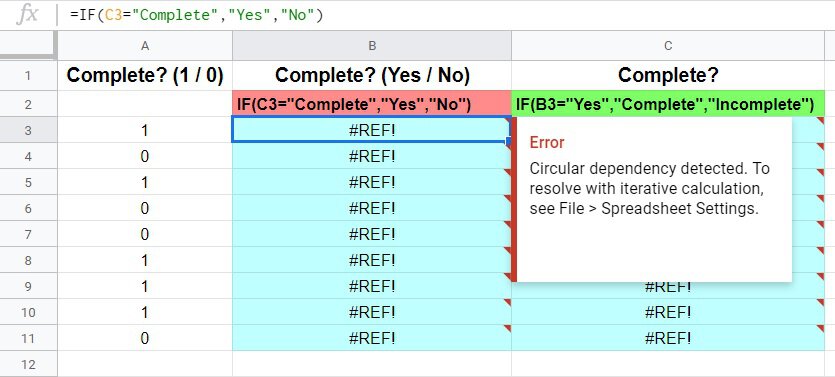
neste caso, para corrigir o erro, é mais do que apenas uma questão de alterar a referência na fórmula, porque toda a fórmula foi escrita incorretamente por engano. Então lembre-se que as fórmulas na coluna B, deve exibir a palavra “Sim” em cada linha/célula se houver um número 1 na célula adjacente na coluna A (e a palavra “Não” se há um 0 na célula adjacente).
a lógica corrigida para a fórmula na célula B3, é a seguinte: se a célula A3 é igual a 1, então exibir a palavra “sim”, e se não, então exibir a palavra “não”.
a fórmula seguinte foi ajustada e resolve o erro:
=SE(A3=1,”Sim”,”Não”)
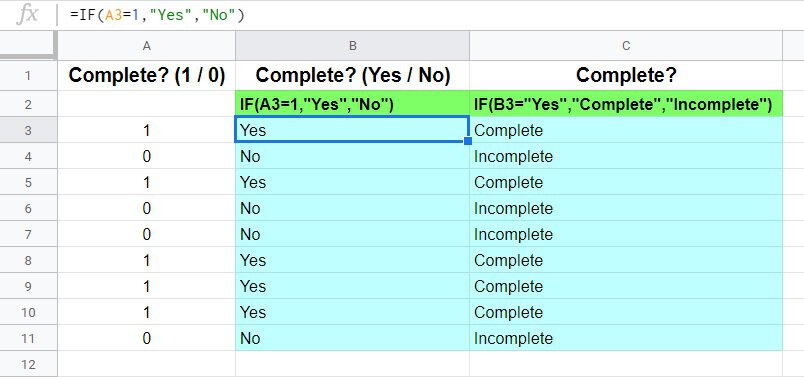
Agora, ambas as fórmulas estão funcionando corretamente, e ambos os dependência circular erros foram corrigidos, ao mesmo tempo, corrigindo uma fórmula.
Now, column B refers to column A, and then column B refers to column C, as it should be. As fórmulas não são mais dependentes simultaneamente da saída um do outro.
Corrigir o erro de dependência circular quando referindo-se a outro separador
mais Uma forma muito comum de execução para a “dependência circular detectado erro”, é quando você está se referindo a outra guia em sua fórmula, e você se esqueça de incluir o nome do guia em sua referência.
os dados abaixo mostram uma lista de artigos de vestuário e seus tamanhos listados em uma planilha. Queremos filtrar os dados usando uma fórmula em outra aba, para mostrar apenas itens que têm o tamanho “meio”.
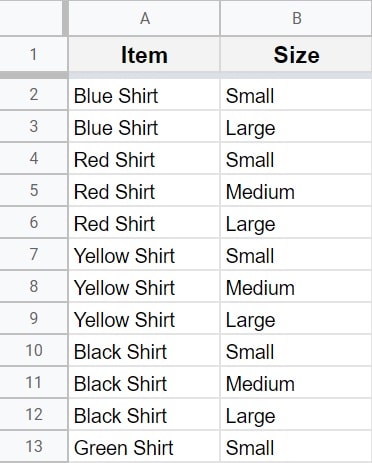
a imagem abaixo mostra uma fórmula de filtro que é introduzida na célula A2, numa página diferente da que contém os dados de origem mostrados acima.
o problema é que o nome da tabulação foi deixado de fora quando a fórmula foi introduzida.
uma vez que o intervalo fonte é A2:B e a fórmula está na célula A2, isto significa que a fórmula está se referindo a si mesma. Ou, em outras palavras, a célula em que a fórmula é introduzida, está dentro do intervalo a que a fórmula se refere. Isto causa um erro de dependência circular.
A seguinte fórmula faz com que um erro quando digitou na célula A2:
=filtro(A2:B,B2:B=”Medium”)
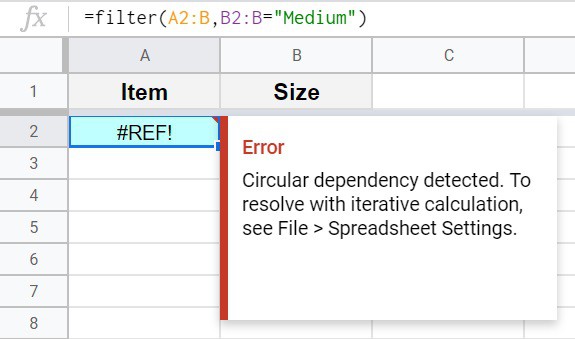
Para corrigir esse erro, basta adicionar o nome de guia para as referências a fórmula de filtro.
a referência ao intervalo de origem será ‘outra página’!A2: B (as apóstrofes devem ser adicionadas antes e depois da referência do nome da tabulação, quando existe um espaço no nome da tabulação).
a seguinte fórmula foi ajustada e resolve o erro:
= filtro (‘outro Tab’!A2: B, ‘Another Tab’!B2: B = “meio”)