
antes do Windows 10 dias, os usuários poderiam mudar o tipo de letra padrão do sistema muito facilmente. Por exemplo, no Windows 7, existe uma opção para mudar a família de tipos de letra nas configurações de “personalização” do dispositivo. Desde que o Windows 10 chegou ao cenário, a Microsoft removeu a opção de mudar o tipo de letra do sistema com o método acima. No entanto, se você ainda quiser mudar o seu tipo de letra padrão chato para uma de suas escolhas, então siga este guia.
now, unlike the method in Windows 7 or older versions, which was pretty easy, the method in Windows 10 involves tinkering with the Registry of the system. Então, antes de seguir em frente com este método, deixe-me avisá-lo que editar as chaves de registro pode danificar o seu sistema de uma forma irreversível. Então, para evitar esse problema, eu recomendo que você faça backup de seus dados ou faça um ponto de restauração do sistema antes de você seguir em frente.Passos para mudar a fonte do sistema no Windows 10
agora, que estamos no claro, siga-me junto com este guia.
1) Primeiro, vá para ” Configurações “e abra”personalização “
2) na barra de menu esquerda, clique em”fontes”. Isto dar-lhe-á uma lista de tipos de letra instalados o seu PC ou laptop.Clique na sua família de fontes preferida para abri-la.
4) agora, abrir ” Iniciar “e lançar a aplicação” Notepad”.
5) Copie o código de registro abaixo e cole-o em seu campo de texto.
Windows Registry Editor Version 5.00"Segoe UI (TrueType)"="""Segoe UI Bold (TrueType)"="""Segoe UI Bold Italic (TrueType)"="""Segoe UI Italic (TrueType)"="""Segoe UI Light (TrueType)"="""Segoe UI Semibold (TrueType)"="""Segoe UI Symbol (TrueType)"="""Segoe UI"="ENTER-NEW-FONT-NAME"
6) agora, no lugar de “ENTER-NEW-FONT-NAME”, indique o nome exacto do tipo de letra que abriu no Passo 3, dentro das aspas.Mudança de letra 3
7) após a alteração necessária, clique em” File “e escolha”Save As”.
8) na janela que aparece, altere o tipo de ficheiro como “todos os ficheiros” do menu.Alteração dos tipos de letra 1
9) dê qualquer nome ao seu arquivo com o”.reg ” extension. Por exemplo, ” change-windows10-font.admissao”.
10) clique em “Save”
11) Depois de ser salvo, clique com o botão direito no arquivo e selecione a opção “Merge” do topo.
12) clique em ” Sim ” na caixa de diálogo seguinte.
13) clique em ” Sim ” novamente.Alteração do tipo de letra 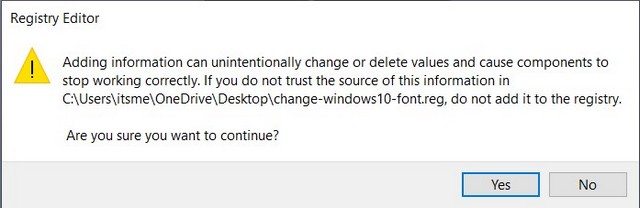
14) reinicie o seu dispositivo para que a alteração faça efeito.
agora, após o reinício do seu dispositivo, a fonte do seu sistema irá mudar para o seu estilo selecionado. No entanto, se em qualquer ponto, você quiser voltar para o seu estilo de fonte padrão – “Segoe UI”, basta copiar e colar o código de registro abaixo e repetir do Passo 7 para o PASSO 14.Agora, só quero dar-lhe uma sugestão amigável. Não escolha um estilo de letra complicado para o seu tipo de letra do sistema, Uma vez que pode não lhe dar os melhores resultados. Escolha uma família de tipos de letra simples.Sei que é uma tarefa fácil para um leigo e que o método anterior para mudar a fonte era muito mais fácil. No entanto, espero que este guia o ajude a personalizar o seu dispositivo com a sua fonte favorita.