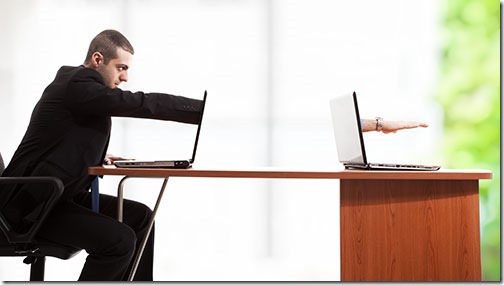
Google Chromeはウェブブラウザです。 私は一種の漠然とそれが他のクールなトリックを行うことができることを知ってい
私は五年間見落としてきたかなり素晴らしいChromeアプリにつまずいた。 Googleは新しい技術とのすべての楽しみを持っているように時々それはようである。
Chrome Remote Desktopを使用すると、他のほぼすべてのデバイスからWindowsまたはMacコンピュータをリモートで制御できます: 別のWindowsまたはMacコンピュータ、Chromebook、iPhoneまたはiPad、またはAndroid携帯電話またはタブレット。
Chrome Remote DesktopはGoogleの無料アプリです。 Chromeウェブストアからコンピュータに追加します。 Chromeを使用するためにChromeを開いたままにする必要はありません。 (これは、舞台裏でWindowsサービスをインストールします。)
その後、別のデバイス–コンピュータや携帯電話にアプリをインストールします。 接続ボタンをタップするだけでリモートセッションを開始することができます。 それは他のリモコンプログラムのようなものです: 画面は、完全なキーボードとマウスのコントロールで、コンピュータの前に座っていたかのように正確に表示されます。
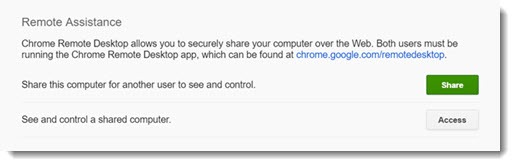
アドホックサポートにも使用できます。 他の誰かが自分のコンピュータにChrome Remote Desktopをインストールし、”共有”をクリックしてコード番号を読むことができます。 コンピューターのアプリにそのコード番号を入力すると、1回限りのセッションのためにコンピューターに接続されます。 セッションが終了すると、別のコードを取得しない限り再接続できません。
これはもちろんユニークではありません。 リモートコントロールプログラムがたくさんあります。 それは無料だったので、一度に我々はすべてのLogMeInを使用しました。 (あなたはそれが今$250/年だと信じますか?)今、私は安価で機能が豊富なSplashtopをお勧めします。 多くの人がTeamViewerを使用していますが、これは無料かもしれませんし、無料ではないかもしれませんが、間違いなく少し奇妙です。 Windowsの一部のバージョンには、組み込みのリモートデスクトッププログラムが含まれています; あなたがそれを使用するためにしなければならないのは、静的IPアドレスにコンピュータを設定し、ルータにログインし、(セキュリティリスクである)お使いのPCにポート3389の転送を設定し、リモートデスクトップユーザーグループにユーザーアカウントを追加しています。 あなたはそれらのことのいずれかを行う方法を知らない、あなたは? マイクロソフトは、ここ数年でMicrosoftのためのテーマのビットである、普通の人のためにそれを有用にするために余分な手順を取ったことはありません。
Googleの多くのサービスと同様に、Chrome Remote Desktopはセットアップが簡単で使いやすいので、パワーユーザーはそれがあまりにも限られていることがわかります。 あなたはまだ別のサービスを使用していないし、それが時折別の場所からあなたの仕事や自宅のコンピュータにアクセスするのに役立つだろう場合は、それを試してみてください! ここでは、自分のコンピュータにアクセスするためにそれを設定する方法の完全な説明です。 この記事では、Chrome Remote Desktopを使用して友人や家族にリモートアシスタンスを提供する方法について説明します。
Chrome Remote Desktopについて知っておくべきことがいくつかあります。
Googleアカウント
GoogleサービスはGoogleアカウントに関連付けられています。 Chrome Remote Desktopを使用するには、Googleアカウントにサインインする必要があります。 この時点で、あなたはおそらく右、あなたのGoogleアカウントを考え出しましたか? それはあなたのAndroid携帯電話を設定するために使用されるアカウントであり、Chromeを使用するときにGoogleページの右上隅に表示されるアカウントです。 ヒント:あなたが唯一のGoogleアカウントを持っており、すべてのためにそれを使用する場合、人生ははるかに簡単です。
Chrome Remote Desktopとの共有セッションで家族や友人を支援するためには、自分のGoogleアカウントにサインインする必要があります。 準備してください-それは挑戦的かもしれません。
アプリのショートカット
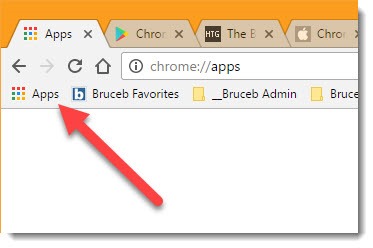
ブックマークバーのアプリのショートカットを使用してChrome Remote Desktopを起動します。 (新しいタブにchrome://appsと入力できますが、それは正確に直感的ではありませんね?)
•ブックマークバーが表示されない場合は、ウィンドウの右上隅にあるChromeメニューに移動し、ブックマーク>ブックマークバーを表示を選択します。
•アプリのショートカットが表示されない場合は、ブックマークバーを右クリックし、メニューから”アプリのショートカットを表示”を選択します。 アプリボタンは、ブックマークバーの左側に追加されます。
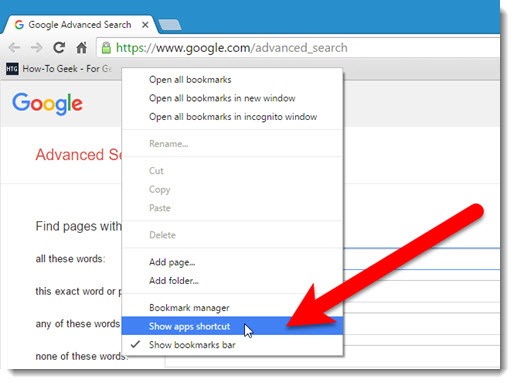
デュアルモニター
Chrome Remote Desktopはデュアルモニターを非常にうまく処理しません。 私は初めて私のオフィスコンピュータに接続したとき、私は効果的に使用するには小さすぎる、両方のモニターが並んで表示された薄いバンドを見ました。 これを回避するには、コントロールを使用して”縮小する”をオフにします。”リモート画面は使用可能なサイズに拡張されます。 しかし、それはまだ不器用です–あなたは別の画面から左から右にスクロールするスクロールバーを持っているでしょう、そしてあなたは、各端の解像度に応じて、リモート画面の上から下に行くための垂直スクロールバーを持っているかもしれません。
私は、リモートプログラムで私のオフィスコンピュータに接続するときに習慣を開発しました:画像が一つのモニターにのみ表示されるように表示設定を変 リモートセッションは、画面上にうまくフィットします。 これは、デスクトップ上で右クリックし、表示設定をクリックすることで、設定を変更するのは簡単です。 リモートセッションでそれを行うことができます。 その後、デュアルモニターに再び座ったときに設定を元に戻します。
オーディオ/ビデオとゲーム
理論的には、オーディオはWindowsコンピュータからリモートコンピュータにパイプされます。 あなたの中には、Chrome Remote Desktopを使用してCall of Dutyを再生したり、自宅のpcからストリーミングしてラップトップでビデオを見ることができる人もいます。 こんにちは、頑張ってくださいねます。 多分それは動作します。 私は私の野心を控えめに保つとき、私は技術でより成功していることがわかります。 私はQuickenを実行し、文書を開いて、簡単なことを行うためにリモート接続を使用しています。 オーディオ、ビデオ、またはゲームの保証はありません。
電源オプション
接続しているコンピュータの電源が入っていて、スリープ状態になっていない場合にのみ、リモート接続を開始できます。 Chrome Remote Desktop(またはその他のリモートコントロールプログラム)を使用する場合は、[コントロールパネル/電源オプション]に移動し、コンピュータをスリープ状態にしないように設定します。
ファイル転送&リモート印刷
Chromeリモートデスクトップはあまり機能しないので簡単です。 リモートコンピュータからローカルプリンタに印刷する場合、またはファイルを転送する簡単な方法が必要な場合は、Splashtopのようなフル機能のサービスに卒業 Chrome Remote Desktopは、リモートコンピュータのキーボードとマウスの制御を提供します。 多分それは十分です。
私はChromebook上でChromeリモートデスクトップを実行するために、上記の参照で滑っていることを精神的に注意してください。 うーん . . あなたはChrom300のChromebookの画面上に、それの前に座っているかのように、あなたのオフィスのWindowsコンピュータの画面を表示することができます。 興味深い、えっ? 私たちはそれに戻ってくるでしょう。
Googleは2011年にChrome Remote Desktopのベータ版を導入し、2012年に最終版をリリースした。 私は毎日無我夢中で新しい技術について読んで、何とか五年間それを見落とすことができました。 それが起こるとき、それは常に怖いです。 それは私が倍の速さを実行する必要があるように私に感じさせます。 Googleは他に何をしていますか? 彼らは右、任意の場所に任意のプリンタにChromeから印刷するためのいくつかの奇妙な新技術を開発したようではありませんか? 待って