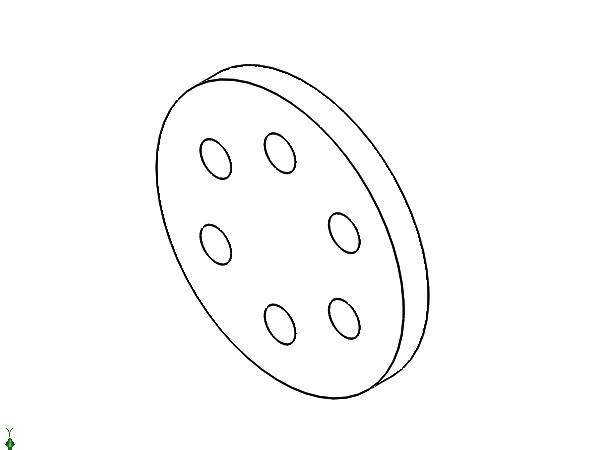今日はSolidworksで円形パターンを作成する方法を学びます。 このコマンドを使用すると、パターンに配置されたオブジェクトのコピーを簡単かつ迅速に作成できます。 この機能を使用して構築できるパターンのタイプは、線パターンと円形パターン
の二つのタイプに分類できます。
この記事では、円形のパターンを作成することに焦点を当てます。
次の図は、Solidworksで円形パターンを作成するために必要な手順と要素の概要を示しています。
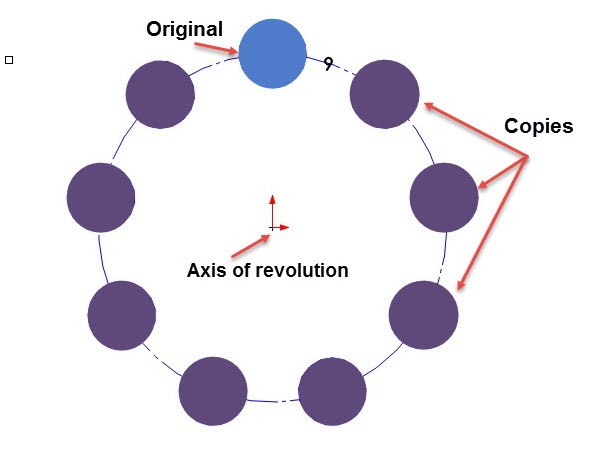
Solidworksの円形パターン
ステップ1
最初に新しい部品を作成します
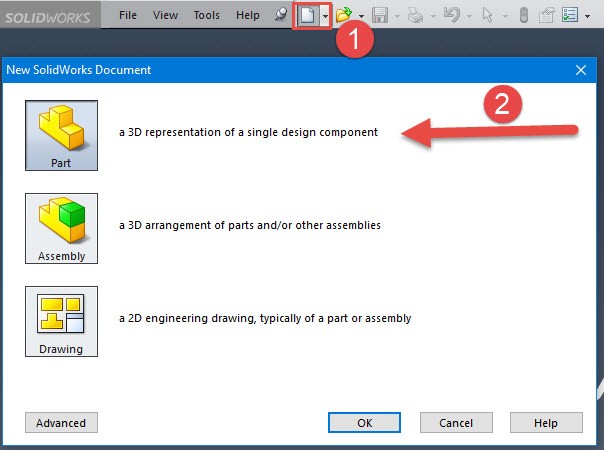
ステップ2
目的の平面を選択する必要があります。 前面平面をクリックして、スケッチを選択します

ステップ3
円を作成し、その中心がスケッチの原点にあることを確認し、スマート寸法をクリックし、直径に200mmを与えます。
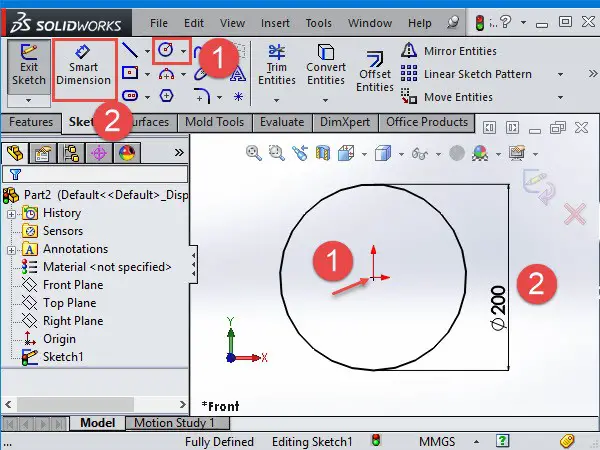
ステップ4
押し出されたボス/ベースを選択し、厚さ20mmを与え、okayをクリックします。

ステップ5
押し出しボス表面に新しいスケッチを作成します
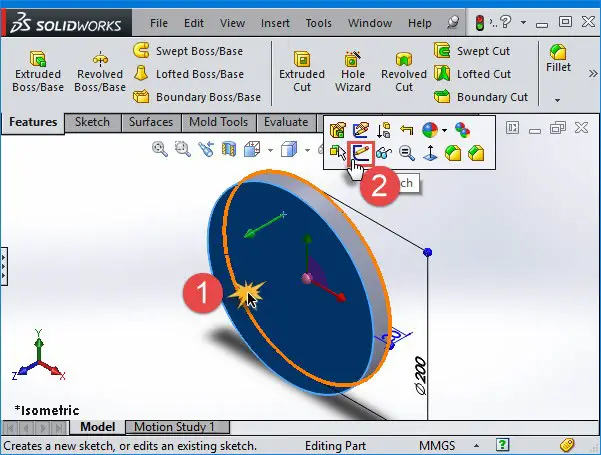
ステップ6
下の画像に示すように小さな円を作成します。 線を適切に中央揃えするのに役立つ垂直線が表示されます。 円を25のmmの直径が付いている私達の円柱基盤の起源からの60のmm置いて下さい。
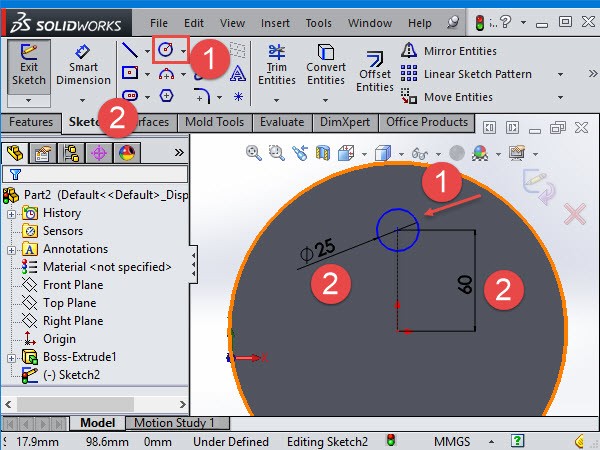
ステップ7
お気づきのように、小さな円はスケッチの原点から60mm離れて作成されましたが、それが座っている平面を示していませんでした。 後者の垂直位置を定義する必要があります。
それを行うには、小さな円の原点をクリックし、CTRLキーを押しながら、ベースの原点を選択します。 Property Managerでこれらのポイントに垂直方向の関係を追加します。
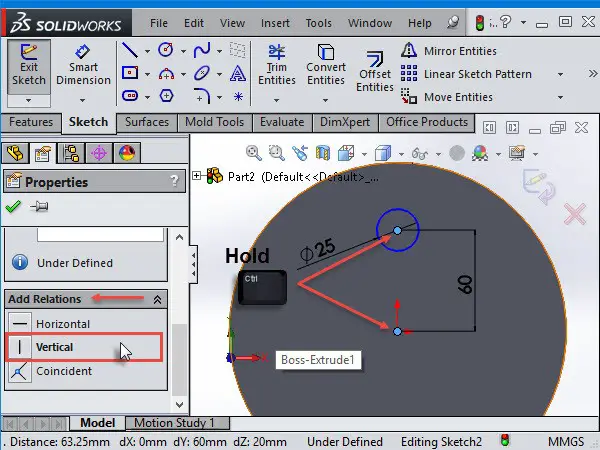
ステップ8
さて、円の上面に押し出されたカットを作成しましょう。 まず、ビューを等角ビューに変更し、押し出しカットを選択し、スケッチを選択してすべてを選択します。
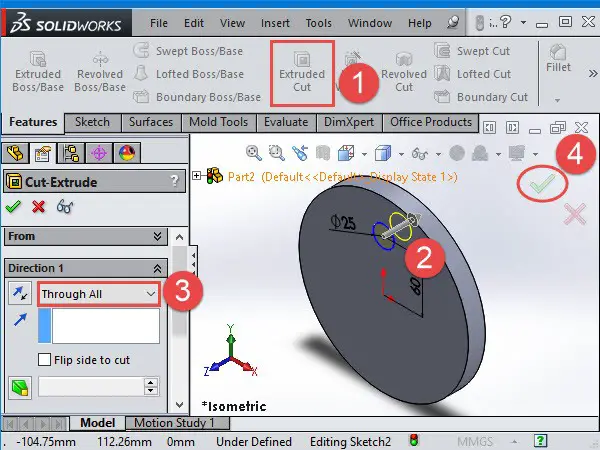
ステップ9
円形のパターンには、ベースの中心である回転軸が必要ですが、見ることはできません。 したがって、軸を有効にするには、上部の[表示]を選択し、[一時軸の表示]を選択します(下の画像を確認してください)。 ズームインして原点を見ない限り、おそらく軸は表示されません。
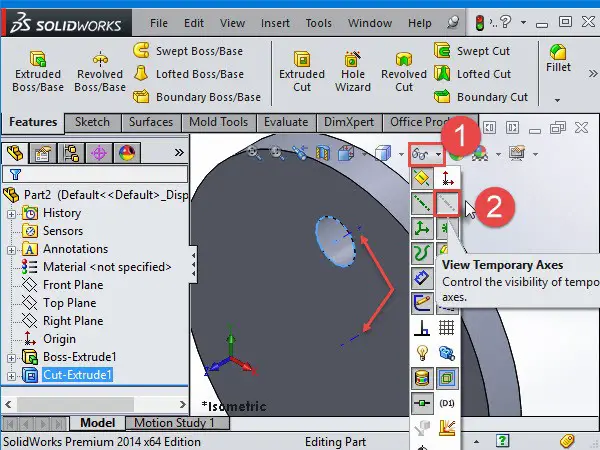
ステップ10
デザイン内の押し出されたカットをクリックします。 ツールバーから円形のパターンをクリックします。 ツールバーにパターンがない場合は、Insert>>Pattern/Mirrorで見つけることができます
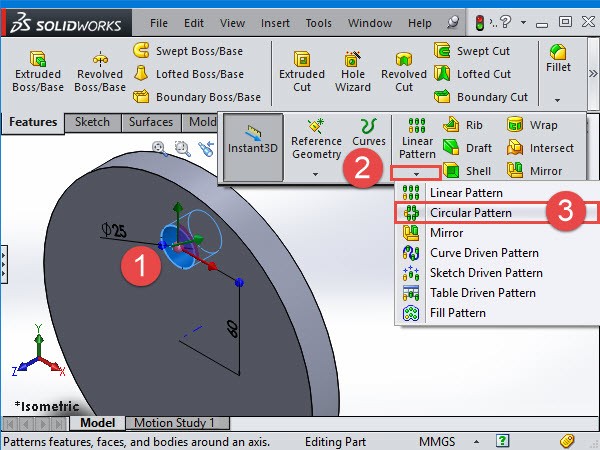
ステップ11
パターンを中心に回転させたいベースの中心にある軸を選択します。 パターンを作成するには、2つの方法があります。 「等しいパターン」をチェックすると、循環パターンに必要な要素の数を定義するだけです。 完全プレビューを有効にすると、パターンを適用する前にパターンを表示できます。
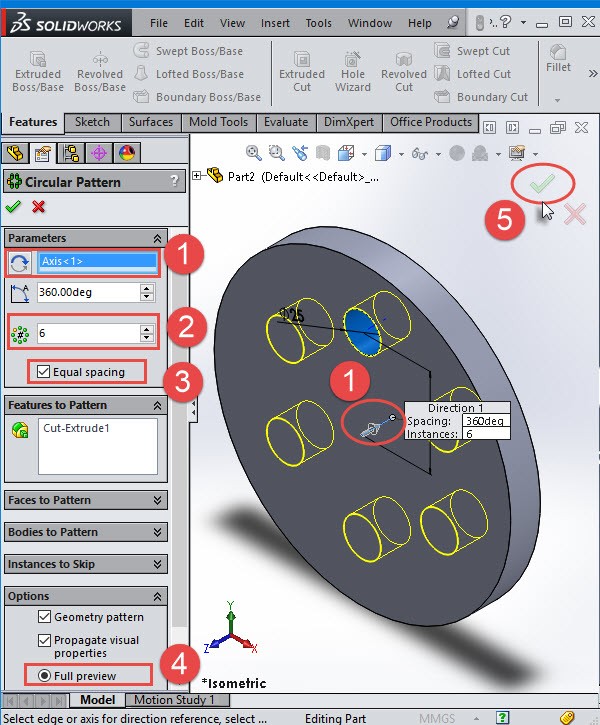
ステップ12
“等しいパターン”のチェックを外した場合は、要素の数とそれらの間の角度を示す必要があります。
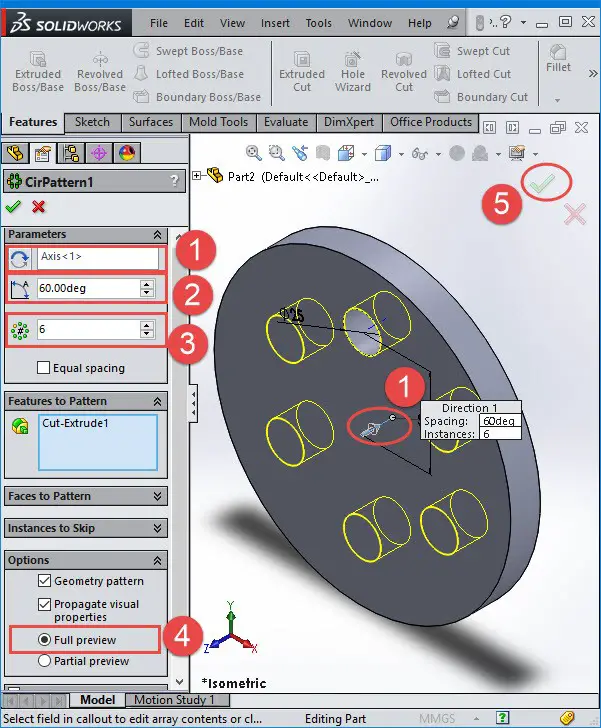
ステップ13
パターンを編集するには、デザインツリーからパターンを選択し、[edit feature]を選択します。
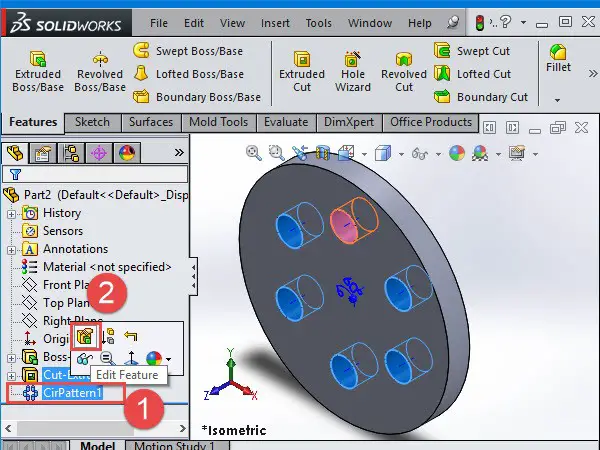
ステップ14
From Instances To Varyツールパターンインスタンスの中心と他のフィーチャの寸法との間隔を増やすことができます。
グラフィックス領域で、シードフィーチャの寸法をクリックしてテーブルを表示し、データを入力します。 [Increment]列に値を追加して、関連する寸法のサイズと形状を増減します。
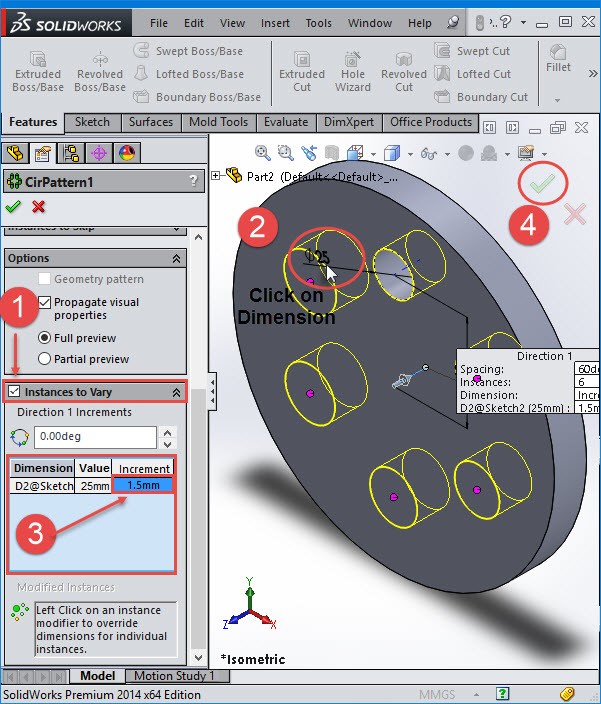
Solidworksでcircular patternコマンドを使用する方法を学習しました。 このトリックを使用すると、いくつかのケースでは、多くのことによってあなたの設計時間を削減します,したがって、マスターするための最も重要なコ