目的
この記事では、200および300シリーズスイッチのファームウェアをアップグレードする方法について説明しますが、他のデバイスのファームウェアをアップグレードするための有用な情報が含まれている場合があります。
該当デバイス
- 200 シリーズスイッチ
- 300シリーズスイッチ
ソフトウェアバージョン
- 1.4.x.xx
目次
画像ファイルをダウンロードするにはどうすればよいですか?
ファイル名を解読するにはどうすればよいですか?
HTTP経由でアップグレードしたときにエラーメッセージが表示された場合はどうなりますか?
TFTPサーバを介してブートファイルをアップグレードするにはどうすればよいですか。
なぜファームウェアをアップグレードする必要がありますか?
ファームウェアのアップグレードは、すべてのデバイスで最適な性能を得るために不可欠です。 アップグレードがリリースされたときにインストールすることは非常に重要です。 Ciscoがファームウェアアップグレードを解放するとき、それらは頻繁に新機能のような改善を含んでいるか、またはパフォーマンスのセキュリティ脆弱性か問題を引き起こす可能性があるバグを修正します。
ファームウェアをアップグレードするときの潜在的な質問
画像ファイルをダウンロードするにはどうすればよいですか?
デバイスをアップグレードするには、イメージと呼ばれるファイルをコンピュータにダウンロードし、デバイスに転送する必要があります。
ステップ1。 [Cisco Support]に移動し、[Downloads]にアップグレードが必要なデバイスの名前を入力します。 ドロップダウンメニューが表示されます。 下にスクロールして、所有する特定のモデルを選択します。
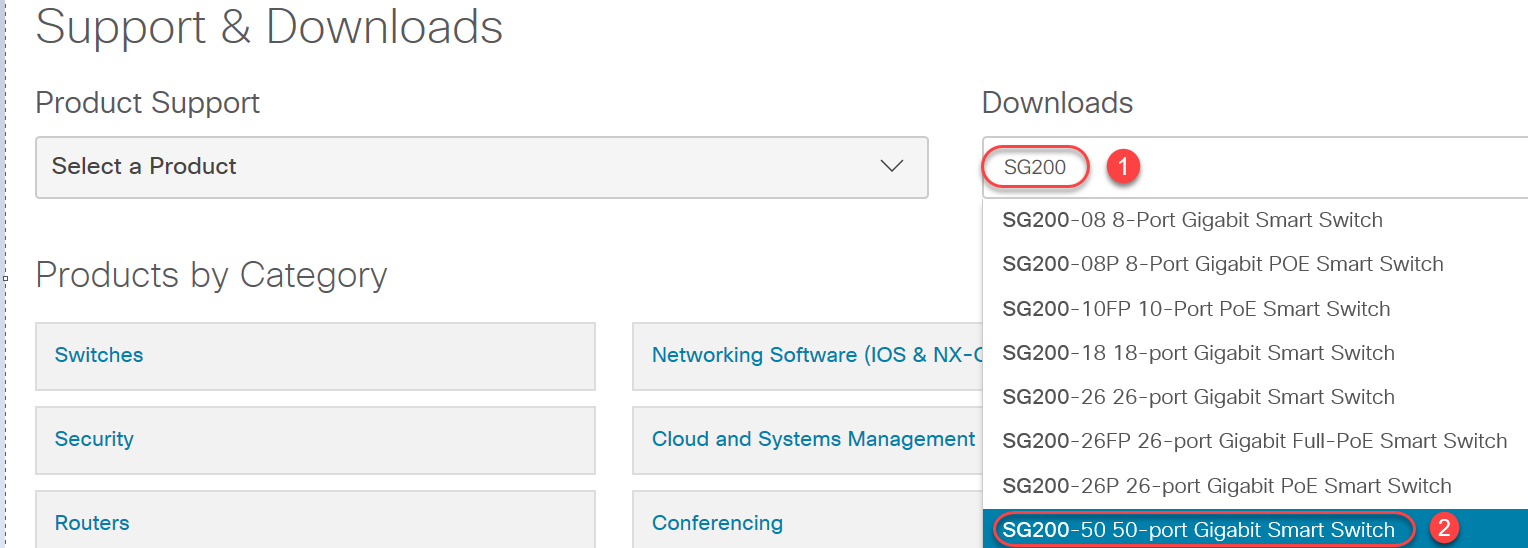
ステップ2。 ソフトウェアの種類を選択します。

ステップ3。 デバイスのアップグレード先のファームウェアバージョンを選択します。
注:いくつかのアップグレードを見逃している場合は、古いバージョンから最新バージョンへのアップグレードが必要な場合があります。 1.2.1.1から1.3.1.1のように、2番目の番号が上がると、それらは一般的に最大のアップグレードを持つバージョンです。

ステップ4。 ダウンロードするには、矢印アイコンをクリックします。

ステップ5。 ダウンロードを選択すると、CiscoのEnd User Software License Agreementが表示されることがあります。 をクリックして使用許諾契約に同意します。
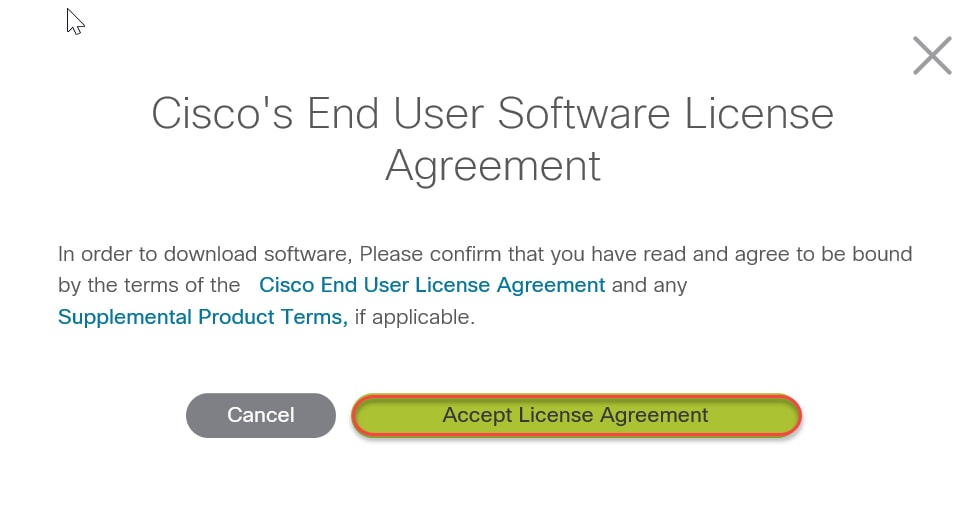
ステップ6。 この画面が開いたら、”保存”をクリックします。 お使いのwebブラウザによっては、これは自動的に発生する可能性があります。 ほとんどの場合、自動的にダウンロードフォルダに保存されます。

ステップ7。 スイッチの[web configuration]ページにログインし、[Administration]>[File Management]>[Upgrade/Backup Firmware]/[Language]に移動します。
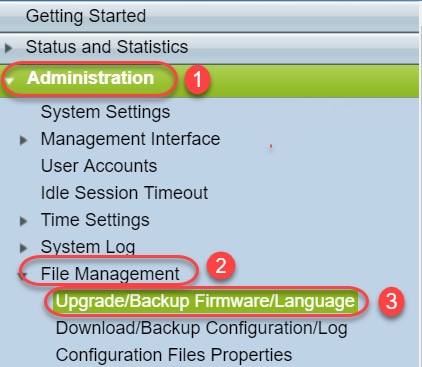
ステップ8。 Upgrade/Backup Firmware/Language画面が表示され、via HTTP、Upgrade、およびFirmwareイメージが事前に選択されています。 「ファイルを選択」をクリックします。
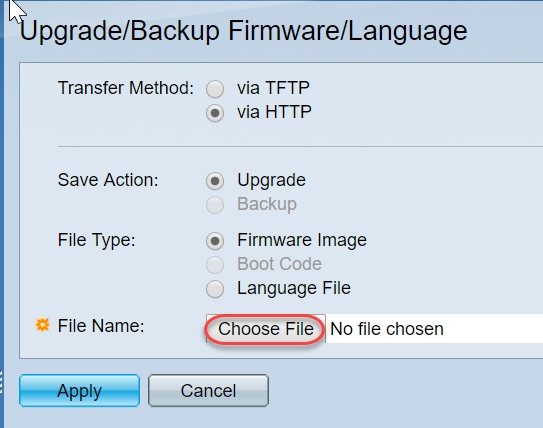
ステップ9。 [ダウンロード]と適切なファイルを選択し、[開く]をクリックします。
で終わるファイルのみ。rosは、200/300シリーズルータのファームウェアをアップグレードするために使用できます。 ファイルのためのあなたの唯一の選択肢がで終わる場合。zipとあなたは取得する方法がわかりません。rosファイルは、この記事の次のセクションを読んで、どのように私はファイル名を解読するのですか?
注:他のシリーズのスイッチは、多くの場合、aを使用します。aの代わりにbinファイル。rosファイル。

ステップ10。 開いたファイルが画面に表示されます。 「適用」をクリックします。

ステップ11。 この画面が表示される場合があります。 [OK]をクリックしてアップグレードを確認します。 ポップアップブロッカーがある場合は、これを表示するためのポップアップを許可する必要があります。
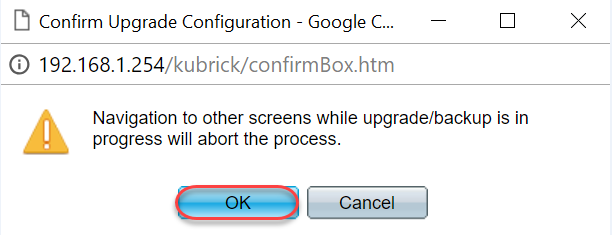
ステップ12。 [完了]をクリックします。
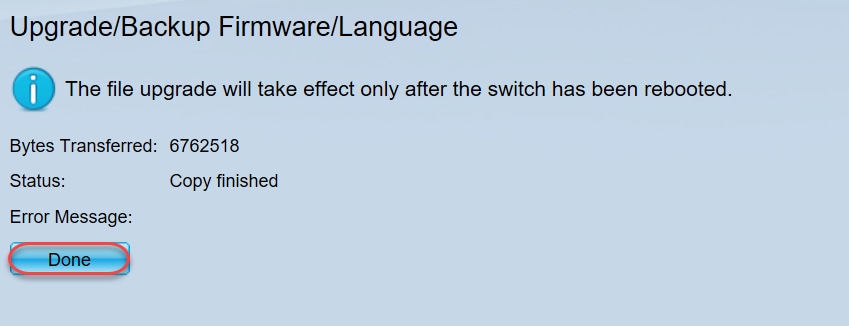
ステップ13。 (オプション)[設定のコピー/保存Copy/Save Configuration]ページが表示された場合は、事前に選択された選択肢を残しておくか、必要に応じて変更することができます。 スイッチが現在使用しているすべての設定は、再起動の間に保持されない実行中の設定ファイルに含まれています。 設定を保持するには、実行中の設定を起動設定に保存する必要があります。 表示されない場合は、設定ファイルを保存する場合は、管理>ファイル管理>設定のコピー/保存に移動します。 “適用”をクリックして、実行中の構成を起動構成に保存します。
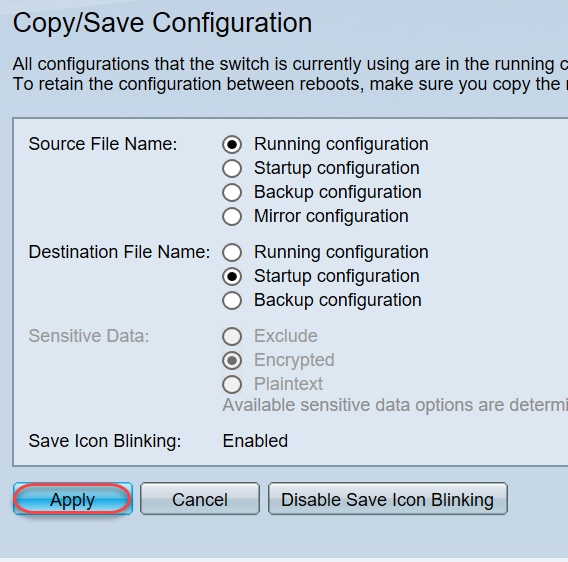
ステップ14。 [完了]をクリックします。
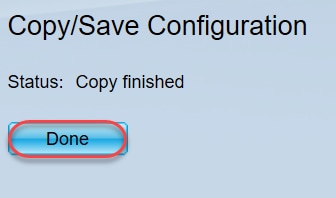
ステップ15。 更新されたバージョンをアクティブにし、古いファームウェアを非アクティブにするには、ファームウ 管理>ファイル管理>アクティブイメージに移動し、ドロップダウンメニューから新しいバージョンを選択します。 「適用」をクリックします。

ステップ16。 再起動するには、管理>再起動に移動します。 その後、スイッチは再起動してファイルのアップグレードを保存します。
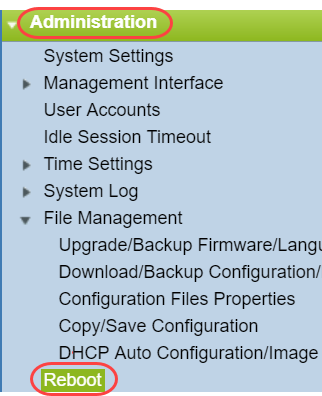
ステップ17。 “即時”を選択し、”再起動”をクリックし
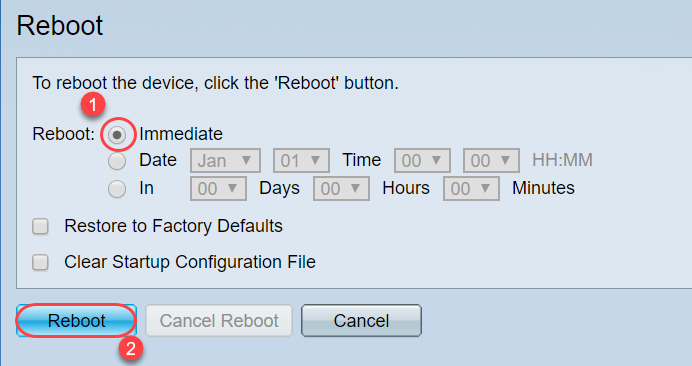
お使いのデバイスのファームウェアのアップグレードが正常に完了しました。
ファイル名を解読するにはどうすればよいですか?
アップグレードするバージョンをダウンロードすると、最後の三つの文字がそのファイルの目的を決定します。
この例では、ファイルはで終わります。ロス これはファームウェアのアップグレードです。 あなたはHTTPを使用してアップグレードし、画像ファイルの終わりをアップロードすることができるはずです。HTTP用のros。注:Ciscoサポートからダウンロードしたすべてのファイルは、解凍されたファイルを含む同じフォルダに必ず保存してください。 ほとんどの場合、これらの画像はダウンロードファイルに保存されます。


で終わる形式のファイルが表示された場合。zip、そのファイルを解凍する必要があります。 解凍プログラムをお持ちでない場合は、ダウンロードする必要があります。 オンラインにはいくつかの無料オプションがあります。 解凍プログラムをダウンロードしたら、[ダウンロード]をクリックして見つけます。解凍する必要があるzipファイル。
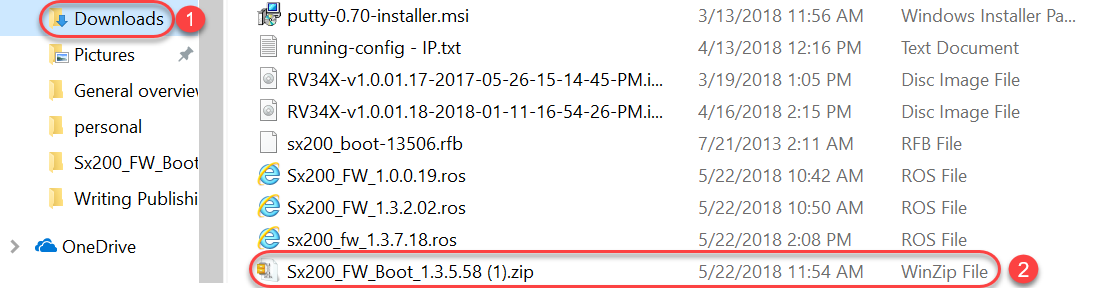
zipファイルの名前を右クリックすると、これと同じような画面が表示されます。 解凍ソフトウェアの上にカーソルを置き、ここで抽出を選択します。 この例では、7-Zipが使用されます。
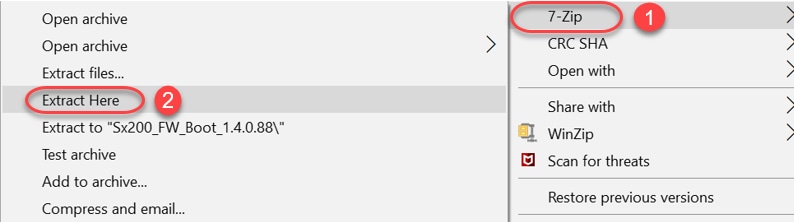
注: ファイルがで終わる場合。rfb、それはブートファイルです。 Zipファイルを抽出すると、このファイルが表示されることがあります。 場合によっては、ブートファイルをアップグレードする必要があります。 このプロセスについては、”TFTPサーバ経由でブートファイルをアップグレードするにはどうすればよいですか”を参照してください。 しかし、ほとんどの場合、次のセクションで詳述されている特定のエラーメッセージが表示されるまで、これを行う必要があることはわかりません。
HTTP経由でアップグレードしたときにエラーメッセージが表示された場合はどうなりますか?
HTTPサーバーを介してファームウェアをアップグレードしようとした場合、次のエラーメッセージが表示される可能性があります。SWコードファイルが特大です。 このため、ファームウェアのアップグレードを行う前に、Trivial File Transfer protocol(TFTP)サーバを使用してブートファイルをアップグレードする必要があります。
ブートファイルは、コンピュータの起動時に発生するプロセスの順序を決定するものです。 それは装置にプログラムされる指示に続く。 場合によっては、ブートファイルを更新すると、コンピュータはファームウェアを新しいバージョンにアップグレードできます。
TFTPは、ファイルを転送するための単純なプロトコルです。 オンラインでダウンロードするには、いくつかの無料のTFTPサーバオプションがあります。 TFTPサーバをダウンロードしたら、次のセクションの指示に従ってください。
注:これはバージョン1.3から1.4にアップグレードするときに発生することが知られています。
TFTPサーバ経由でブートファイルをアップグレードするにはどうすればよいですか。
お使いのデバイスに適用したいファイルをダウンロードしたら、ファイルがあるフォルダに関するメモを取ります。 ダウンロードフォルダは、ダウンロードの最も一般的な場所です。 すべてのファイルを同じ場所に保存し、解凍されていない場合はファイルを解凍してください。
ステップ1。 TFTPサーバを開きます。 これは、ファイルをアップグレードするために、コンピュータを介して、使用するツールです。 WINDOWSプラットフォームで、windowsアイコンの隣にある左下の検索バーに移動し、ダウンロードしたTFTPサーバを検索して選択します。 注:潜在的な競合を避けるために、TFTPサーバを1つだけダウンロードしてください。 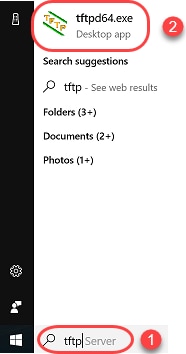
ステップ2。 [Server Interface]フィールドのドロップダウンメニューからIPアドレスを選択します。 サーバーがコンピュータを介して実行されているので、それはあなたのコンピュータのアドレスである必要があります。 この例では、ラップトップがイーサネット経由でデバイスに接続されているため、Intel(R)Ethernet接続が選択されたことを示します。 次に、[参照]をクリックします。
注:サーバーインターフェイスは設定によって異なる場合があります。

ステップ3。 [参照]をクリックすると、新しいウィンドウが表示されます。 このアップグレード用のすべての解凍されたファイルが含まれているフォルダを選択し、”OK”をクリックします。

ステップ4。 ディレクトリに必要なファイルがすべて含まれていることを再確認するには、TFTPサーバで[Show Dir]をクリックします。
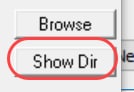
ステップ5。 イメージをスクロールして、それらがすべてTFTPディレクトリにあることを確認します。
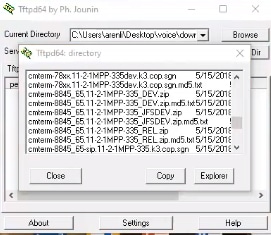
ステップ6。 TFTPサーバが開いていて、スイッチに接続されているので、スイッチのnavigationペインから次を選択します。 管理>ファイル管理>アップグレード/バックアップファームウェア/言語。
注:ほとんどのデバイスは同様のナビゲーションページを持っています。
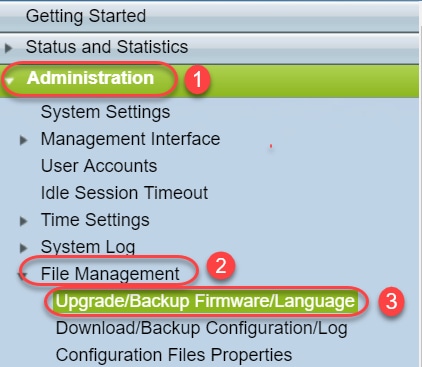
ステップ7。 TFTP経由、アップグレード、ブートコード、IPアドレス別、およびバージョン4のオプションを選択します。 次に、TFTPサーバのIPアドレスを入力し、アップグレードする必要があるファイル名を入力します。 [適用]をクリックしてアップグレードします。
注:ブートファイルにはbootという単語が含まれています。
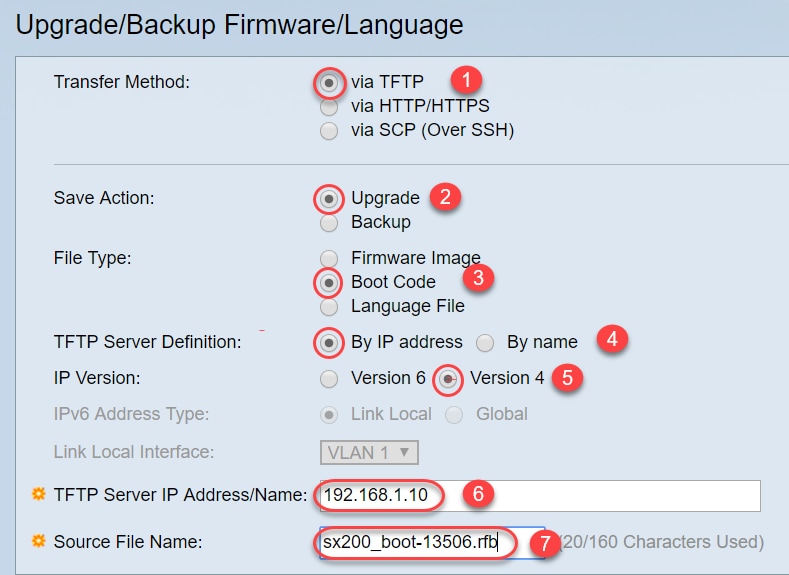
ステップ8。 ファイルがアップグレードされると、デバイスを再起動するメッセージが表示されることがあります。 [完了]をクリックすると、スイッチが自動的に再起動することがあります。
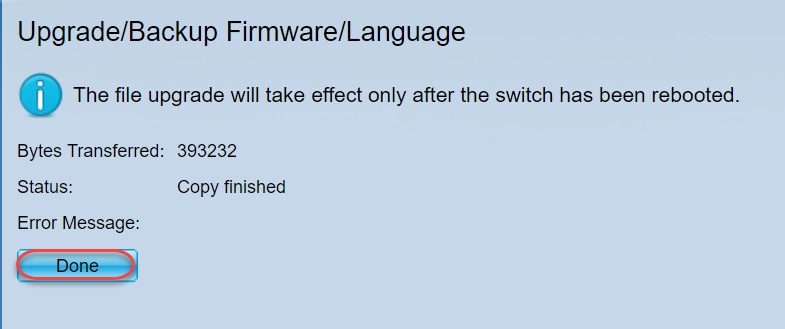
ステップ9。 スイッチが自動的に再起動しない場合は、管理>再起動に移動します。 その後、スイッチは再起動してファイルのアップグレードを保存します。
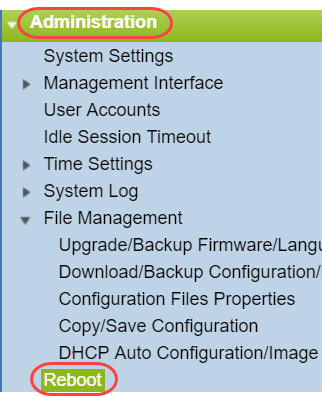
ステップ10。 “即時”を選択し、”再起動”をクリックし
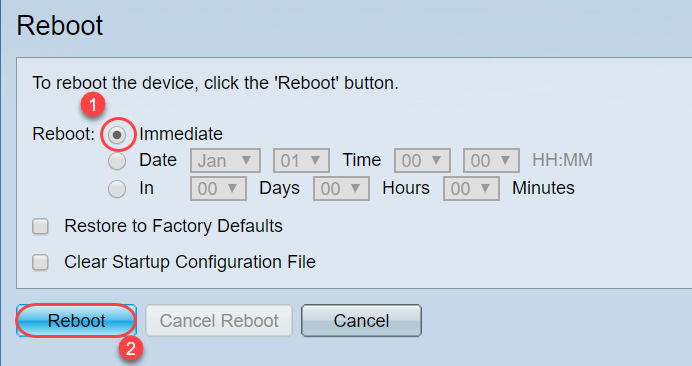
ステップ11。 これと同様の警告が表示される場合があります。 [OK]をクリックします。 ポップアップブロッカーがある場合は、これを表示するためのポップアップを許可する必要があります。
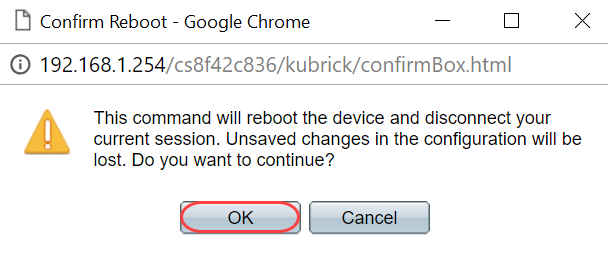
ステップ12。 デバイスが再起動されると、起動バージョンがアップグレードされたことを確認できます。 ステータスと統計>システムの概要に移動します。

この時点で、イメージファイルをダウンロードするにはどうすればよいかのセクションで説明されているように、HTTP経由でファームウェアバージョンをアッ 以前にダウンロードした画像ファイルを使用するため、そのセクションの手順7から始めることができます。
ステップ13。 それが完了したら、最新のファームウェアとブートバージョンがインストールされていることを確認できます。 [Statics and Statistics]>システム概要に移動します。
お使いのデバイスの最新のファームウェアに正常に更新されているはずです。
ファームウェアをアップグレードするためのコンパニオン記事は、以下のリンクをクリックすることでアクセスできます。
200/300シリーズ管理対象スイッチ上のHTTP/HTTPS経由のファームウェアアップグレード
200/300シリーズ管理対象スイッチ上のTFTP経由のファームウェアアップグレード
Cisco Small Business Products用のファームウェアアップグレードガイド