あなたの写真の端に色の不要な歪みを参照してくださいし、それを取り除 またはその逆、トレンディな色収差Photoshopの効果であなたのイメージをスパイスアップしたいですか? いずれにしても、あなたはそれを作成して削除するか、数回のクリックでそれを作るために無料の色収差フィルタをダウンロードするための最も分
Photoshopで色収差を5段階で修正する方法
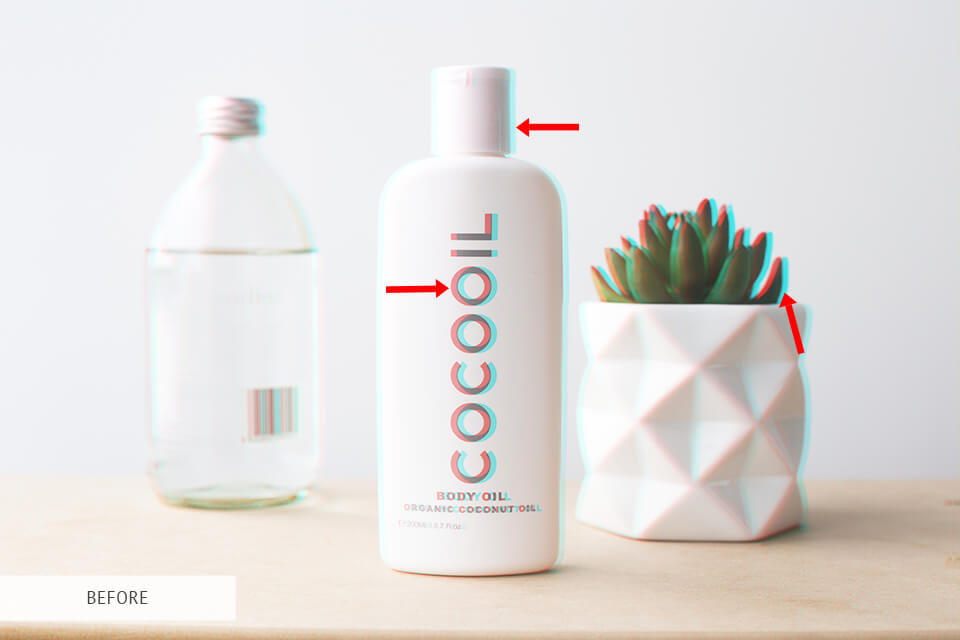

色補正を注文する写真ごとに$0.20
光の色が異なる波長を持っているので、お使いのカメラのレンズは異なる方法でそれらを屈折させるために収差が表示されます。 あなたは通常、写真の外側の端の周りにそれを見ることができます。 これらは、線が色が整列しない場所を示す場所です。
- まだ持っていない場合はPhotoshopを無料でダウンロードしてください。
レイヤーを複製する

最初に行う必要があるのはレイヤーを複製することです。 それを行うには2つの方法があります:ウィンドウの上部にあるレイヤータブに移動-レイヤーの複製オプションをクリックするか、pcの場合はCtrl+J、Macの場 次に、レイヤーに名前を付けて「OK」を押します。
この手順は、レイヤーを複製することによって、それ以降のすべての変更の影響を受けない初期イメージのバックアップコピーが確実にあるため、必要です。
ガウスぼかしを作成

それを行うには、フィルタメニューに移動し、”ぼかし”を選択し、”ガウスぼかし”を選択します。 新しいウィンドウでぼかし半径を選択します。
わずかな色収差がある場合は半径5-10を使用してください。 私の場合、半径を9に設定しました。 次に、「OK」をクリックします。

あなたの写真はぼやけますが、それはすべて良いことです、我々は次のステップでこれを修正します。
ブレンドモードを変更

ブレンドモードメニューを開きます。 デフォルトの設定は”Normal”です。 このメニューをクリックして他のモードを表示し、”色”をクリックします。
色収差の影響はこの時点で除去する必要があります。 しかし、あなたのイメージをよく見ると、これは他の色にも影響を与えていることがわかります。
反転レイヤーマスクの追加

写真のどの部分に影響を与えたいか、色収差を削除する場所を決定するには、マスクを追加す
PCを使用している場合は、”Alt”を押したまま、”レイヤーマスクを追加”ショートカット(下部の第二のアイコン)を押します。 Macを使用している場合は、”オプション”を保持し、同じショートカットを押します。
レイヤーのサムネイルの近くに黒い四角が表示されます。 これは、反転レイヤーマスクを作成したことを意味します。
色収差をペイント

ペイントブラシを選択し、前景色を白に設定します。 その後、ズームインして、あなたの写真の色収差をペイントし始めます。
微調整するには、レイヤーパネルにある不透明度を自然な外観になるまで単純に減らすことができます。 そのような単純な!
- Photoshopでマスクする方法の詳細については、こちらをご覧ください。
4ステップでPhotoshopで色収差を作る方法


写真編集スタイルは異なります:有名な写真家の中には、”欠陥”であると考えられているため、写真の色収差を取り除こうとする人もいますが、他の人は考えていますそれは流行の効果を作成します。
正しい方法で色収差効果を追加すると、あなたの写真は超現実的で3次元に見えます。
レイヤーを二度複製する

画像編集プロセスの最後に色収差Photoshopの効果を追加する方が良いことを心に留めておいてくださ
まず、この効果に3つの色(緑、赤、青)をすべて使用するか、そのうちの1つまたは2つだけを使用するかを選択する必要があります。 私はすべての3色を使用するつもりです。
3つのレイヤーの重複を作成します。 レイヤーの重複の数は、使用している色の数に対応する必要があります。
各コピーのレベル調整レイヤーを作成

調整パネルの”レベル”をクリックするか、パネルメニューから”レベル”を選択します。 また、”レイヤー”に移動し、それぞれ”新しい調整レイヤー”と”レベル”をクリックすることができます。 新しいレイヤーダイアログボックスのOKボタンを押します。
一つずつ、調整レイヤーを開きます。 それらのそれぞれは、特定の色のために立つために起こっている。 レイヤーに対応する名前を「緑」、「青」、「赤」にして、何も混乱させないようにします。

次に、私は赤である私のトップ調整レイヤーを開きます。 “プロパティ”ボックスがポップアップしたら、青と緑の色の出力レベルを0に変更します。 これは、この層を赤にするつもりです。
次に、2番目の複製を選択します。 これは緑になるだろう。 同様の方法で、赤と青のレベルを0に変更します。
最後に、青になる3番目の複製を選択します。 赤と緑の色に対して同じ操作を繰り返します。
ブレンドモードを変更する

デフォルト設定は”ノーマル”です。 他のモードを表示し、”明るく”を選択するには、このメニューをクリックしてください。
3つのレイヤーすべてでブレンドモードを変更することを忘れないでください。
歪みの追加

移動ツールを有効にし、各レイヤーを一つずつ選択して、任意の方向にドラッグして位置を変更します。
レイヤーをドラッグするときは、船外に行かないようにしてください。 あなたがやり過ぎた場合、これは気が散るように見える巨大な歪みを引き起こします。
- Photoshopで影を削除する方法をご覧ください。
5 色収差効果をオンラインで操作してアプリを使用する方法
Photoshopで色収差を追加または削除したくない場合は、モバイルアプリやその他のソフトウェ
アフターライト2


Afterlightのこの新しいバージョンは、”クロマ”と呼ばれる優れた機能を持っています。
それはあなたの画像に素敵な色収差フィルタを追加します。 それを達成するには、”クロマ”をクリックし、スライダを右に移動して効果を強化します。
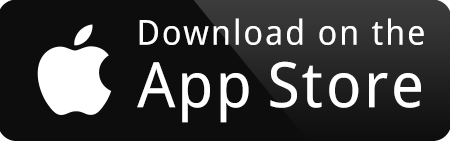
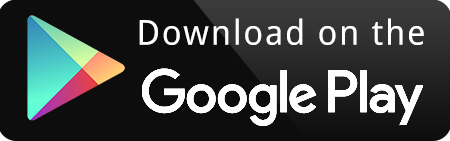
Photo-Kako


ウェブサイトを訪問
これは、色収差効果をオンラインで追加することができます別の プロセスは非常に簡単です:写真をアップロードし、構成をダイヤルし、それはそれです!
また、基本的な画像編集を行うことができます。
IMGonline


ウェブサイトを訪問
このウェブサイトは、色収差効果をオンラインで作成するた ちょうどあなたのコンピュータや携帯電話上の画像を選択し、OKをクリックします。 他の設定を入力して、編集した画像がロードされるのを待ちます!
フォトメイトR3
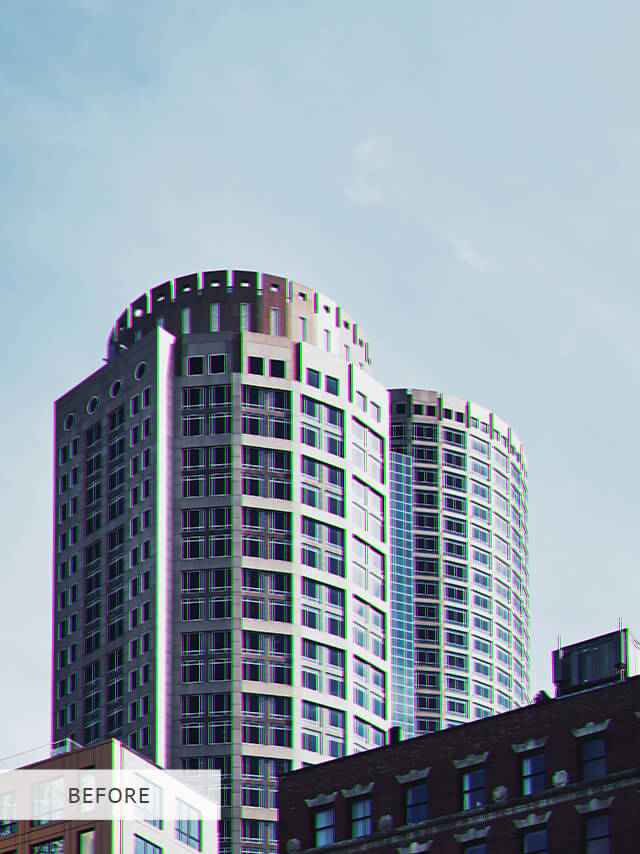

これは、非破壊的な画像編集を提供し、デコードし、RAWファイルをサポートするアプリです。
このアプリと他の編集アプリの違いは、レンズコレクション機能を備えており、歪み、ケラレ、色収差を自動補正することができることです。
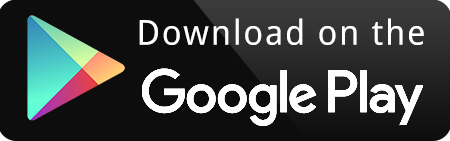
Zoner Photo Studio


今すぐダウンロード
このプログラムは、最新の写真編集技術を提供しています。 Macでは利用できませんが、Windowsを使用している場合は、色収差を除去するのに最適です。 Adjust>Chromatic Aberrationを選択するだけで、問題は修正されます。
Photoshopの写真編集のための景品
あなたは色収差効果を模倣し、わずか数秒で素晴らしい明るい写真を作成するルックスを達成したい場合は、こ
無料PSアクション”ロモ”


この自由な二重露出の行為は調和的に大きい色収差の効果を加える。 赤と青のミックスは、あなたの写真に完全に新しい外観を与えます!
- Photoshopで二重露光する方法を学びます。
“


この色収差オーバーレイを使用して、肖像画を創造的でユニークにします。 濃い緑色と栗色の珍しい組み合わせは、あなたの写真に特別な外観を与えます。
無料PSアクション”ビネット”


色収差のように、ケラレッティングはまた共通のレンズのゆがみの一つです。 いくつかの写真家は自分の写真からそれを削除し、他の人はそれを保つのが好きです。
アクションは、画像に奥行きを追加し、主な被写体に焦点を当て、背景の細部から注意をそらす。
無料PSオーバーレイ”夢”

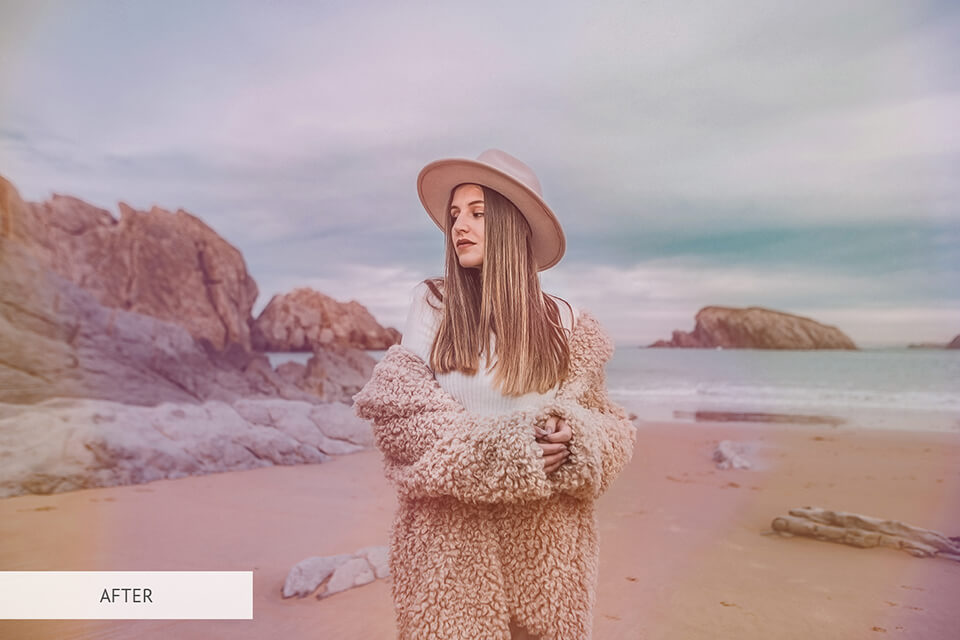
この上敷このコレクションの最も柔らかい上敷。 ライトピンクのベールは、すべてのあなたの写真の上に広がり、シャープネスを低減し、背景を少しぼかす。
このオーバーレイを使用すると、素敵で夢のような写真を作成する機会があります。
無料PSアクション”グリッチ”

