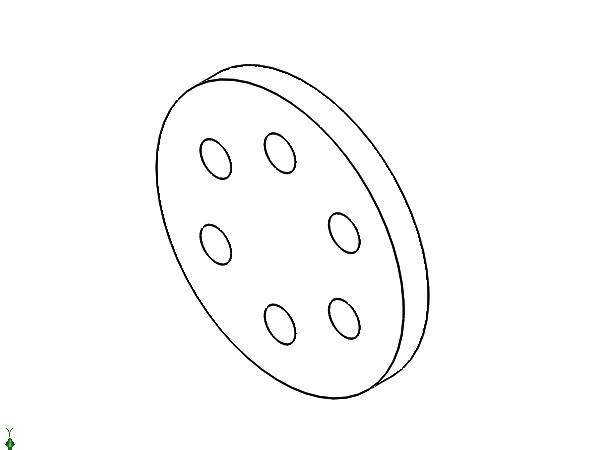Oggi impareremo come creare un modello circolare in Solidworks. Questo comando consente di creare copie di oggetti disposti in un modello sia più facile che più veloce. Il tipo di modelli che siamo in grado di costruire utilizzando questa funzione può essere classificato nei seguenti due tipi: I modelli di linea e il modello circolare
.
In questo post, ci concentreremo sulla creazione di un modello circolare.
L’immagine seguente fornisce una panoramica dei passaggi e degli elementi necessari per creare un modello circolare in Solidworks.
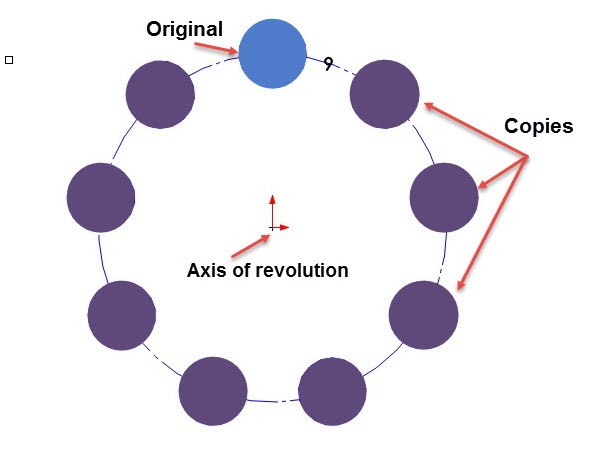
Modello circolare in Solidworks
Passaggio 1
Prima crea una nuova parte
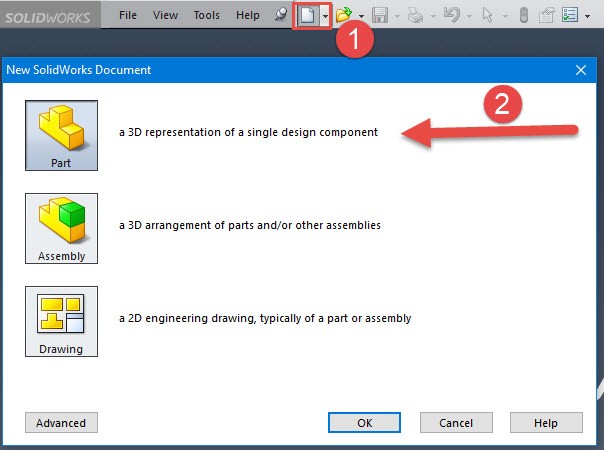
Passo 2
Dobbiamo selezionare il piano desiderato. fare clic sul piano anteriore e selezionare schizzo

Passo 3
Crea un cerchio e assicurati che il suo centro sia all’origine dello schizzo, fai clic su Smart Dimension e dai 200 mm di diametro.
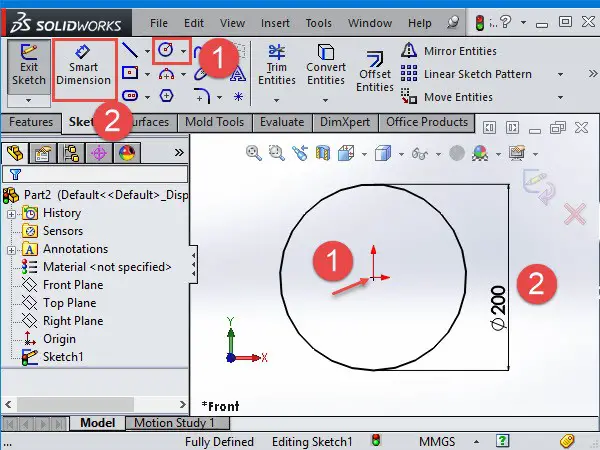
Passo 4
Selezionare estruso Boss / Base e dare 20 mm di spessore quindi fare clic su ok.

Passo 5
Ora crea un nuovo schizzo sulla superficie estrude boss
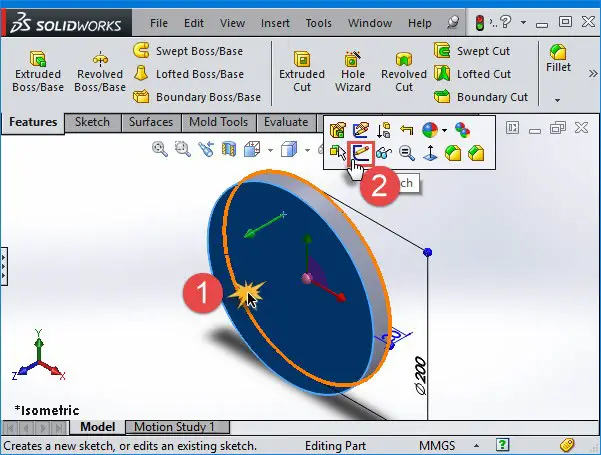
Passo 6
Crea un piccolo cerchio come mostrato nell’immagine qui sotto. Vedrai una linea verticale per aiutarti a centrare correttamente la linea. Metti il cerchio a 60 mm di distanza dall’origine della nostra base cilindrica con un diametro di 25 mm.
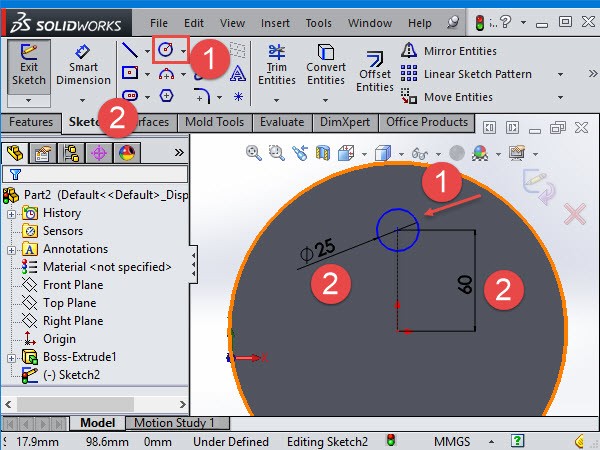
Passo 7
Come avrai notato, il piccolo cerchio è stato creato a 60 mm di distanza dall’origine dello schizzo, ma non abbiamo indicato l’aereo su cui sarà seduto. Dobbiamo definire la posizione verticale di quest’ultimo.
Per fare ciò, fai clic sull’origine del piccolo cerchio, tieni premuto il tasto CTRL e seleziona l’origine della nostra base. Aggiungere una relazione verticale a questi punti in Gestione proprietà.
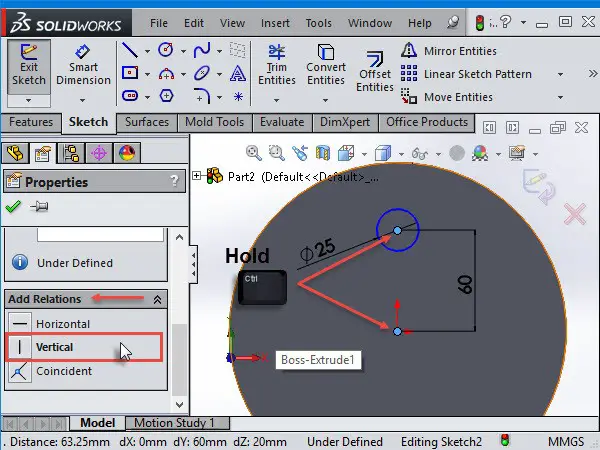
Passo 8
Ora, facciamo un taglio estruso sulla faccia superiore del cerchio. Innanzitutto, cambia la vista in vista isometrica, quindi seleziona Taglio estruso, seleziona lo schizzo e seleziona Tutto.
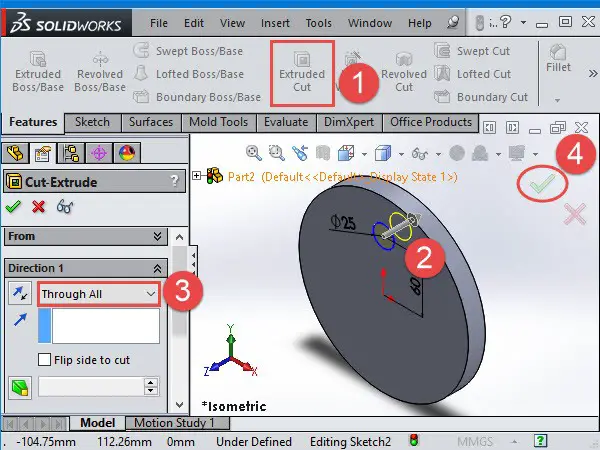
Passo 9
il modello circolare ha bisogno di un asse di rivoluzione che è il centro della nostra base, ma non possiamo vederlo. Quindi, per attivare gli assi, seleziona VISUALIZZA in alto, quindi seleziona Visualizza assi temporanei (controlla l’immagine qui sotto). Probabilmente non vedrai gli assi a meno che non ingrandisci e guardi l’origine.
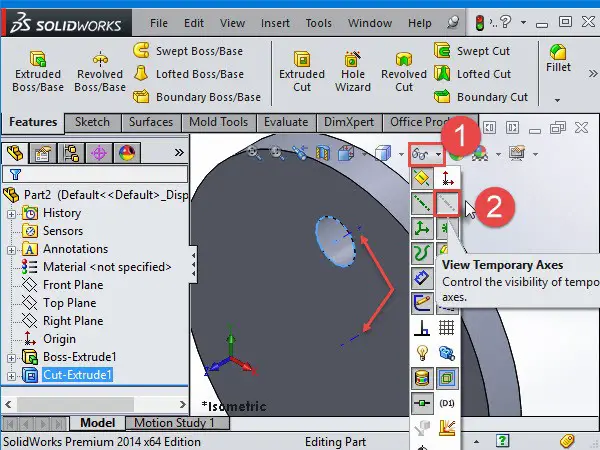
Passo 10
Fare clic sul taglio estruso nel disegno. Fare clic sul modello circolare dalla barra degli strumenti. Se non si dispone di Pattern nella barra degli strumenti, lo si può trovare in Inserisci > > Pattern / Mirror
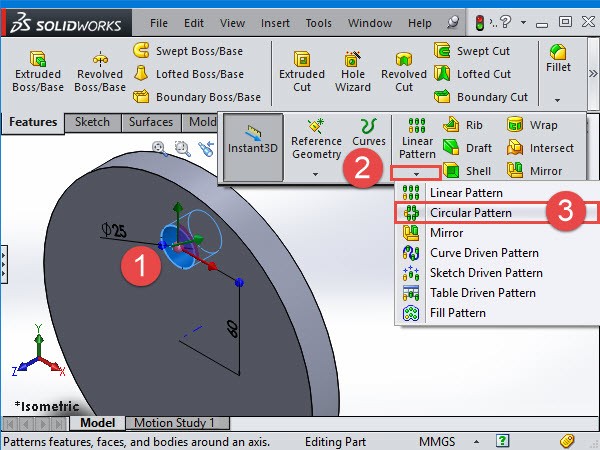
Passo 11
Seleziona gli assi al centro della base come vogliamo che il modello ruoti attorno ad esso. Ci sono due modi diversi per creare il tuo modello. Se si seleziona “Modello uguale”, è sufficiente definire il numero di elementi che si desidera che il modello circolare abbia. È possibile attivare l’anteprima completa per vedere il modello prima di applicarlo.
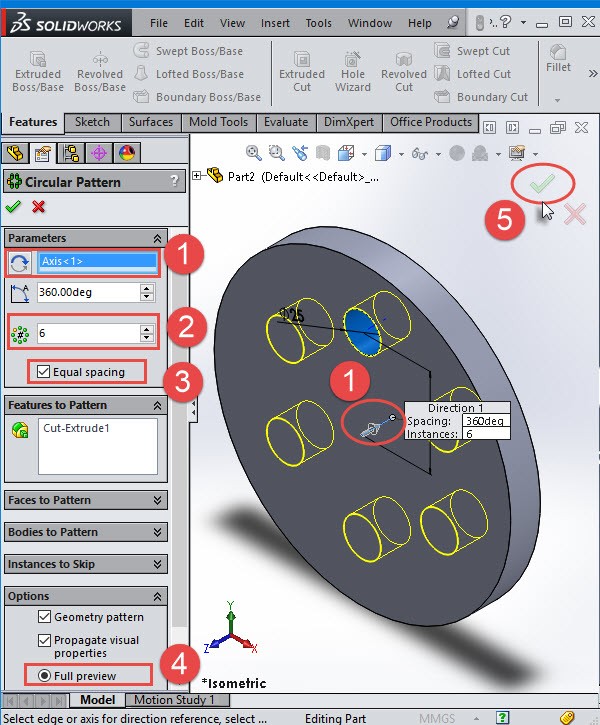
Passo 12
se ti capita di deselezionare “Schema uguale”, dovrai indicare il numero di elementi e l’angolo tra di loro.
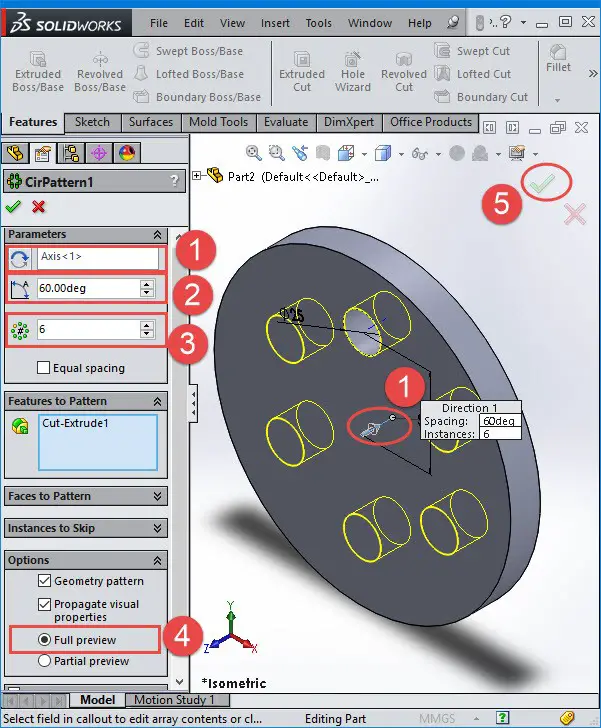
Passo 13
Per modificare il modello, è sufficiente selezionarlo dall’albero di progettazione e selezionare Modifica funzione.
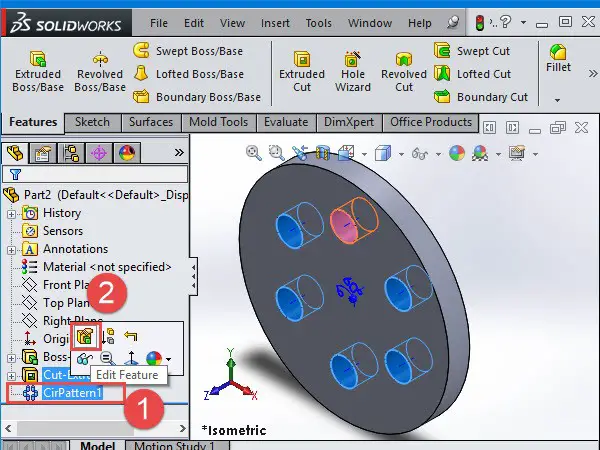
Passo 14
Dallo strumento Istanze a Varia è possibile incrementare la spaziatura tra i centri delle istanze pattern e le dimensioni di altre funzionalità.
Nell’area grafica, fare clic sulle Dimensioni della funzione seed per visualizzare e compilare la tabella. Aggiungere un valore nella colonna Incremento per aumentare o diminuire le dimensioni e la forma delle dimensioni correlate.
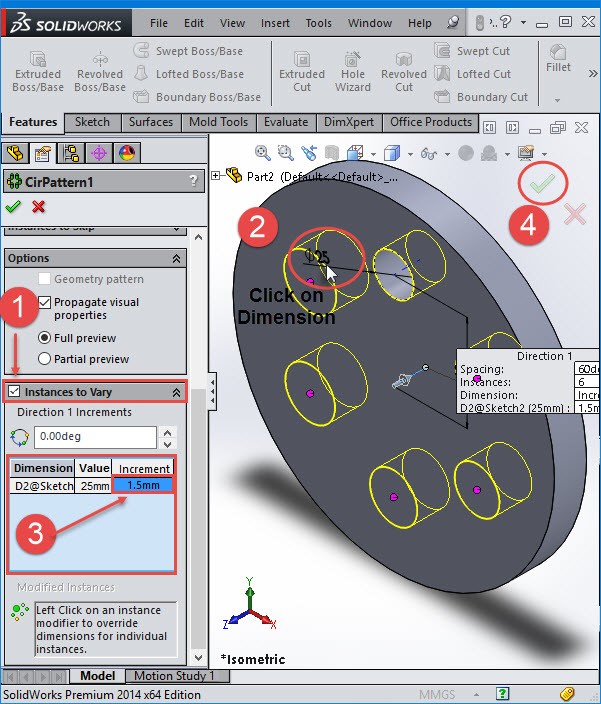
Hai appena imparato come usare il comando modello circolare in Solidworks. L’utilizzo di questo trucco in qualche caso ridurrà il tempo di progettazione di molto, rendendolo quindi uno dei comandi più importanti da padroneggiare.