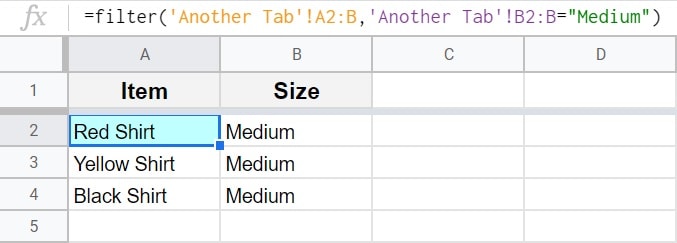L’errore “Circular dependency detected” nei fogli Google è un errore molto comune che può verificarsi quando si utilizza quasi tutte le formule. Quando vedi l’errore circular dependency detected visualizzato nel foglio di calcolo di Google, ciò significa che la tua formula si riferisce a un intervallo che contiene la formula stessa, o in altre parole quando l’input della formula dipende dall’output.
Per correggere l’errore rilevato dalla dipendenza circolare nei fogli Google, apportare una delle seguenti modifiche al foglio di calcolo:
- Sposta di una formula in un’altra cella che non è contenuto nell’intervallo(s) che la formula si riferisce a
- O, regolare il riferimento nella formula in modo che non si riferiscono ad un intervallo che contiene la formula stessa
dipendenza Circolare errori possono verificarsi anche quando i due formule si riferiscono alla gamma che l’altra formula risiede, anche se la formula non fa riferimento a se stesso (cioè la sua posizione). Allo stesso modo in cui l’input di una singola formula non può dipendere da dati determinati dal proprio output, due formule non possono contemporaneamente dipendere l’una dall’altra. Ciò può causare una situazione confusa in cui una formula sbagliata causa due errori di formula.
In questo articolo andrò oltre diversi esempi di come si potrebbe verificare questa dipendenza circolare rilevato errore in fogli Google, e vi mostrerò anche come risolvere l’errore in ogni situazione.
Quando si verifica un errore di dipendenza circolare nel foglio di calcolo, la cella che contiene l’errore della formula visualizzerà un piccolo triangolo rosso nell’angolo in alto a destra della cella e il testo della cella dirà: “#REF!”.
Quando si passa il cursore sulla cella che ha questo errore, apparirà una casella che visualizza il seguente messaggio, come mostrato nell’immagine qui sotto:
“Dipendenza circolare rilevata. Per risolvere il problema con il calcolo iterativo, vedere File > Impostazioni foglio di calcolo.”
Di solito NON è necessario regolare le impostazioni del foglio di calcolo per correggere questo errore, poiché nella maggior parte dei casi l’errore viene risolto apportando modifiche ai riferimenti della formula e alla posizione in cui si trova la formula.
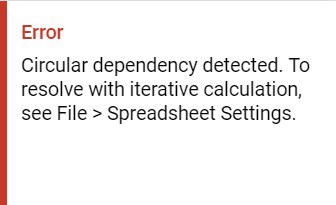
Quando la formula si trova all’interno dell’intervallo a cui si riferisce, ciò significa che l’input della formula è “dipendente” dall’output, che non è possibile calcolare e causa un errore.
Ecco un’analogia che aiuta a spiegare l’errore. Questo è un po ‘ come se ti fosse stato dato il seguente problema matematico:
Domanda 1: Dividi 10 per la risposta alla domanda 1.
Questo è impossibile da risolvere perché l’output / risposta non può essere conosciuto prima che il problema sia effettivamente risolto.
O nel caso di due formule che si riferiscono all’output/posizione dell’altro, ecco un’altra analogia. Questo è come ricevere i due seguenti problemi matematici:
Domanda 1: Qual è la risposta alla domanda 2?
Domanda 2: Qual è la risposta alla domanda 1?
Ancora una volta, questo non può essere risolto. La risposta a ogni domanda dipende dall’altra, il che rende la tua mente in cerchio-da qui la frase “dipendenza circolare”.
Non lasciare che questo ti faccia sentire confuso, perché questo è il punto è che questa logica causa un errore. Tutto quello che devi sapere è perché succede e come risolverlo.
Quindi esaminiamo alcuni esempi reali di risoluzione di questo errore “circular dependency detected” nel foglio di calcolo di Google.
- Come risolvere l’errore rilevato dalla dipendenza circolare
- Correzione della dipendenza circolare quando si sommano
- Correzione della dipendenza circolare quando si filtra
- Correzione della dipendenza circolare con l’istruzione if/then
- Correggi l’errore di dipendenza circolare quando ti riferisci a un’altra scheda
Come risolvere l’errore rilevato dalla dipendenza circolare
Diamo un’occhiata all’esempio più semplice dell’errore rilevato dalla dipendenza circolare.
Di seguito, l’immagine mostra una formula che si riferisce semplicemente a una singola cella. Tuttavia, il problema è che la cella a cui si riferisce la formula è la cella in cui viene inserita la formula (la formula nella cella A1 si riferisce alla cella A1).
Come puoi vedere, questo ha causato un errore di dipendenza circolare.
La seguente formula causa un errore quando viene inserita nella cella A1:
=A1
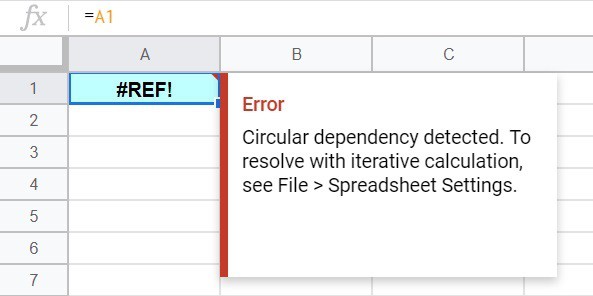
Per correggere l’errore, siamo in grado di spostare la formula in un’altra cella, o modificare il riferimento della formula in modo che essa si riferisce ad un’altra cella.
In questo caso cambieremo il riferimento della cella alla cella B1.
Come puoi vedere nell’immagine qui sotto, questa regolazione ha corretto l’errore di dipendenza circolare.
La seguente formula è stata regolata e risolve l’errore:
=B1
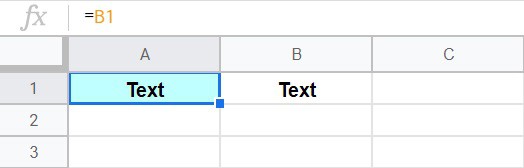
Ora, la cella A1 visualizza il testo che si trova nella cella B1.
Correzione della dipendenza circolare quando si sommano
Una situazione comune in cui si potrebbe verificare l’errore “circular dependency detected” è quando si sommano in Fogli Google. Ciò accadrà più spesso quando la formula della SOMMA si trova nella stessa colonna a cui si riferisce e quando il riferimento alla formula cattura l’intera colonna.
L’immagine sotto mostra una semplice formula di SOMMA, che tenta di sommare i numeri nelle celle da A1 a A5.
Ma come puoi vedere, la formula della SOMMA si riferisce all’intera colonna (A). Poiché la formula SOMMA viene immessa in una cella all’interno della colonna A (A6), questo causa un errore rilevato dipendenza circolare.
La seguente formula causa un errore quando viene immessa in qualsiasi punto della colonna A:
=SUM (A1:A)
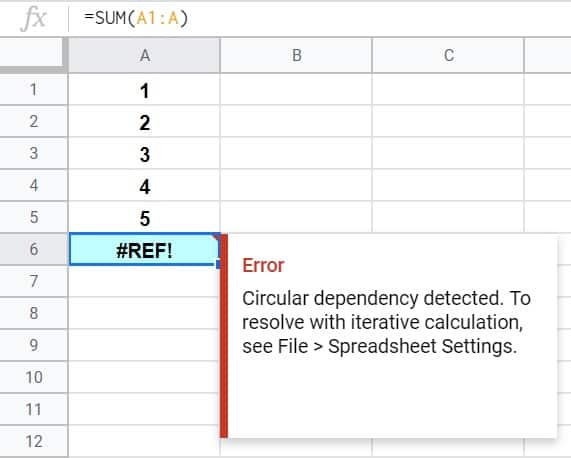
Per correggere questo errore, regoleremo il riferimento nella formula in modo che riassuma solo i valori nelle celle sopra di esso.
Quindi, piuttosto che cercare di sommare l’intera colonna, designeremo una riga finale nel riferimento (una riga che si trova sopra la formula della somma).
Per fare ciò, è sufficiente modificare l’intervallo di somma in A1:A5.
Questo risolve l’errore di dipendenza circolare, come mostrato nell’immagine qui sotto.
La seguente formula è stata regolata e si risolve l’errore:
=SOMMA(A1:A5)
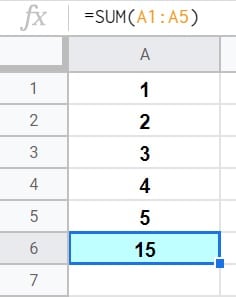
Ora la formula di SOMMA nell’immagine sopra, con successo somme celle da A1 a A5. (1+2+3+4+5=15)
Correzione della dipendenza circolare quando si filtra
Nell’ultimo esempio abbiamo dovuto regolare le righe nel riferimento alla formula per correggere l’errore di dipendenza circolare, ma diamo un’occhiata a un esempio in cui regoleremo le colonne nel riferimento per risolvere l’errore.
In questo esempio, diciamo che abbiamo un elenco di materiale scolastico e i loro prezzi inseriti in un foglio di calcolo, e vogliamo filtrare i dati con una formula in modo che venga visualizzato un elenco di articoli che costano più di $1.
Come puoi vedere nell’immagine qui sotto, la formula del FILTRO ha un errore “circular dependency detected”. Questo è causato dal riferimento all’intervallo di origine, che è una colonna troppo ampia (considerando dove è stata posizionata la formula del filtro).
Se la formula si riferisce all’intervallo A2: D, che contiene la colonna D, la formula non può essere inserita nella colonna D.
La seguente formula causa un errore quando viene inserita nella cella D2:
=FILTRO (A2: D, C2:C>1)
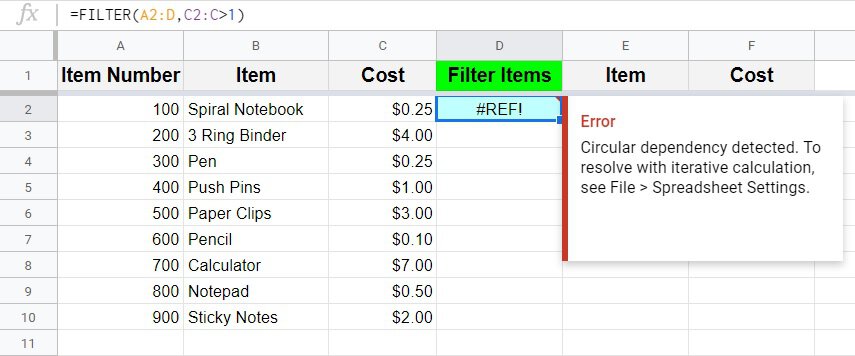
Per correggere l’errore che viene mostrato nell’immagine sopra, modificare l’intervallo che si riferisce ai dati di origine da A2:D, A2:C.
Dopo questa regolazione, l’errore è stato risolto, e la formula del FILTRO funziona correttamente.
La seguente formula è stata regolata e risolve l’errore:
=FILTRO (A2: C, C2:C>1)
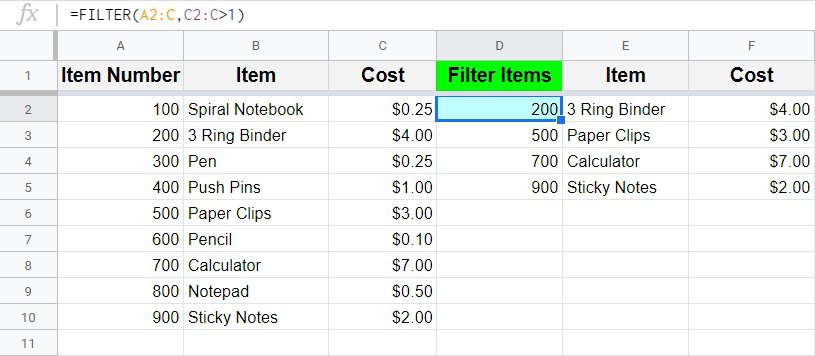
Ora il materiale scolastico viene filtrato per visualizzare un elenco di elementi che costano più di $1.
Questo contenuto è stato originariamente creato e scritto da SpreadsheetClass.com
Correzione della dipendenza circolare con l’istruzione if/then
Ora diamo un’occhiata a un esempio più complesso, che potrebbe accadere a chiunque usi le formule nei loro fogli di calcolo. In questo esempio, ci sono due diverse formule che interagiscono e, poiché una di esse è stata impostata in modo errato, entrambe visualizzano un errore, a causa del fatto che ognuna si riferisce (dipende) l’una dall’altra.
(Per ulteriori spiegazioni sul perché ciò accada, vedi la parte superiore di questo articolo)
Quando si verifica un errore come quello mostrato nell’immagine qui sotto, a volte può essere difficile determinare quale formula ha l’errore, a causa del doppio errore che causa. Come in qualsiasi scenario di risoluzione dei problemi, la cosa migliore da fare è iniziare dall’inizio e tracciare la strada attraverso i dati/sistema fino a trovare l’errore.
Quindi ecco lo scenario in questo esempio: la colonna A indica il completamento di un’attività con 1 e 0. Le formule nella colonna B erano intese per fare riferimento ai dati nella colonna A e per visualizzare il testo “Sì” o “No”, a seconda che ogni cella nella colonna A avesse un numero 1 o un numero 0. Quindi, la colonna C si riferisce alle celle nella colonna B e visualizza le parole “Completo” o “Non completo”, a seconda che ogni cella nella colonna B dica sì o no.
In breve, se la cella A3 contiene il numero 1, la cella B3 dovrebbe dire “Sì” e la cella C3 dovrebbe dire “Completa”.
Ma il problema è che la formula nella cella B3-invece di riferirsi agli 1 e agli 0 nella colonna A, il creatore del foglio ha commesso un errore e si è riferito alla colonna C (che a sua volta si riferisce ad essa). Questo crea un errore di dipendenza circolare, in ENTRAMBE le formule, anche se tecnicamente solo una delle formule è stata impostata in modo errato.
Questo tipo di mix up è comune quando si utilizzano molte formule nei fogli, e soprattutto quando si crea tutto il giorno e si è stanchi.
Per correggere questa formula, che correggerà entrambi gli errori di dipendenza circolari, segui le istruzioni elencate sotto l’immagine.
La seguente formula causa un errore quando viene inserita nella cella B3, a causa di un’altra formula nella cella C3 che si riferisce alla cella B3:
=SE(C3=”Completa”,”Sì”,”No”)
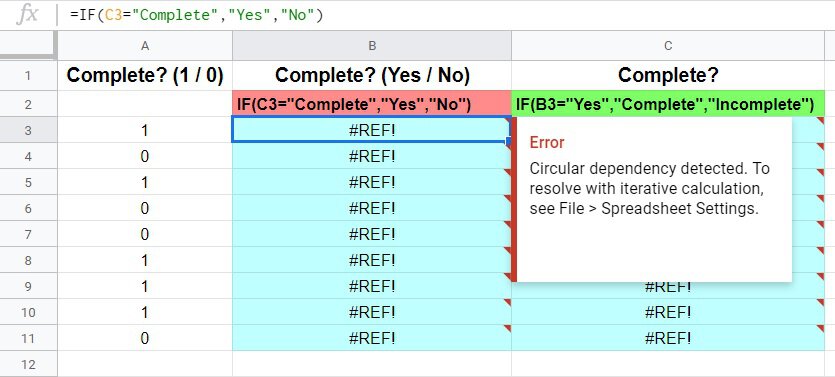
In questo caso, per correggere l’errore, non è solo una questione di cambiare il riferimento, contenuto nella formula, perché l’intera formula è stato scritto in modo non corretto per errore. Quindi ricorda che le formule nella colonna B, dovrebbero visualizzare la parola “Sì” in ogni riga/cella se c’è un numero 1 nelle celle adiacenti nella colonna A (e la parola “No” se c’è uno 0 nella cella adiacente).
La logica corretta per la formula nella cella B3, è la seguente: Se la cella A3 è uguale a 1, quindi visualizzare la parola “Sì”, e in caso contrario, quindi visualizzare la parola “No”.
La seguente formula è stata modificata e risolve l’errore:
=SE(A3=1,”Sì”,”No”)
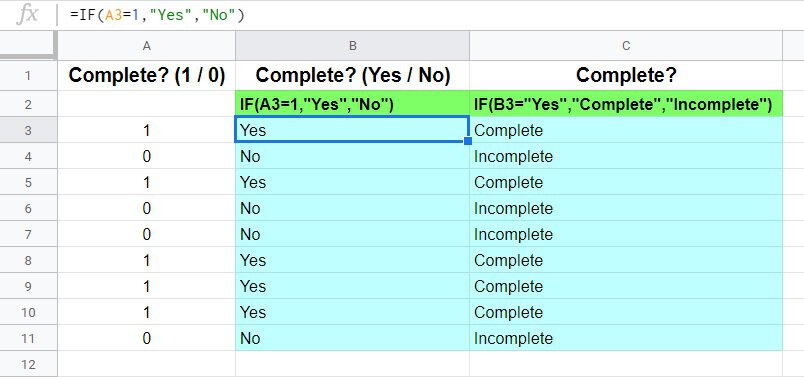
Ora entrambe le formule, funzioni correttamente e sia della dipendenza circolare errori sono stati corretti, allo stesso tempo, correggendo una formula.
Ora, la colonna B si riferisce alla colonna A, quindi la colonna B si riferisce alla colonna C, come dovrebbe essere. Le formule non dipendono più simultaneamente dall’output dell’altro.
Correggi l’errore di dipendenza circolare quando ti riferisci a un’altra scheda
Un altro modo molto comune di incorrere nell’errore “circular dependency detected”, è quando ti riferisci a un’altra scheda nella tua formula e dimentichi di includere il nome della scheda nel tuo riferimento.
I dati seguenti mostrano un elenco di capi di abbigliamento e le loro taglie elencate in un foglio di calcolo. Vogliamo filtrare i dati utilizzando una formula in un’altra scheda, per mostrare solo gli elementi che hanno la dimensione “Media”.
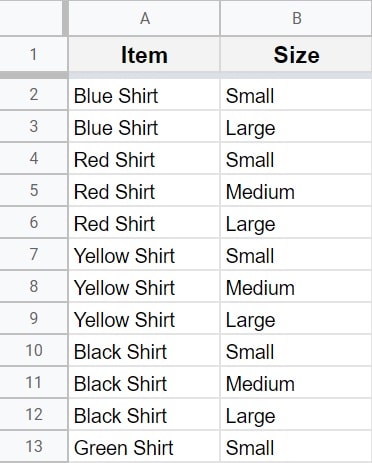
L’immagine qui sotto mostra una formula di FILTRO che viene immessa nella cella A2, in una scheda diversa da quella che contiene i dati di origine mostrati sopra.
Il problema è che il nome della scheda è stato omesso quando è stata inserita la formula.
Poiché l’intervallo sorgente è A2:B e la formula è nella cella A2, ciò significa che la formula si riferisce a se stessa. O in altre parole, la cella in cui viene inserita la formula si trova all’interno dell’intervallo a cui si riferisce la formula. Ciò causa un errore di dipendenza circolare.
La formula seguente genera un errore quando entrò nella cella A2:
=filtro(A2:B,B2:B=”Medium”)
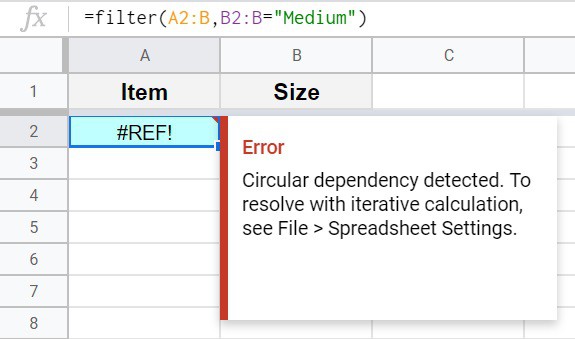
Per correggere questo errore, basta aggiungere il nome della scheda per i riferimenti della formula del filtro.
Il riferimento all’intervallo sorgente sarà ‘Un’altra scheda’!A2: B (Gli apostrofi devono essere aggiunti prima e dopo il riferimento al nome della scheda, quando c’è uno spazio nel nome della scheda).
La seguente formula è stata regolata e risolve l’errore:
=filter(‘Another Tab’!A2: B, ‘Un’altra scheda’!B2: B = “Medio”)