Vedi la distorsione indesiderata dei colori sui bordi delle tue foto e vuoi liberartene? O viceversa, vuoi rendere le tue immagini alla moda con aberrazione cromatica effetto Photoshop? In entrambi i casi, troverete il modo più comprensibile per creare e rimuovere o scaricare filtri di aberrazione cromatica GRATUITI per farlo in diversi click.
- Come Correggere l’Aberrazione Cromatica in Photoshop in 5 Passi
- Duplica il livello
- Crea sfocatura gaussiana
- Modificare la modalità di fusione
- Aggiungi una maschera di livello invertita
- Dipingi l’aberrazione cromatica
- Come Fare l’Aberrazione Cromatica in Photoshop in 4 Passi
- Duplica il livello due volte
- Crea livelli di regolazione livelli per ogni copia
- Modifica la modalità di fusione
- Aggiungi distorsione
- 5 Modi per lavorare con effetto aberrazione cromatica online e utilizzando applicazioni
- Afterlight 2
- Foto-Kako
- IMGonline
- Foto Compagno R3
- Zoner Photo Studio
- Omaggi per Photoshop Fotoritocco
- Azione PS gratuita “Lomo”
- Sovrapposizione PS gratuita “Plum”
- Azione PS gratuita “Vignetta”
- Sovrapposizione PS gratuita “Sogno”
- Azione PS gratuita “Glitch”
Come Correggere l’Aberrazione Cromatica in Photoshop in 5 Passi
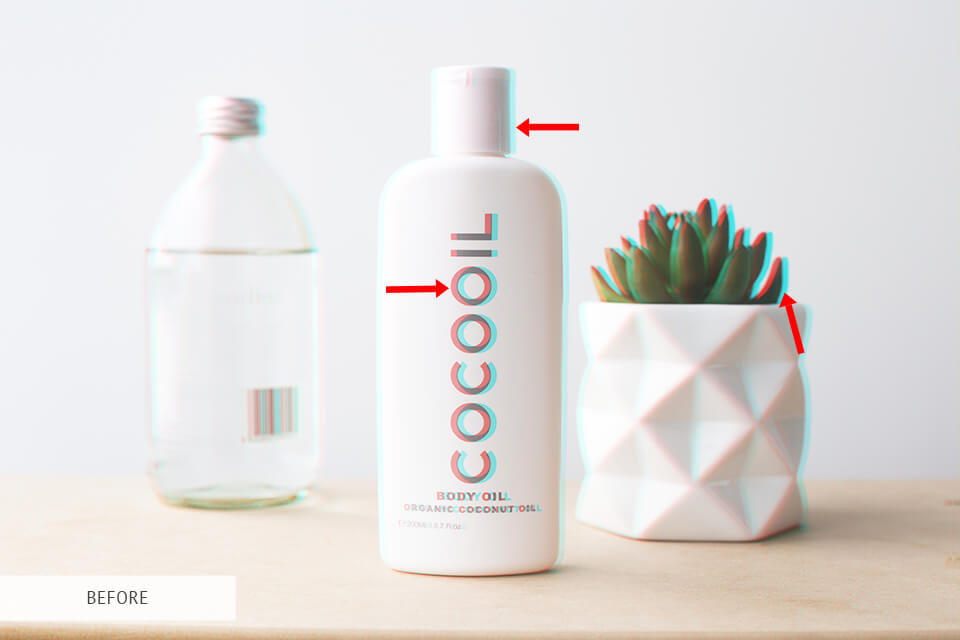

Ordine di Correzione del Colore di $0,20 per ogni foto
Aberrazione viene visualizzato perché la luce i colori hanno diverse lunghezze d’onda, in modo che l’obiettivo della fotocamera rifrange in modo diverso. Di solito si può vedere intorno ai bordi esterni delle immagini. Questi sono i punti in cui le linee mostrano dove i colori non si allineano.
- Scarica Photoshop gratis se non lo hai ancora.
Duplica il livello

La prima cosa che devi fare è duplicare il livello. Ci sono 2 modi per farlo: andare alla scheda Livello nella parte superiore della finestra-facendo clic sull’opzione Duplica livello o utilizzando le scorciatoie Ctrl+J per PC e Comando+J per Mac. Quindi, dai un nome al tuo livello e premi “OK”.
Questo passaggio è necessario perché duplicando il livello, si è sicuri di avere una copia di backup di un’immagine iniziale che rimarrà inalterata da tutte le ulteriori modifiche.
Crea sfocatura gaussiana

Per farlo, vai al menu Filtro, seleziona “Sfocatura” e quindi scegli “Sfocatura gaussiana”. Selezionare il raggio di sfocatura in una nuova finestra.
Utilizzare 5-10 raggio se si dispone di immagini lievi aberrazioni cromatiche. Nel mio caso, ho impostato il raggio fino a 9. Quindi, fare clic su “OK”.

La tua foto diventerà sfocata, ma va tutto bene, lo correggeremo nel passaggio successivo.
Modificare la modalità di fusione

Aprire il menu Modalità di fusione. La sua impostazione predefinita è “Normale”. Fare clic su questo menu per vedere altre modalità e quindi fare clic su “colore”.
Effetto aberrazione cromatica deve essere rimosso a questo punto. Tuttavia, se si guarda da vicino la vostra immagine vedrete, che questo influenzato altri colori troppo.
Aggiungi una maschera di livello invertita

Al fine di determinare quali aree delle foto che si desidera influenzare e dove rimuovere l’aberrazione di colore, è necessario aggiungere una maschera.
Se si utilizza il PC, tenere premuto ” Alt “e premere il tasto di scelta rapida” Aggiungi maschera di livello ” (la seconda icona in basso). Se si utilizza Mac tenere premuto “Opzione” e premere lo stesso collegamento.
Noterai un quadrato nero vicino alla miniatura del tuo livello. Ciò significa che hai creato una maschera di livello invertita.
Dipingi l’aberrazione cromatica

Scegli il pennello e imposta il colore di primo piano su bianco. Dopodiché, ingrandisci e inizia a dipingere l’aberrazione cromatica nella tua immagine.
Per finetune, puoi semplicemente ridurre l’opacità, che può essere trovata nel pannello Livelli, fino a ottenere un aspetto naturale. Semplice come quello!
- Ulteriori informazioni su come mascherare in Photoshop.
Come Fare l’Aberrazione Cromatica in Photoshop in 4 Passi


Foto modifica degli stili variare: alcuni famosi fotografi cercano di sbarazzarsi di aberrazione cromatica nelle foto in quanto è considerato un “difetto”, altri pensano che crea una tendenza effetto.
Se si aggiunge un effetto di aberrazione cromatica nel modo giusto, le vostre foto sarà super realistico e 3-dimensionale.
Duplica il livello due volte

Mente, che è meglio aggiungere aberrazione cromatica Effetto Photoshop alla fine del processo di editing delle immagini.
In primo luogo, è necessario scegliere se si desidera utilizzare tutti e 3 i colori (verde, rosso e blu) per questo effetto o solo uno o due di essi. Ho intenzione di utilizzare tutti e 3 i colori.
Crea duplicati a 3 livelli. Il numero di duplicati di livello deve corrispondere al numero di colori che si sta utilizzando.
Crea livelli di regolazione livelli per ogni copia

Fai clic su “Livelli” nel pannello Regolazioni o seleziona “Livelli” dal menu del pannello. Inoltre, puoi andare su” Livello”, fare clic su” Nuovo livello di regolazione “e” Livello ” rispettivamente. Premere il pulsante OK nella finestra di dialogo Nuovo livello.
Uno per uno, aprire i livelli di regolazione. Ognuno di loro sta per un colore particolare. Dai ai tuoi livelli i nomi corrispondenti: “verde”,” blu “e” rosso”, in modo da non confondere nulla.

Quindi, apro il mio livello di regolazione superiore, che è rosso. Una volta visualizzata la casella” proprietà”, modificare i livelli di output dei colori blu e verde su 0. Questo sta per trasformare questo strato rosso.
Quindi, scegliere il secondo duplicato. Questo sarà verde. In modo simile, modificare i livelli di rosso e blu a 0.
Infine, scegli il terzo duplicato, che sarà blu. Ripeti le stesse azioni per i colori rosso e verde.
Modifica la modalità di fusione

L’impostazione predefinita è “Normale”. Fare clic su questo menu per vedere altre modalità e selezionare “Schiarisci”.
Ricordarsi di cambiare la modalità di fusione in tutti e 3 i livelli, altrimenti questo metodo non funzionerà.
Aggiungi distorsione

Attiva lo strumento Sposta e seleziona ogni livello uno per uno per modificarne le posizioni, trascinandole in qualsiasi direzione.
Quando trascini i livelli, ricorda di non esagerare. Se esageri, questo causerà un’enorme distorsione che sembra distrarre.
- Scopri come rimuovere le ombre in Photoshop.
5 Modi per lavorare con effetto aberrazione cromatica online e utilizzando applicazioni
Se non si desidera aggiungere o rimuovere l’aberrazione cromatica in Photoshop, si può provare a farlo online, in applicazioni mobili e altri software.
Afterlight 2


Questa nuova versione di Afterlight ha una grande funzione chiamata “Chroma”.
Si aggiunge un bel filtro aberrazione cromatica per le immagini. Per ottenerlo fai clic su “Chroma”, sposta il cursore a destra e intensifica l’effetto.
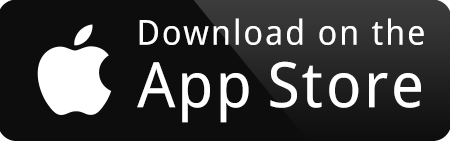
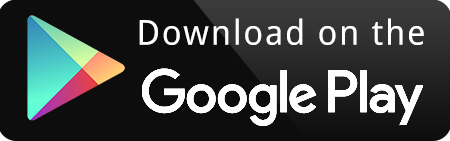
Foto-Kako


VISITA il SITO
Questo è un altro sito che ti permette di aggiungere aberrazione cromatica effetto online. Il processo è abbastanza semplice: carica la foto, componi le configurazioni e il gioco è fatto!
Consente inoltre di eseguire l’editing di immagini di base.
IMGonline


VISITA IL SITO WEB
Questo sito è il più semplice per la creazione di effetti aberrazione cromatica online. Basta selezionare un’immagine sul tuo computer o telefono e quindi fare clic su OK. Inserisci altre impostazioni e attendi che l’immagine modificata venga caricata!
Foto Compagno R3
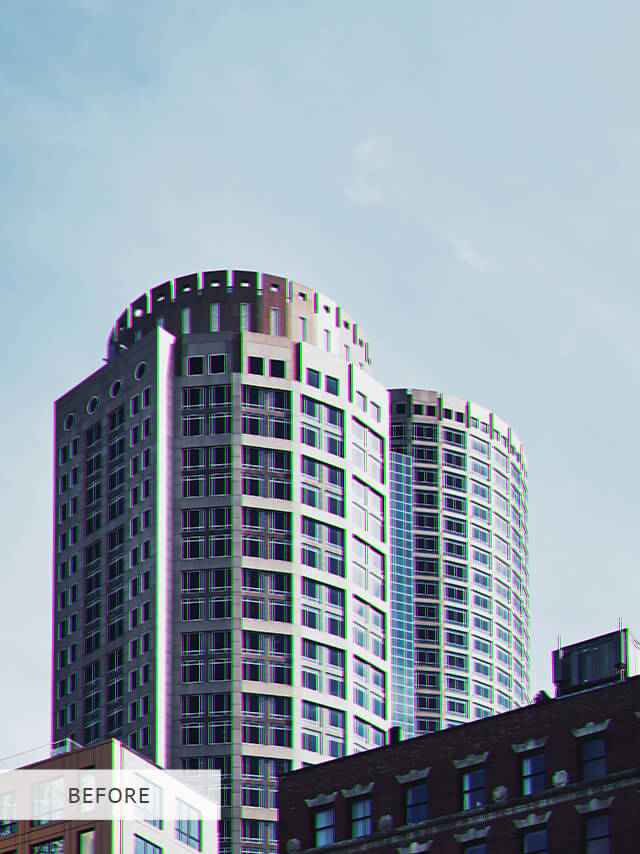

Si tratta di un’applicazione che fornisce l’editing delle immagini non distruttivo, decodifica e supporta i file RAW.
La differenza tra questa applicazione e altre applicazioni di editing, è che ha una funzione di Lens-Collection, che ti dà la possibilità di auto-correggere la distorsione, vignettatura, e l’aberrazione cromatica.
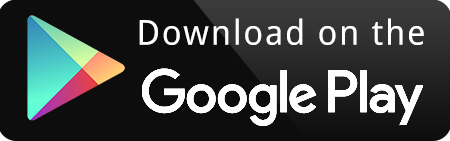
Zoner Photo Studio


SCARICA GRATIS
Questo programma offre le più recenti tecnologie di fotoritocco. Anche se non è disponibile per Mac, se si dispone di Windows – è perfetto per la rimozione di aberrazione di colore. Basta scegliere Regolare > Aberrazione cromatica, e il problema sarà risolto.
- Scopri come risolvere Photoshop in ritardo.
Omaggi per Photoshop Fotoritocco
Aggiungi questi 5 filtri di Photoshop alla tua collezione se desideri ottenere look che imitano l’effetto di aberrazione cromatica e creare fantastiche immagini luminose in pochi secondi.
Azione PS gratuita “Lomo”


Questa azione a doppia esposizione gratuita aggiungerà armonicamente un grande effetto di aberrazione cromatica. Un mix di rosso e blu darà alle tue foto un look completamente nuovo!
- Scopri come raddoppiare l’esposizione in Photoshop.
Sovrapposizione PS gratuita “Plum”


Utilizzare questa aberrazione cromatica overlay al fine di rendere un ritratto creativo e unico. L’insolita combinazione di colori verde scuro e marrone darà un aspetto speciale alle tue foto.
Azione PS gratuita “Vignetta”


Proprio come l’aberrazione del colore, la vignettatura è anche una delle distorsioni comuni dell’obiettivo. Alcuni fotografi lo rimuovono dalle loro foto, ad altri piace tenerlo.
L’azione aggiunge profondità all’immagine e mette a fuoco il soggetto principale e distoglie l’attenzione dai dettagli sullo sfondo.
Sovrapposizione PS gratuita “Sogno”

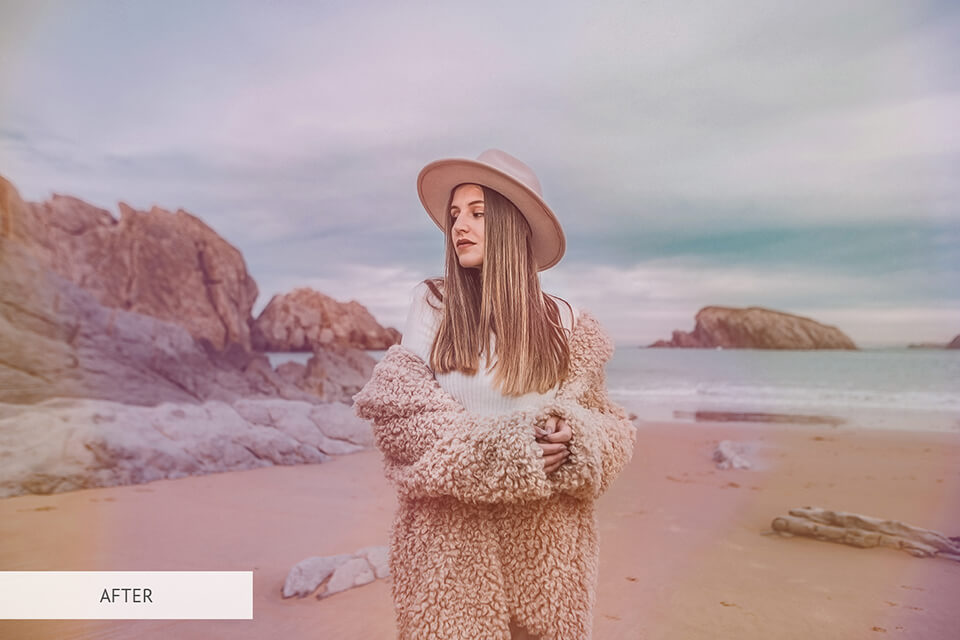
Questa sovrapposizione la sovrapposizione più morbida di questa collezione. Un velo rosa chiaro si diffonde su tutta la foto, riduce la nitidezza e sfoca un po ‘ lo sfondo.
Usando questa sovrapposizione, avrai l’opportunità di creare foto adorabili e sognanti.
Azione PS gratuita “Glitch”

