- Objective
- Tillämpliga Enheter
- Programversion
- Innehållsförteckning
- Varför Ska Jag Uppgradera Firmware?
- potentiella frågor vid uppgradering av Firmware
- Hur laddar jag ner en bildfil?
- hur dechiffrerar jag filnamn?
- vad händer om jag uppgraderade via HTTP och fick ett felmeddelande?
- Hur uppgraderar jag en startfil via en TFTP-Server?
Objective
den här artikeln förklarar hur du uppgraderar firmware för switchar i 200-och 300-serien, men kan innehålla användbar information för uppgradering av firmware på andra enheter också.
Tillämpliga Enheter
- 200 Serien Växlar
- 300 Serien Växlar
Programversion
- 1.4.x. xx
Innehållsförteckning
Hur laddar jag ner en bildfil?
hur dechiffrerar jag filnamn?
vad händer om jag uppgraderade via HTTP och fick ett felmeddelande?
Hur uppgraderar jag en startfil via en TFTP-Server?
Varför Ska Jag Uppgradera Firmware?
uppgradering av firmware är avgörande för optimal prestanda på varje enhet. Det är mycket viktigt att installera uppgraderingar när de släpps. När Cisco släpper en firmwareuppgradering innehåller de ofta förbättringar som nya funktioner eller fixar ett fel som kan orsaka säkerhetsproblem eller problem med prestanda.
potentiella frågor vid uppgradering av Firmware
Hur laddar jag ner en bildfil?
för att uppgradera din enhet måste du ladda ner en fil, ofta kallad en bild, till din dator och sedan överföra den till enheten.
Steg 1. Gå till Cisco Support, och ange namnet på den enhet som behöver en uppgradering under Nedladdningar. En rullgardinsmeny ska visas. Bläddra ner och välj den specifika modellen du äger.
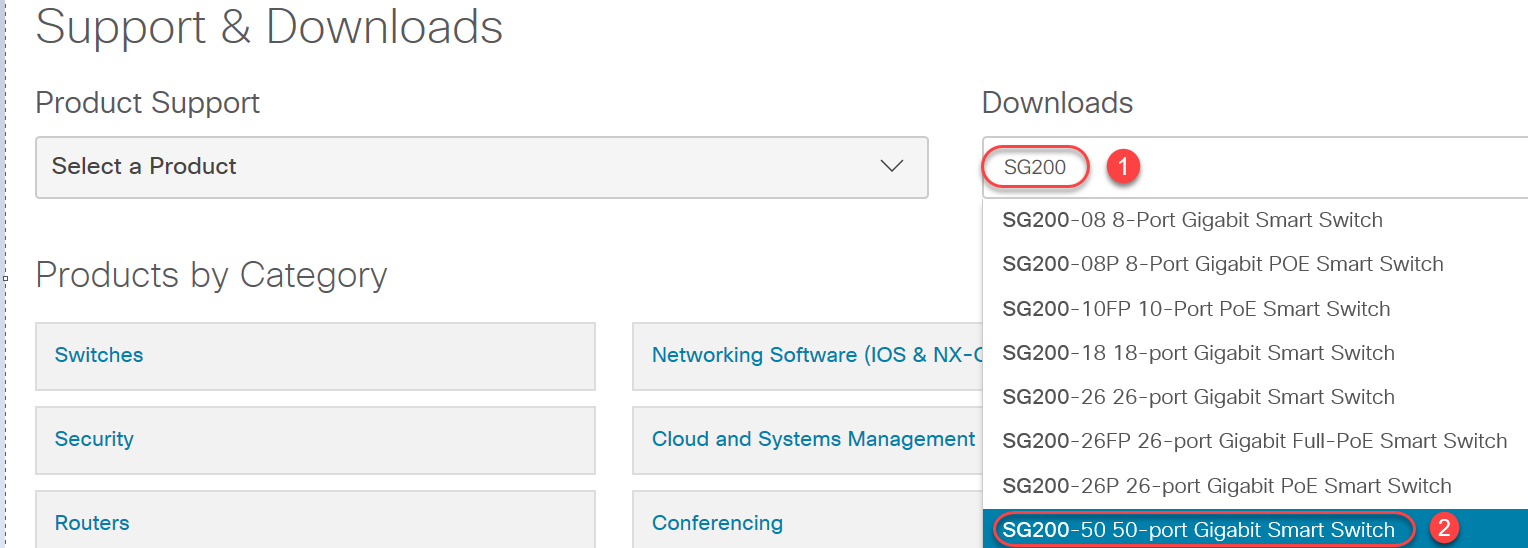
steg 2. Välj en typ av programvara.

steg 3. Välj den firmwareversion du vill uppgradera till för din enhet.
Obs: Om du har missat flera uppgraderingar, kan du behöva arbeta dig upp från den äldsta till nyaste versionen. 1.2.1.1 till 1.3.1.1, är det i allmänhet versionerna med de största uppgraderingarna.

steg 4. Klicka på pilikonen för att ladda ner.

Steg 5. När du har valt nedladdningen kan Ciscos Licensavtal för slutanvändare visas. Klicka för att acceptera Licensavtal.
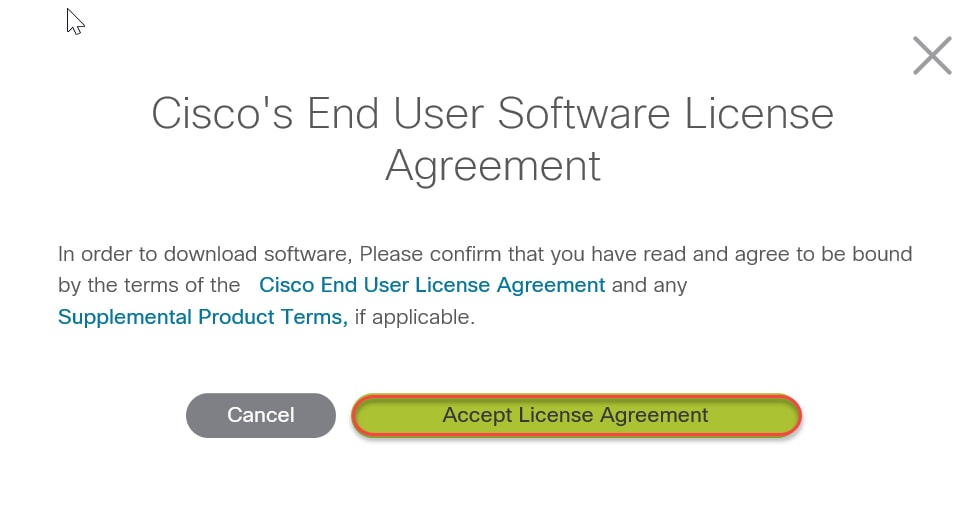
steg 6. Om den här skärmen öppnas klickar du på Spara. Beroende på din webbläsare kan detta hända automatiskt. Oftast sparas den automatiskt i mappen Nedladdningar.

Steg 7. Logga in på webbkonfigurationssidan för din switch och navigera till Administration > filhantering > uppgradera/säkerhetskopiera Firmware/språk.
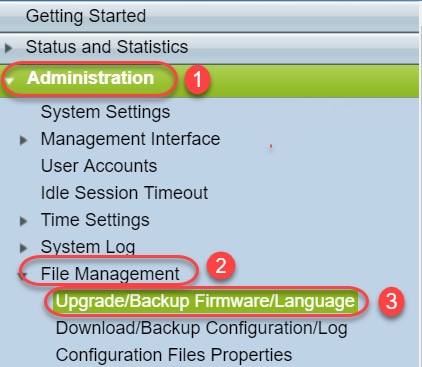
steg 8. Skärmen Upgrade / Backup Firmware / Language visas med via HTTP, Upgrade och Firmware image förvald. Klicka På Välj Fil.
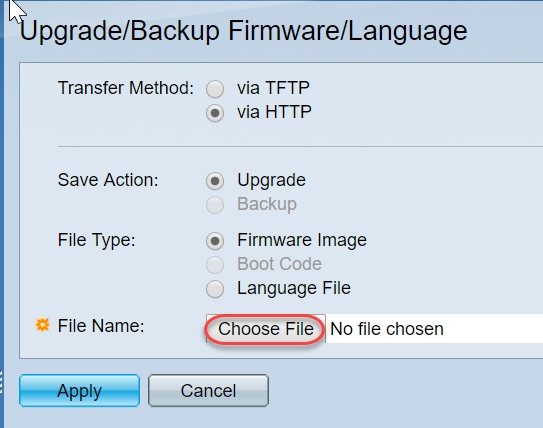
steg 9. Välj nedladdningar och lämplig fil och klicka på Öppna.
endast filer som slutar i .ros kan användas för att uppgradera firmware på 200/300-serien routrar. Om ditt enda val för en fil slutar i .zip och du vet inte hur du hämtar .ros-fil, läs nästa avsnitt i den här artikeln, Hur dechiffrerar jag filnamn?
Obs: andra serier av omkopplare använder ofta A .bin fil i stället för en .ros-fil.

steg 10. Filen du öppnade visas på skärmen. Klicka På Apply.

steg 11. Den här skärmen kan visas. Klicka på OK för att bekräfta uppgraderingen. Om du har en popup-blockerare måste du tillåta popup för att detta ska visas.
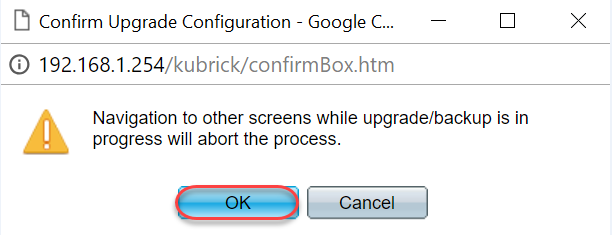
steg 12. Klicka På Klar.
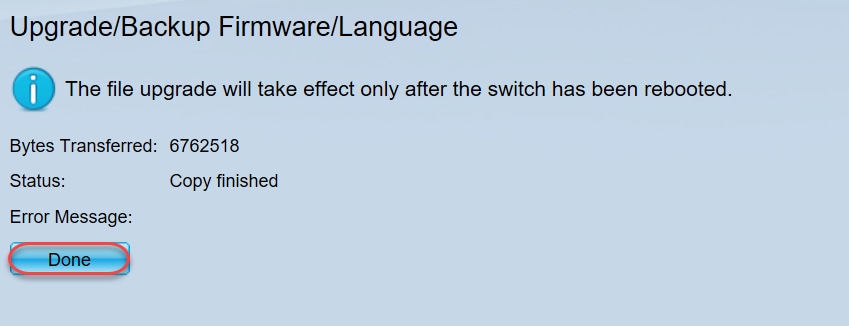
steg 13. (Valfritt) om konfigurationssidan kopiera/spara visas kan du lämna de förvalda alternativen eller ändra dem om du föredrar det. Alla konfigurationer som växeln för närvarande använder finns i den löpande konfigurationsfilen som inte behålls mellan omstart. För att behålla din konfiguration måste du spara din körkonfiguration i startkonfigurationen. Om den inte visas navigerar du till Administration > filhantering > kopiera/Spara konfiguration om du vill spara konfigurationsfilen. Klicka på Verkställ för att spara din körkonfiguration i din startkonfiguration.
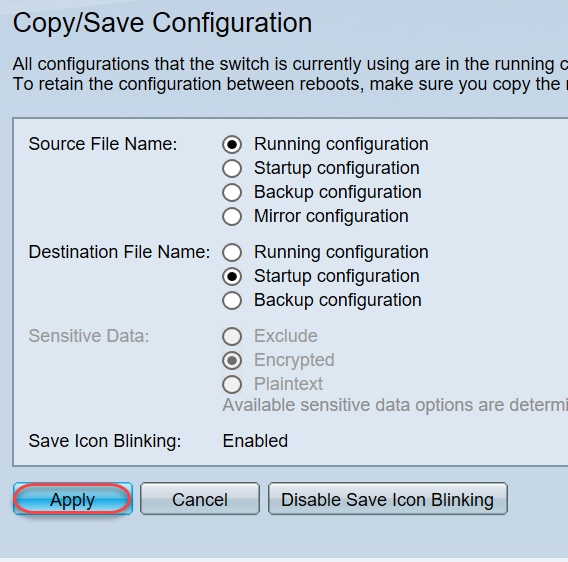
steg 14. Klicka På Klar.
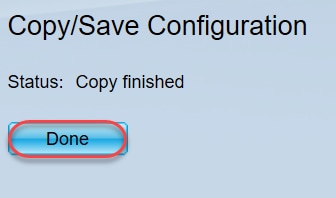
steg 15. Det är nödvändigt att byta firmwarebilderna för att göra den uppdaterade versionen aktiv och den äldre firmware inaktiv. Navigera till Administration > filhantering > aktiv bild och välj den nya versionen från rullgardinsmenyn. Klicka På Apply.

Steg 16. För att starta om, navigera till Administration > starta om. Växeln startar sedan om för att spara filuppgraderingen.
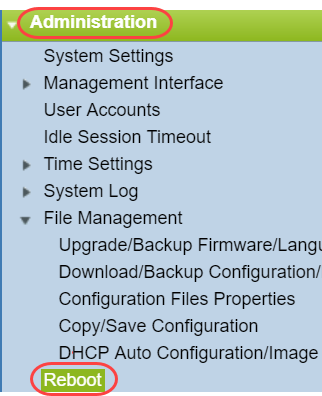
steg 17. Välj omedelbar och klicka på Starta om.
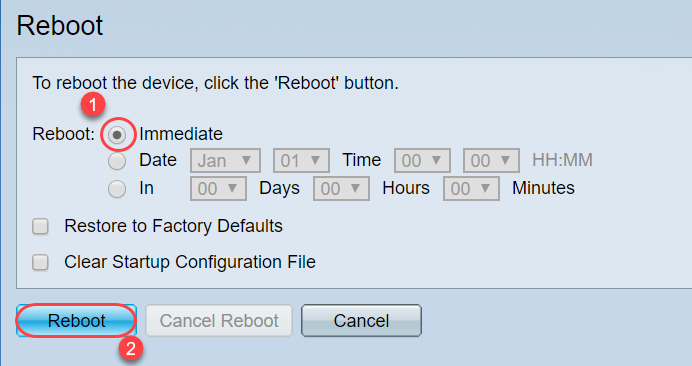
du har slutfört en firmwareuppgradering på din enhet.
hur dechiffrerar jag filnamn?
när du laddar ner en version för att uppgradera bestämmer de tre sista bokstäverna syftet med den filen.
i det här exemplet slutar filen i.ros. Detta är uppgraderingen av firmware. Du bör kunna uppgradera med HTTP och ladda upp bildfilens slut.ros för HTTP.
Obs: var noga med att spara alla filer som du laddar ner från Cisco Support i samma mapp, inklusive de uppackade filerna. Oftast sparas dessa bilder i nedladdningsfilen.


om du ser en fil som är i ett format som slutar på .zip, du måste packa upp filen. Om du inte har ett unzip-program måste du ladda ner ett. Det finns flera gratis alternativ online. När du har laddat ner ett unzip-program klickar du på Nedladdningar och hittar .zip-fil du behöver packa upp.
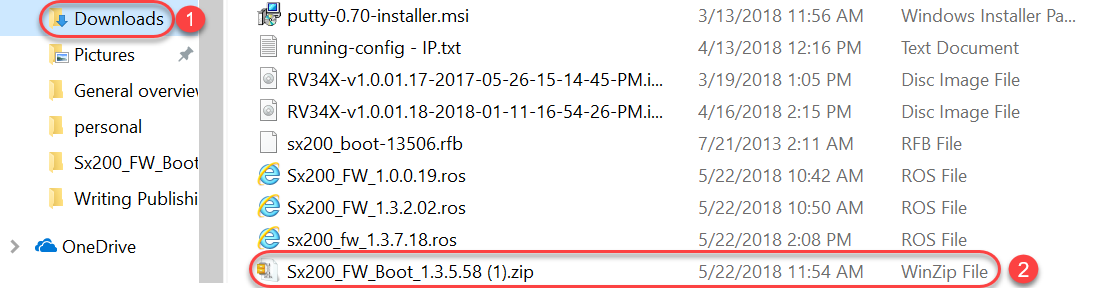
högerklicka på namnet på zip-filen, en skärm som liknar detta kommer att visas. Håll muspekaren över unzip-programvaran och välj extrahera här. I detta exempel används 7-Zip.
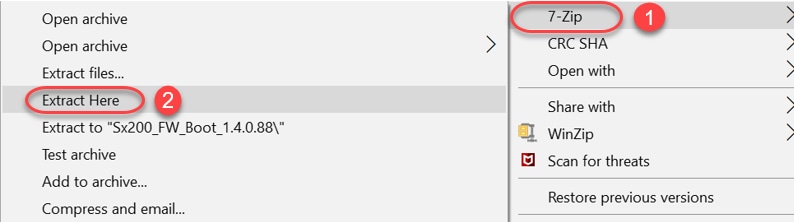
notera: Om en fil slutar i .rfb, det är en startfil. Du kan se den här filen när du extraherar en zip-fil. Ibland måste startfilen uppgraderas. Denna process kommer att beskrivas i Hur uppgraderar jag en startfil via en TFTP-Server? men oftast vet du inte att du behöver göra detta förrän du får ett specifikt felmeddelande, detaljerat i följande avsnitt.
vad händer om jag uppgraderade via HTTP och fick ett felmeddelande?
om du försökte uppgradera firmware via HTTP-servern kan du ha fått det här felmeddelandet: Sw-kodfilen är överdimensionerad. Detta kräver att du uppgraderar startfilen med en Trivial File Transfer protocol (TFTP) – server innan du kan göra uppgraderingen av firmware.
startfilen är det som bestämmer ordningen på de processer som uppstår när en dator startar upp. Det följer instruktionerna som är programmerade på enheten. I vissa fall tillåter uppdatering av startfilen att datorn kan uppgradera firmware till den nyare versionen.
TFTP är ett enkelt protokoll för överföring av filer. Det finns flera gratis TFTP-serveralternativ att ladda ner online. När du har laddat ner en TFTP-server följer du anvisningarna i nästa avsnitt.
Obs: Detta har varit känt att hända vid uppgradering från version 1.3 till 1.4.
Hur uppgraderar jag en startfil via en TFTP-Server?
när du har laddat ner filen du vill använda på din enhet, notera mappen där filen finns. Mappen Nedladdningar är den vanligaste platsen för nedladdningar. Var noga med att spara alla filer på samma plats och packa upp en fil om den inte har packats upp.
Steg 1. Öppna en TFTP-server. Det här är verktyget du kommer att använda via din dator för att uppgradera filen. I Windows-plattformen, gå till sökfältet längst ner till vänster bredvid Windows-ikonen och Sök efter TFTP-servern som du har laddat ner och välj den.
Obs: För att undvika potentiella konflikter, bara ladda ner en TFTP-server.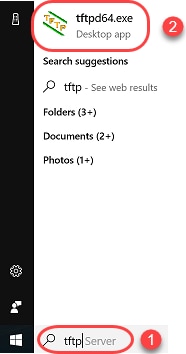
steg 2. Välj IP-adressen i rullgardinsmenyn i fältet Servergränssnitt. Det ska vara adressen till din dator eftersom servern körs via din dator. Detta exempel visar att Intel (R) Ethernet-anslutningen valdes, eftersom den bärbara datorn är ansluten via Ethernet till enheten. Klicka sedan på Bläddra.
Obs: Servergränssnittet kan variera beroende på din konfiguration.

steg 3. När du klickar på Bläddra visas ett nytt fönster. Välj mappen som innehåller alla uppackade filer för den här uppgraderingen och klicka på OK.

steg 4. För att dubbelkontrollera att katalogen innehåller alla nödvändiga filer kan du klicka på Visa Dir på TFTP-servern.
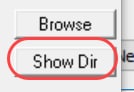
Steg 5. Bläddra igenom bilderna för att säkerställa att de alla finns i TFTP-katalogen.
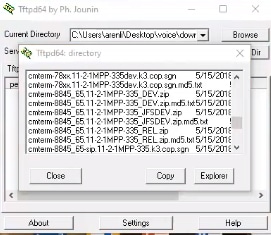
steg 6. Nu när du har en TFTP-server öppen och du är ansluten till din switch, välj följande från navigeringsfönstret i din switch. Administration > Filhantering > Uppgradering/Backup Firmware/Språk.
Obs: de flesta enheter har en liknande navigeringssida.
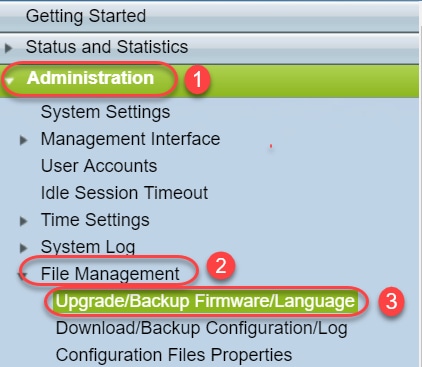
Steg 7. Välj följande alternativ: via TFTP, uppgradering, startkod, efter IP-adress och Version 4. Ange sedan IP-adressen till din tftp-server och skriv in filnamnet som behöver uppgraderas. Klicka på Apply för att uppgradera.
Obs: startfilen har ordet boot i den.
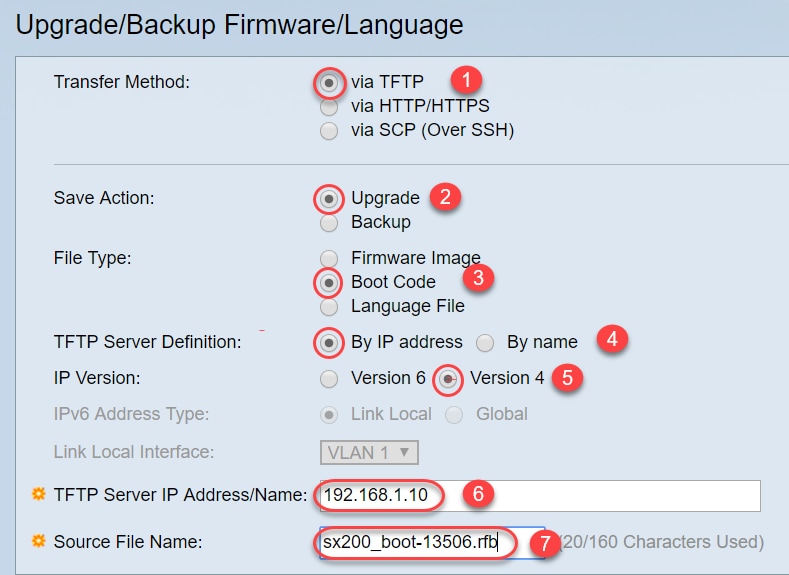
steg 8. När filen har uppgraderats kan du få ett meddelande om att starta om enheten. Klicka på Klar och din switch kan automatiskt starta om.
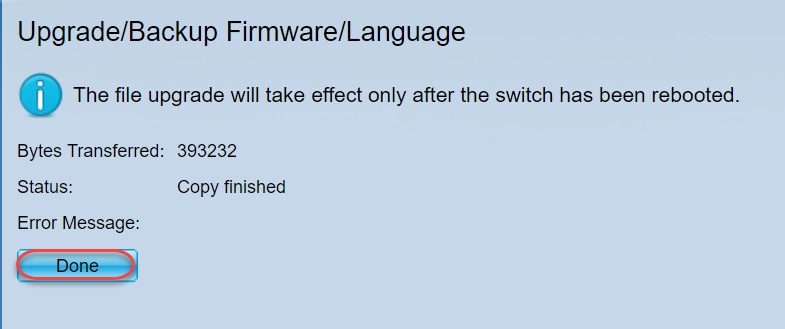
steg 9. Om din switch inte startar om automatiskt, navigera till Administration > starta om. Växeln startar sedan om för att spara filuppgraderingen.
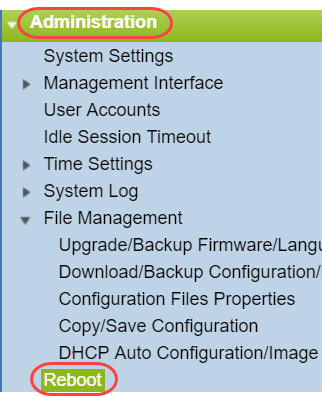
steg 10. Välj omedelbar och klicka på Starta om.
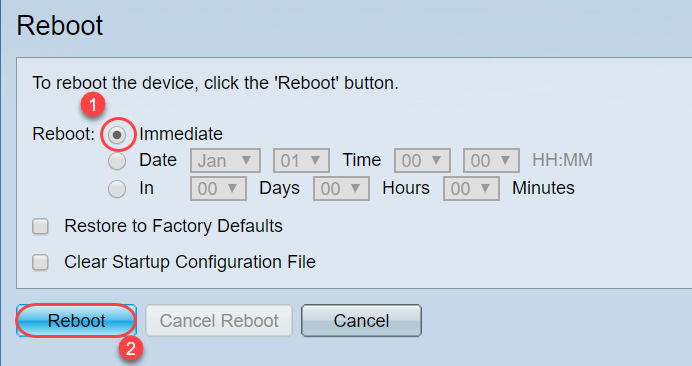
steg 11. Du kan få en varning som liknar detta. Klicka på OK. Om du har en popup-blockerare måste du tillåta popup för att detta ska visas.
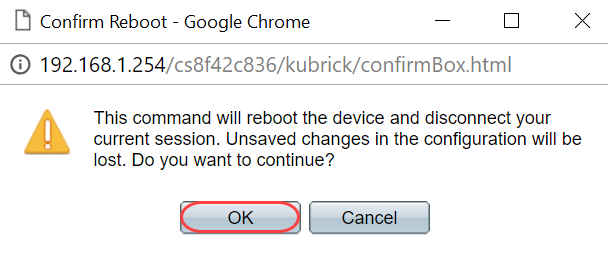
steg 12. När enheten har startats om kan du bekräfta att startversionen har uppgraderats. Navigera till Status och statistik > Systemöversikt.

vid denna tidpunkt måste du uppgradera firmwareversionen via HTTP, som förklaras i avsnittet Hur laddar jag ner en bildfil? Du kan börja på Steg 7 i det avsnittet, eftersom du kommer att använda bildfiler som du tidigare laddat ner.
steg 13. När det är klart kan du bekräfta att den senaste firmware-och startversionen har installerats. Navigera till statik och statistik > Systemöversikt.
du borde nu ha uppdaterat till den senaste firmware för din enhet.
kompletterande artiklar för uppgradering av firmware kan nås genom att klicka på länkarna nedan.
firmwareuppgradering via HTTP / HTTPS på 200/300-serien hanterade switchar
firmwareuppgradering via TFTP på 200/300-serien hanterade switchar
Firmwareuppgraderingsguider för Cisco Small Business Products