
före Windows 10-dagarna kan användarna ändra standardteckensnittet i systemet ganska enkelt. Till exempel i Windows 7 finns det ett alternativ att ändra typsnittsfamiljen i enhetens ”anpassning” – inställningar. Sedan Windows 10 kom till scenariot tog Microsoft bort möjligheten att ändra systemteckensnittet med ovanstående metod. Men om du fortfarande vill ändra ditt tråkiga standardteckensnitt till ett av dina val, följ sedan den här guiden.
nu, till skillnad från metoden i Windows 7 eller äldre versioner, vilket var ganska enkelt, innebär metoden i Windows 10 tinkering med systemets register. Så innan du går vidare med den här metoden, låt mig varna dig för att redigering av registernycklarna kan skada ditt system på ett irreversibelt sätt. Så för att undvika det problemet rekommenderar jag att du säkerhetskopierar dina data eller gör en systemåterställningspunkt innan du går vidare.
steg för att ändra Systemfont i Windows 10
nu, när vi är klara, följ mig tillsammans med den här guiden.
1) Först, gå till ”Inställningar” och öppna upp ”anpassning”
2) på den vänstra menyraden, klicka på ”Fonts”. Detta ger dig en lista över teckensnitt installerade din dator eller laptop.
3) Klicka på önskad typsnittsfamilj för att öppna den.
4) Öppna nu ” Start ”och starta applikationen” anteckningsblock”.
5) Kopiera nedanstående registerkod och klistra in den i ditt textfält.
Windows Registry Editor Version 5.00"Segoe UI (TrueType)"="""Segoe UI Bold (TrueType)"="""Segoe UI Bold Italic (TrueType)"="""Segoe UI Italic (TrueType)"="""Segoe UI Light (TrueType)"="""Segoe UI Semibold (TrueType)"="""Segoe UI Symbol (TrueType)"="""Segoe UI"="ENTER-NEW-FONT-NAME"
6) nu, i stället för ”ENTER-NEW-FONT-NAME”, ange det exakta namnet på teckensnittet som du öppnade i steg 3 i citaten.

7) efter den önskade ändringen klickar du på” File ”och väljer”Save As”.
8) i dialogrutan som visas, ändra filtypen som ”alla filer” från rullgardinsmenyn.
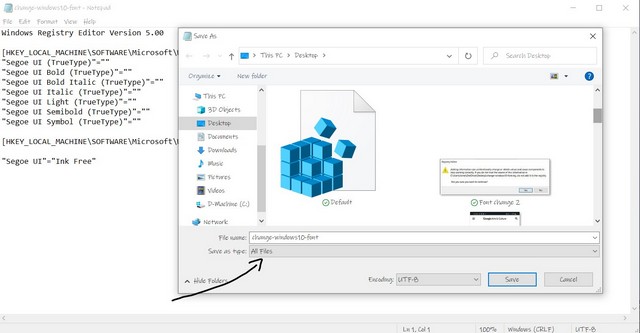
9) ge något namn till din fil med”.reg ” förlängning. Till exempel ” ändra-windows10-font.REG”.
10) Klicka på ”Spara”
11) när den har sparats högerklickar du på filen och väljer alternativet ”Merge” från toppen.
12) Klicka på ”Ja” i följande dialogruta.
13) Klicka på ”Ja” igen.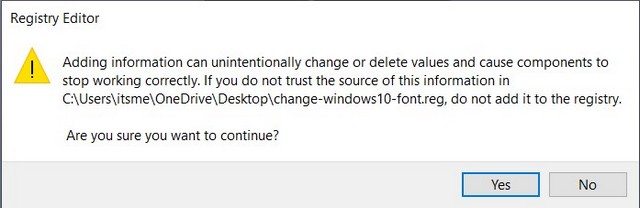
14) starta om enheten för att ändringen ska träda i kraft.
nu, efter omstart av din enhet, ändras teckensnittet på ditt system till din valda stil. Men om du någon gång vill gå tillbaka till din standardstilstil – ”Segoe UI”, kopiera och klistra in registerkoden nedan och upprepa från steg 7 till steg 14.
Windows Registry Editor Version 5.00"Segoe UI (TrueType)"="segoeui.ttf""Segoe UI Black (TrueType)"="seguibl.ttf""Segoe UI Black Italic (TrueType)"="seguibli.ttf""Segoe UI Bold (TrueType)"="segoeuib.ttf""Segoe UI Bold Italic (TrueType)"="segoeuiz.ttf""Segoe UI Emoji (TrueType)"="seguiemj.ttf""Segoe UI Historic (TrueType)"="seguihis.ttf""Segoe UI Italic (TrueType)"="segoeuii.ttf""Segoe UI Light (TrueType)"="segoeuil.ttf""Segoe UI Light Italic (TrueType)"="seguili.ttf""Segoe UI Semibold (TrueType)"="seguisb.ttf""Segoe UI Semibold Italic (TrueType)"="seguisbi.ttf""Segoe UI Semilight (TrueType)"="segoeuisl.ttf""Segoe UI Semilight Italic (TrueType)"="seguisli.ttf""Segoe UI Symbol (TrueType)"="seguisym.ttf""Segoe MDL2 Assets (TrueType)"="segmdl2.ttf""Segoe Print (TrueType)"="segoepr.ttf""Segoe Print Bold (TrueType)"="segoeprb.ttf""Segoe Script (TrueType)"="segoesc.ttf""Segoe Script Bold (TrueType)"="segoescb.ttf""Segoe UI"=-
nu vill jag bara ge dig ett vänligt förslag. Välj inte en komplicerad typsnitt för ditt systemfont eftersom det kanske inte ger dig de bästa resultaten. Välj en enkel typsnittsfamilj.
jag vet att det här är en ganska uppgift för en lekman och den tidigare metoden att ändra teckensnittet var så mycket lättare. Jag hoppas dock att den här guiden hjälper dig att anpassa din enhet med ditt favoritfont.