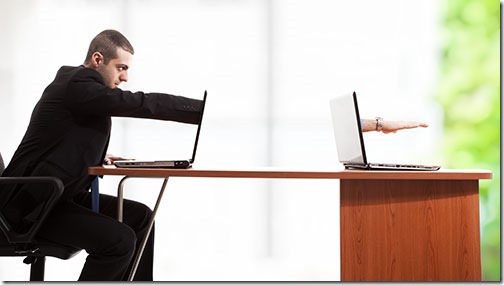
Google Chrome este un browser web. Am cam vag știut că ar putea face alte trucuri interesante.
am dat peste o aplicație Chrome destul de uimitoare pe care am trecut-o cu vederea de cinci ani. Uneori se pare că Google se distrează cu noua tehnologie.
cu Chrome Remote Desktop, puteți controla un computer Windows sau Mac de la distanță de pe aproape orice alt dispozitiv: un alt computer Windows sau Mac, un Chromebook, un iPhone sau iPad sau un telefon sau tabletă Android.
Chrome Remote Desktop este o aplicație gratuită de la Google. Adăugați-l pe computer din Magazinul web Chrome. Odată configurat, rulează continuu; nu trebuie să lăsați Chrome deschis pentru a-l utiliza. (Se instalează un serviciu Windows în spatele scenei.)
apoi instalați aplicația pe un alt dispozitiv – computer sau telefon. Veți putea începe o sesiune la distanță cu o singură atingere pe butonul Conectare. Este ca orice alt program de control de la distanță: ecranul apare exact ca și cum ați sta în fața computerului, cu control complet al tastaturii și mouse-ului.
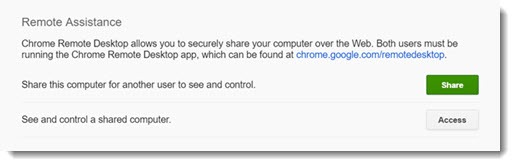
poate fi folosit și pentru asistență ad-hoc. Altcineva poate instala Chrome Remote Desktop pe propriul computer și face clic pe „Partajare”, apoi vă poate citi un număr de cod. Când introduceți acel număr de cod în aplicația de pe computer, veți fi conectat la computerul lor pentru o sesiune unică. Odată ce sesiunea s-a încheiat, nu vă puteți reconecta decât dacă primesc un alt cod pentru dvs.
acest lucru nu este unic, desigur. Există o mulțime de programe de control de la distanță. La un moment dat am folosit cu toții LogMeIn pentru că era gratuit. (Credeți că este acum $250 / an?) Acum recomand Splashtop, care este ieftin și bogat în caracteristici. O mulțime de oameni folosesc TeamViewer, care ar putea fi sau nu GRATUIT și este cu siguranță un pic ciudat. Unele versiuni de Windows includ un program Desktop la distanță încorporat; tot ce trebuie să faceți pentru a-l utiliza este să setați computerul la o adresă IP statică, să vă conectați la router, să configurați redirecționarea portului 3389 către computer (ceea ce reprezintă un risc de securitate) și să adăugați contul dvs. de utilizator la grupul de utilizatori Desktop la distanță. Nu știi cum să faci așa ceva, nu-i așa? Microsoft nu a făcut niciodată pași suplimentari pentru a-l face util pentru oamenii normali, ceea ce este un pic o temă pentru Microsoft în ultimii ani.
ca multe dintre serviciile Google, Chrome Remote Desktop este simplu de configurat și simplu de utilizat – atât de simplu încât utilizatorii de energie consideră că este prea limitat. Dacă nu utilizați deja un alt serviciu și ar fi ocazional util să vă accesați computerul de la serviciu sau de acasă dintr-o altă locație, încercați-l! Iată o explicație completă a modului de configurare pentru a accesa propriul computer. Acest articol explică modul de utilizare a desktopului la distanță Chrome pentru a oferi asistență la distanță prietenilor și familiei.
există câteva lucruri de știut despre Desktopul la distanță Chrome.
Cont Google
serviciile Google sunt legate de contul dvs. Google pentru a utiliza Chrome Remote Desktop. În acest moment probabil că ți-ai dat seama de contul tău Google, nu? Este contul utilizat pentru configurarea telefonului Android și contul afișat în colțul din dreapta sus al paginilor Google atunci când utilizați Chrome. Sfat: viața este mult mai simplă dacă aveți un singur cont Google și îl utilizați pentru orice.
pentru a ajuta familia și prietenii într-o Sesiune partajată cu Chrome Remote Desktop, aceștia trebuie să fie conectați la propriul Cont Google. Fii pregătit – asta ar putea fi o provocare.
comenzi rapide pentru aplicații
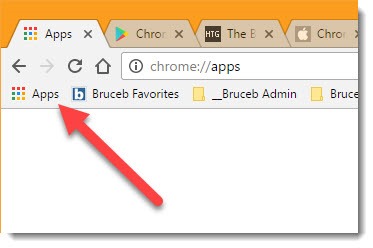
utilizați comanda rapidă pentru aplicații din bara de marcaje pentru a porni Desktopul la distanță Chrome. (Puteți introduce chrome://apps într-o filă nouă, dar asta nu este tocmai intuitiv, nu-i așa?)
• dacă nu vedeți bara de marcaje, accesați meniul Chrome din colțul din dreapta sus al ferestrei și selectați Marcaje > Afișați bara de marcaje.
• dacă nu vedeți comanda rapidă pentru aplicații, faceți clic dreapta pe bara de marcaje și selectați „Afișați comanda rapidă pentru aplicații” din meniu. Butonul aplicații este adăugat în partea stângă a barei de marcaje.
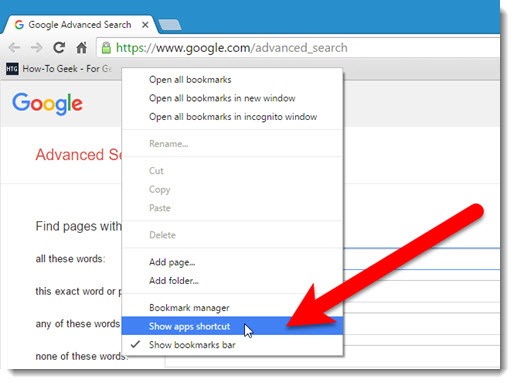
monitoare duale
Chrome Remote Desktop nu se ocupă de monitoare duale foarte bine. Când m-am conectat pentru prima dată la computerul de birou, am văzut o bandă subțire cu ambele monitoare afișate una lângă alta, prea mici pentru a fi utilizate eficient. Puteți rezolva acest lucru utilizând comenzile pentru a dezactiva „Shrink to fit.”Ecranele de la distanță se vor extinde la o dimensiune utilizabilă. Dar este încă stângace – veți avea o bară de defilare pentru a derula de la stânga la dreapta de la un ecran la altul și este posibil să aveți o bară de defilare verticală pentru a merge de sus în jos a ecranului la distanță, în funcție de rezoluția de la fiecare capăt.
am dezvoltat un obicei atunci când mă conectez la computerul meu de birou cu orice program la distanță: modificați setările de afișare, astfel încât imaginea să fie afișată numai pe un singur monitor. Sesiunile la distanță se potrivesc apoi frumos pe ecran. Este ușor să modificați setarea făcând clic dreapta pe desktop și făcând clic pe Setări Afișare. Puteți face acest lucru în sesiunea de la distanță. Apoi schimbați setarea înapoi când vă așezați din nou la monitoarele duale.
Audio/video și jocuri
Teoretic, sunetul este transmis de la un computer Windows la computerul de la distanță. Unii dintre voi vă veți da seama că puteți utiliza Chrome Remote Desktop pentru a reda Call of Duty sau pentru a viziona videoclipuri pe laptop, transmitându-l de pe computerul dvs. de acasă. Hei, noroc cu asta. Poate că va funcționa. Mi se pare că am mai mult succes cu tehnologia atunci când îmi păstrez ambițiile modeste. Folosesc conexiuni la distanță pentru a rula documente rapide și deschise și pentru a face lucruri ușoare. Nu există garanții pentru audio, video sau jocuri.
Opțiuni de alimentare
puteți porni o conexiune la distanță numai dacă computerul la care vă conectați este pornit și nu este adormit. Dacă doriți să utilizați Chrome Remote Desktop (sau orice alt program de telecomandă), accesați Panoul de Control / Opțiuni de alimentare și setați computerul să nu se culce.
transferuri de fișiere & imprimare la distanță
Chrome Remote Desktop este simplu, deoarece nu face foarte mult. Dacă doriți să imprimați la o imprimantă locală de pe un computer la distanță sau dacă aveți nevoie de o modalitate ușoară de a transfera fișiere, atunci absolviți un serviciu complet, cum ar fi Splashtop. Chrome Remote Desktop vă oferă controlul tastaturii și mouse – ului unui computer la distanță-și asta este tot. Poate că e suficient.
faceți o notă mentală că am alunecat într-o referință de mai sus pentru a rula Chrome Remote Desktop pe un Chromebook. Hmm . . . puteți afișa ecranul computerului Windows de birou ca și cum ați sta în fața acestuia, pe ecranul unui Chromebook de 300 USD. Interesant, nu? Vom reveni la asta.
Google a introdus o versiune beta a desktopului la distanță Chrome în 2011 și a lansat o versiune finală în 2012. Am citit febril despre noua tehnologie în fiecare zi și am reușit cumva să o trec cu vederea timp de cinci ani. Este întotdeauna înfricoșător când se întâmplă asta. Mă face să simt că trebuie să alerg de două ori mai repede. Ce a mai făcut Google? Nu este ca și cum ar fi dezvoltat o nouă tehnologie ciudată pentru imprimarea de la Chrome la orice imprimantă din orice locație, nu? Oh, stai.