
înainte de Windows 10 zile, utilizatorii ar putea schimba fontul implicit al sistemului destul de ușor. De exemplu, în Windows 7, există o opțiune de modificare a familiei de fonturi în setările „personalizare” ale dispozitivului. De când Windows 10 a ajuns la scenariu, Microsoft a eliminat opțiunea de a schimba fontul sistemului cu metoda de mai sus. Cu toate acestea, dacă totuși doriți să schimbați fontul implicit plictisitor la una dintre alegerile dvs., urmați acest ghid.
acum, spre deosebire de metoda din Windows 7 sau versiunile mai vechi, care a fost destul de ușoară, metoda din Windows 10 implică tinkering cu registrul sistemului. Deci, înainte de a merge mai departe cu această metodă, permiteți-mi să vă avertizez că editarea cheilor de Registry ar putea deteriora sistemul într-un mod ireversibil. Deci, pentru a evita această problemă, vă recomand să faceți o copie de rezervă a datelor sau să faceți un punct de restaurare a sistemului înainte de a merge mai departe.
pași pentru a schimba fontul sistemului în Windows 10
acum, că suntem în clar, urmați-mă împreună cu acest ghid.
1) mai întâi, accesați „Setări” și deschideți „Personalizare”
2) în bara de meniu din stânga, faceți clic pe „fonturi”. Aceasta vă va oferi o listă de fonturi instalate pe computer sau laptop.
3) Faceți clic pe familia de fonturi preferată pentru ao deschide.
4) Acum, deschideți „Start” și lansați aplicația „Notepad”.
5) Copiați codul de registry de mai jos și lipiți-l pe câmpul de text.
Windows Registry Editor Version 5.00"Segoe UI (TrueType)"="""Segoe UI Bold (TrueType)"="""Segoe UI Bold Italic (TrueType)"="""Segoe UI Italic (TrueType)"="""Segoe UI Light (TrueType)"="""Segoe UI Semibold (TrueType)"="""Segoe UI Symbol (TrueType)"="""Segoe UI"="ENTER-NEW-FONT-NAME"
6) acum, în locul „ENTER-new-FONT-NAME”, introduceți numele exact al fontului pe care l-ați deschis la Pasul 3 în interiorul ghilimelelor.

7) după modificarea necesară, Faceți clic pe” fișier „și alegeți”salvați ca”.
8) în caseta de dialog care apare, schimbați tipul de fișier ca „toate fișierele” din meniul derulant.
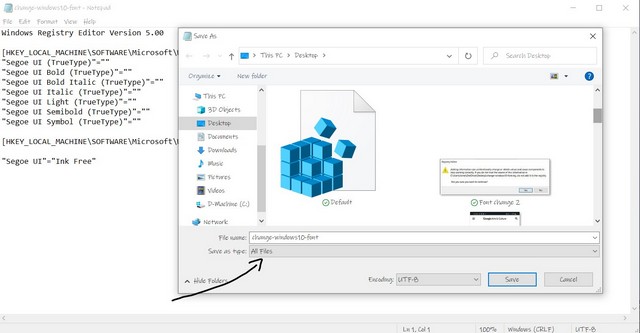
9) dați orice nume fișierului dvs. cu”.reg ” extensie. De exemplu, ” change-windows10-font.reg”.
10) Faceți clic pe „Salvați”
11) După ce este salvat, faceți clic dreapta pe fișier și selectați opțiunea „Merge” din partea de sus.
12) Faceți clic pe „Da” în următoarea casetă de dialog.
13) Faceți clic din nou pe „Da”.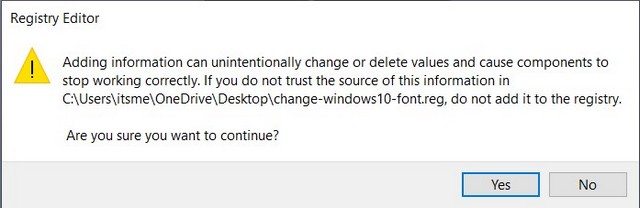
14) reporniți dispozitivul pentru ca modificarea să aibă efect.
acum, după repornirea dispozitivului, fontul sistemului dvs. se va schimba în stilul selectat. Cu toate acestea, dacă în orice moment doriți să reveniți la stilul dvs. de font implicit – „Segoe UI”, trebuie doar să copiați și să lipiți codul de registry de mai jos și să repetați de la Pasul 7 la Pasul 14.
Windows Registry Editor Version 5.00"Segoe UI (TrueType)"="segoeui.ttf""Segoe UI Black (TrueType)"="seguibl.ttf""Segoe UI Black Italic (TrueType)"="seguibli.ttf""Segoe UI Bold (TrueType)"="segoeuib.ttf""Segoe UI Bold Italic (TrueType)"="segoeuiz.ttf""Segoe UI Emoji (TrueType)"="seguiemj.ttf""Segoe UI Historic (TrueType)"="seguihis.ttf""Segoe UI Italic (TrueType)"="segoeuii.ttf""Segoe UI Light (TrueType)"="segoeuil.ttf""Segoe UI Light Italic (TrueType)"="seguili.ttf""Segoe UI Semibold (TrueType)"="seguisb.ttf""Segoe UI Semibold Italic (TrueType)"="seguisbi.ttf""Segoe UI Semilight (TrueType)"="segoeuisl.ttf""Segoe UI Semilight Italic (TrueType)"="seguisli.ttf""Segoe UI Symbol (TrueType)"="seguisym.ttf""Segoe MDL2 Assets (TrueType)"="segmdl2.ttf""Segoe Print (TrueType)"="segoepr.ttf""Segoe Print Bold (TrueType)"="segoeprb.ttf""Segoe Script (TrueType)"="segoesc.ttf""Segoe Script Bold (TrueType)"="segoescb.ttf""Segoe UI"=-
acum, vreau doar să vă dau o sugestie prietenoasă. Nu alegeți un stil de font complicat pentru fontul dvs. de sistem, deoarece s-ar putea să nu vă ofere cele mai bune rezultate. Alegeți o familie simplă de fonturi.
știu că aceasta este o sarcină destul de mare pentru un laic, iar metoda anterioară de a schimba fontul a fost mult mai ușoară. Cu toate acestea, sper că acest ghid vă ajută să vă personalizați dispozitivul cu fontul preferat.