- obiectiv
- Dispozitive Aplicabile
- Versiune Software
- cuprins
- De Ce Ar Trebui Să Actualizez Firmware-Ul?
- întrebări potențiale la actualizarea Firmware-ului
- cum pot descărca un fișier imagine?
- cum descifrez numele fișierelor?
- ce se întâmplă dacă am actualizat prin HTTP și am primit un mesaj de eroare?
- cum actualizez un fișier de Boot printr-un server TFTP?
obiectiv
acest articol explică modul de actualizare a firmware-ului pentru comutatoarele din seria 200 și 300, dar poate conține informații utile pentru actualizarea firmware-ului și pe alte dispozitive.
Dispozitive Aplicabile
- 200 Comutatoare Serie
- 300 Comutatoare Serie
Versiune Software
- 1.4.x. xx
cuprins
cum descarc un fișier imagine?
cum descifrez numele fișierelor?
ce se întâmplă dacă am actualizat prin HTTP și am primit un mesaj de eroare?
cum actualizez un fișier de Boot printr-un server TFTP?
De Ce Ar Trebui Să Actualizez Firmware-Ul?
actualizarea firmware-ului este esențială pentru o performanță optimă pe fiecare dispozitiv. Este foarte important să instalați upgrade-uri atunci când sunt lansate. Când Cisco lansează un upgrade de firmware, acestea conțin adesea îmbunătățiri, cum ar fi funcții noi sau remediază o eroare care poate provoca o vulnerabilitate de securitate sau o problemă de performanță.
întrebări potențiale la actualizarea Firmware-ului
cum pot descărca un fișier imagine?
pentru a actualiza dispozitivul, trebuie să descărcați un fișier, adesea denumit imagine, pe computer, apoi să îl transferați pe dispozitiv.
Pasul 1. Accesați asistența Cisco și introduceți numele dispozitivului care are nevoie de o actualizare sub descărcări. Ar trebui să apară un meniu derulant. Derulați în jos și alegeți modelul specific pe care îl dețineți.
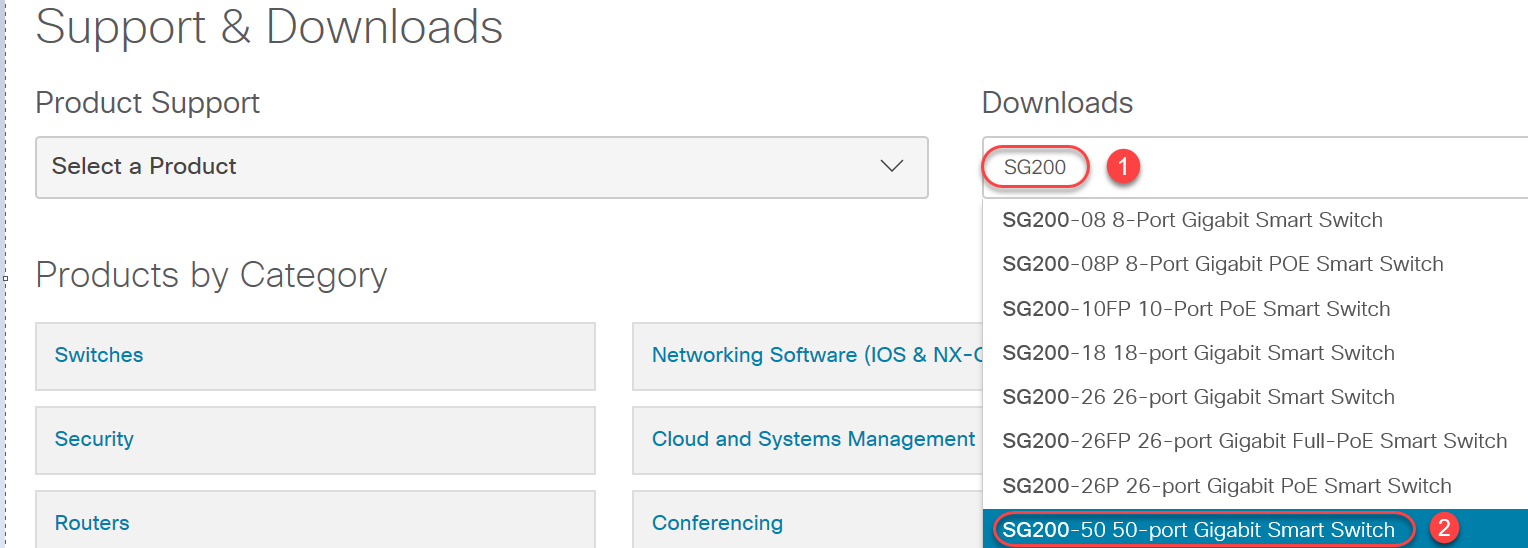
Pasul 2. Selectați un tip de Software.

Pasul 3. Alegeți versiunea de firmware la care doriți să faceți upgrade pentru dispozitivul dvs.
Notă: Dacă ați pierdut mai multe upgrade-uri, va trebui să lucreze ți de drum de la cea mai veche la cea mai nouă versiune. 1.2.1.1 la 1.3.1.1, acestea sunt, în general, versiunile cu cele mai mari upgrade-uri.

Pasul 4. Faceți clic pe pictograma săgeată pentru a descărca.

Pasul 5. După ce ați selectat descărcarea, poate apărea acordul de licență software pentru utilizatorul final Cisco. Faceți clic pentru a accepta acordul de licență.
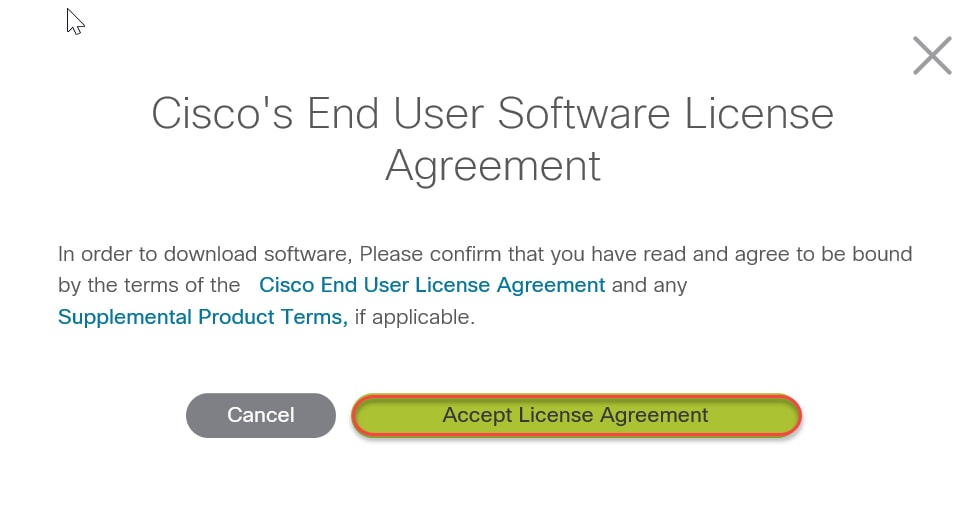
Pasul 6. Dacă se deschide acest ecran, faceți clic pe Salvare. În funcție de browserul dvs. web, acest lucru se poate întâmpla automat. Cel mai adesea, este salvat automat în folderul Descărcări.

Pasul 7. Conectați-vă la pagina de configurare web a comutatorului dvs. și navigați la administrare > Gestionare fișiere > actualizare/firmware de rezervă/limbă.
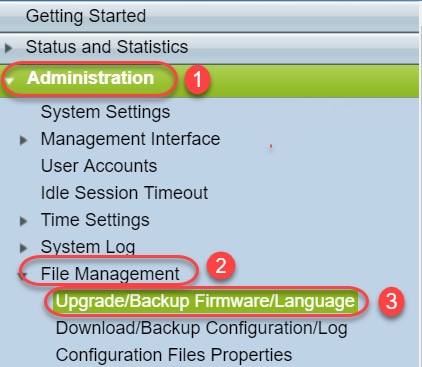
Pasul 8. Ecranul Upgrade / Backup Firmware / Language apare cu imaginea via HTTP, Upgrade și Firmware preselectată. Faceți Clic Pe Alegeți Fișierul.
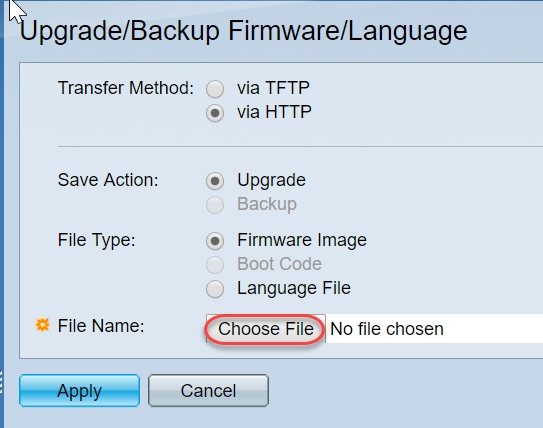
Pasul 9. Selectați descărcări și fișierul corespunzător și faceți clic pe Deschidere.
numai fișierele care se termină în .ros poate fi folosit pentru a actualiza firmware-ul pe routerele din seria 200/300. În cazul în care singura alegere pentru un fișier se termină în .zip și nu știi cum să recupereze .fișier ros, citiți următoarea secțiune a acestui articol, Cum descifrez numele fișierelor?
Notă: alte serii de switch-uri folosesc adesea o .fișier bin în loc de un .dosarul ros.

Pasul 10. Fișierul pe care l-ați deschis va apărea pe ecran. Faceți Clic Pe Aplicare.

pasul 11. Acest ecran poate apărea. Faceți clic pe OK pentru a confirma actualizarea. Dacă aveți un pop-up blocker, va trebui să permiteți pop-up-ului pentru ca acesta să apară.
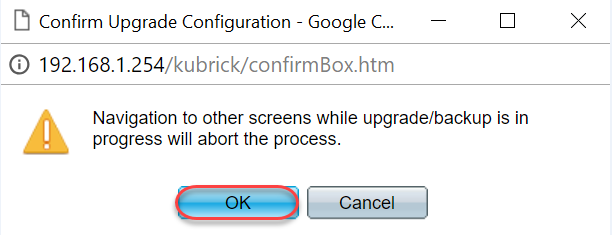
Pasul 12. Faceți Clic Pe Terminat.
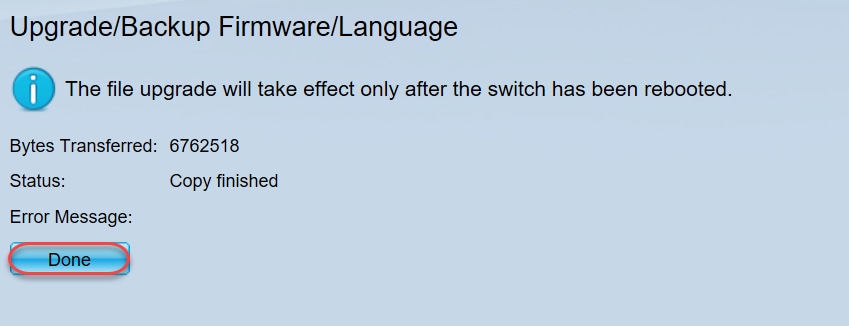
Pasul 13. (Opțional) dacă apare pagina de configurare copiere/salvare, puteți lăsa opțiunile preselectate sau le puteți modifica dacă preferați. Toate configurațiile pe care comutatorul le utilizează în prezent se află în fișierul de configurare care rulează, care nu este reținut între reporniri. Pentru a păstra configurația reținută, trebuie să salvați configurația care rulează în configurația de pornire. Dacă nu apare, navigați la administrare > Gestionare fișiere > Copiere/Salvare configurație dacă doriți să salvați fișierul de configurare. Faceți clic pe Aplicare pentru a salva configurația care rulează în configurația de pornire.
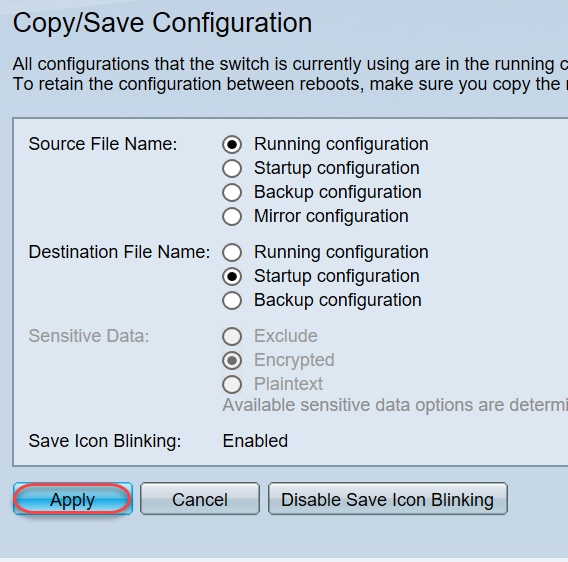
pasul 14. Faceți Clic Pe Terminat.
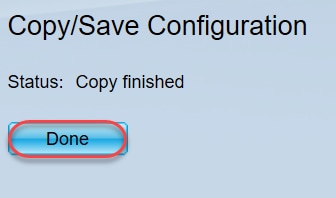
Pasul 15. Este necesar să schimbați imaginile firmware-ului pentru a face versiunea actualizată activă și firmware-ul mai vechi inactiv. Navigați la administrare > Gestionare fișiere > imagine activă și selectați noua versiune din meniul derulant. Faceți Clic Pe Aplicare.

Pasul 16. Pentru a reporni, navigați la administrare > Reboot. Comutatorul va reporni apoi pentru a salva actualizarea fișierului.
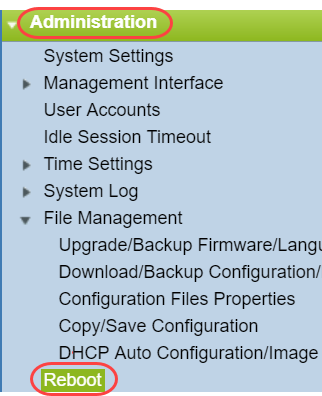
pasul 17. Selectați imediat și faceți clic pe Repornire.
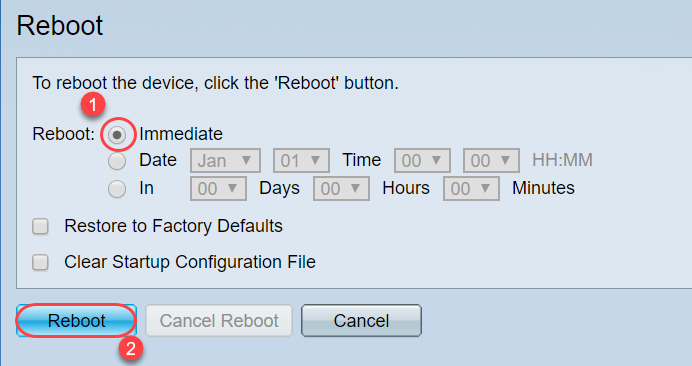
ați finalizat cu succes un Upgrade de Firmware pe dispozitiv.
cum descifrez numele fișierelor?
când descărcați o versiune pentru a face upgrade, ultimele trei litere determină scopul acelui fișier.
în acest exemplu, fișierul se termină în .ros. Aceasta este actualizarea firmware-ului. Ar trebui să fie capabil de a face upgrade folosind HTTP și încărcați fișierul imagine se încheie .ros pentru HTTP.
Notă: Asigurați-vă că salvați toate fișierele pe care le descărcați din Asistența Cisco în același folder, inclusiv fișierele dezarhivate. Cel mai adesea aceste imagini sunt salvate în fișierul descărcări.


dacă vedeți un fișier care este într-un format care se termină în .zip, trebuie să dezarhivezi fișierul. Dacă nu aveți un program de dezarhivare, va trebui să descărcați unul. Există mai multe opțiuni gratuite online. După ce ați descărcat un program de dezarhivare, faceți clic pe Descărcări și găsiți .fișier zip trebuie să dezarhivați.
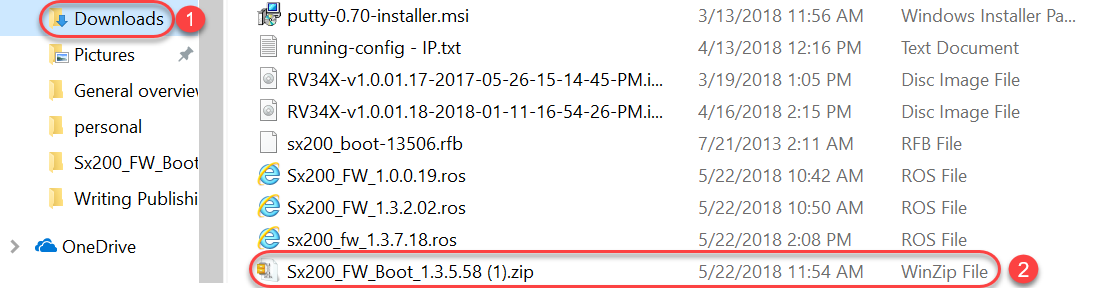
faceți clic dreapta pe numele fișierului zip, va apărea un ecran similar cu acesta. Plasați cursorul peste software-ul dezarhivați și alegeți extrageți aici. În acest exemplu, se utilizează 7-Zip.
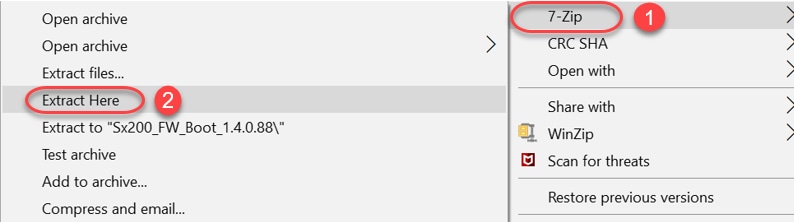
notă: Dacă un fișier se termină în .rfb, este un fișier de boot. Este posibil să vedeți acest fișier atunci când extrageți un fișier zip. Uneori, fișierul de boot va trebui să fie actualizat. Acest proces va fi detaliat în Cum fac Upgrade un fișier de Boot printr-un server TFTP? dar cel mai adesea nu veți ști că trebuie să faceți acest lucru până când nu primiți un mesaj de eroare specific, detaliat în secțiunea următoare.
ce se întâmplă dacă am actualizat prin HTTP și am primit un mesaj de eroare?
dacă ați încercat să actualizați firmware-ul prin serverul HTTP, este posibil să fi primit acest mesaj de eroare: Fișierul de cod SW este supradimensionat. Acest lucru necesită să actualizați fișierul de pornire utilizând un server Trivial File Transfer protocol (TFTP) înainte de a putea face actualizarea firmware-ului.
fișierul de boot este ceea ce determină ordinea proceselor care apar atunci când un computer pornește. Urmează instrucțiunile programate pe dispozitiv. În unele cazuri, actualizarea fișierului de pornire permite computerului să poată actualiza firmware-ul la versiunea mai nouă.
TFTP este un protocol simplu pentru transferul de fișiere. Există mai multe opțiuni gratuite de server TFTP pentru descărcare online. După ce ați descărcat un server TFTP, urmați instrucțiunile din secțiunea următoare.
Notă: Acest lucru a fost cunoscut să se întâmple atunci când actualizarea de la versiunea 1.3 la 1.4.
cum actualizez un fișier de Boot printr-un server TFTP?
după ce ați descărcat fișierul pe care doriți să îl aplicați pe dispozitiv, luați o notă cu privire la folderul în care se află fișierul. Folderul Descărcări este cea mai comună locație pentru descărcări. Asigurați-vă că salvați toate fișierele în aceeași locație și dezarhivați un fișier dacă nu a fost dezarhivat.
Pasul 1. Deschideți un server TFTP. Acesta este instrumentul pe care îl veți utiliza, prin intermediul computerului, pentru a actualiza fișierul. În platforma Windows, accesați bara de căutare din partea stângă jos, lângă pictograma Windows și căutați serverul TFTP pe care l-ați descărcat și selectați-l.
notă: pentru a evita conflictele potențiale, descărcați un singur server TFTP.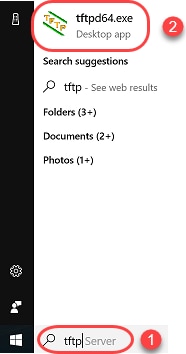
Pasul 2. Alegeți adresa IP din meniul derulant din câmpul interfață Server. Ar trebui să fie adresa computerului dvs., deoarece serverul rulează prin computer. Acest exemplu arată că a fost aleasă conexiunea Intel(R) Ethernet, deoarece laptopul este conectat prin Ethernet la dispozitiv. Apoi faceți clic pe Răsfoire.
notă: interfața serverului poate varia în funcție de configurația dvs.

Pasul 3. După ce faceți clic pe Răsfoire, va apărea o nouă fereastră. Selectați folderul care conține toate fișierele dezarhivate pentru această actualizare și faceți clic pe OK.

Pasul 4. Pentru a verifica dacă directorul conține toate fișierele necesare, puteți face clic pe Afișare Dir pe serverul TFTP.
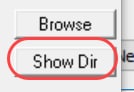
Pasul 5. Derulați prin imagini pentru a vă asigura că sunt toate în directorul TFTP.
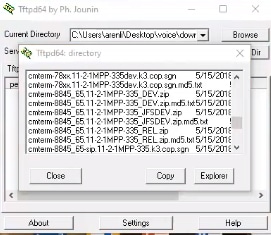
Pasul 6. Acum că aveți un server TFTP deschis și sunteți conectat la switch, alegeți următoarele din panoul de navigare al switch-ului. Administrare > Gestionare Fișiere > Actualizare/Backup Firmware/Limbă.
notă: majoritatea dispozitivelor au o pagină de navigare similară.
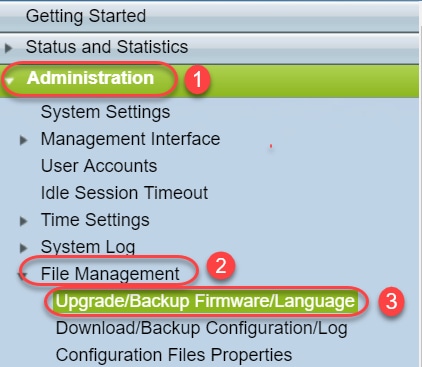
Pasul 7. Selectați următoarele opțiuni: prin TFTP, Upgrade, cod de pornire, după adresa IP și versiunea 4. Apoi introduceți adresa IP a serverului TFTP și introduceți numele fișierului care trebuie actualizat. Faceți clic pe Aplicați pentru a face upgrade.
notă: fișierul de boot are cuvântul boot în el.
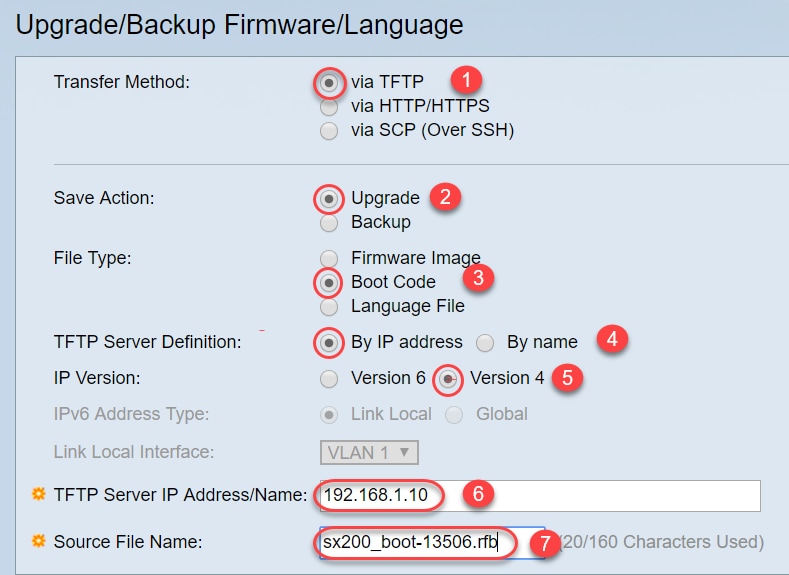
Pasul 8. Odată ce fișierul a fost actualizat, este posibil să primiți un mesaj pentru a reporni dispozitivul. Faceți clic pe Terminat și comutatorul dvs. se poate reporni automat.
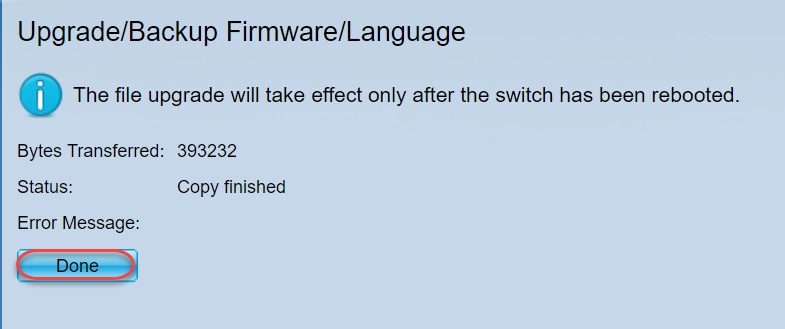
Pasul 9. Dacă comutatorul nu repornește automat, navigați la administrare > reporniți. Comutatorul va reporni apoi pentru a salva actualizarea fișierului.
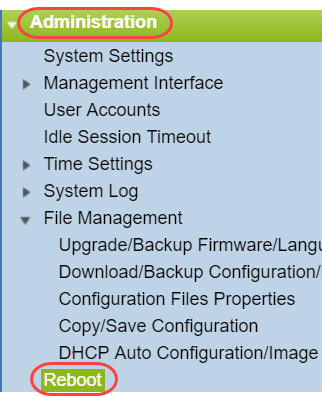
Pasul 10. Selectați imediat și faceți clic pe Repornire.
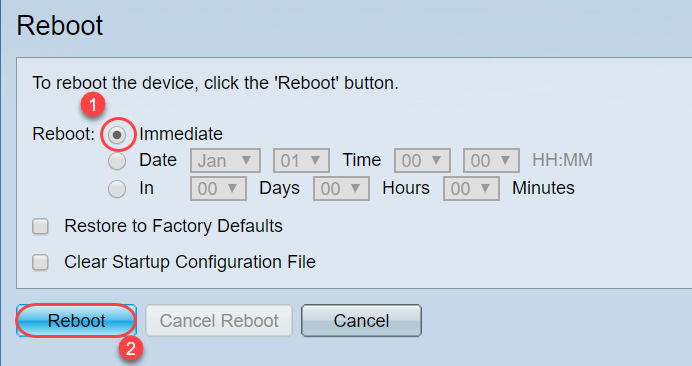
pasul 11. Este posibil să primiți un avertisment similar cu acesta. Faceți clic pe OK. Dacă aveți un pop-up blocker, va trebui să permiteți pop-up-ului pentru ca acesta să apară.
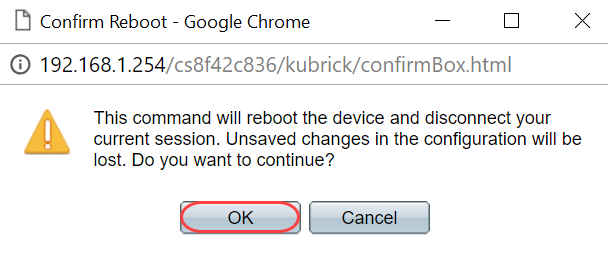
Pasul 12. Odată ce dispozitivul a fost repornit, puteți confirma că versiunea de pornire a fost actualizată. Navigați la Stare și statistici > Rezumat sistem.

în acest moment va trebui să actualizați versiunea de firmware prin HTTP, așa cum se explică în secțiune Cum descarc un fișier imagine? Puteți începe la Pasul 7 din acea secțiune, deoarece veți utiliza fișiere imagine pe care le-ați descărcat anterior.
Pasul 13. Odată ce ați terminat, puteți confirma că a fost instalată cea mai recentă versiune de firmware și boot. Navigați la statica și statistici > Rezumat sistem.
ar fi trebuit să vă actualizați cu succes la cel mai recent firmware pentru dispozitivul dvs.
articolele însoțitoare pentru actualizarea firmware-ului pot fi accesate făcând clic pe linkurile de mai jos.
upgrade de Firmware prin HTTP / HTTPS pe Switch-uri gestionate din seria 200/300
upgrade de Firmware prin TFTP pe Switch-uri gestionate din seria 200/300
ghiduri de Upgrade de Firmware pentru produsele Cisco Small Business